Services Startup Type is Grayed Out? 3 Ways to Fix it
Adjust the service startup settings in the Registry Editor
4 min. read
Updated on
Read our disclosure page to find out how can you help Windows Report sustain the editorial team. Read more
Key notes
- Service startup type grayed out can hinder modifications privilege.
- System policy settings and Windows Registry issues may cause the greyed-out error.
- You can fix the issue by running services as an administrator and editing the Registry Editor value.

The service startup configuration determines how to initiate specific services on your Windows computer when booting up. Also, the startup type setting allows you to control how a service is either disabled, startup automatically, or manually.
However, startup service type grayed-out errors can be frustrating as it restricts your control over the startup service on your computer. Therefore, we will discuss what causes the error and walk you through three proven ways to fix it.
Why is my service Startup type greyed out?
- System Policy settings the administrator imposes can hinder you from accessing specific configurations as the service startup type.
- Windows Registry errors like incorrect or restricted permission can impede you from reconfiguring the service startup.
- Already running service startups are usually locked on the Windows operating system to prevent changes while it remains active.
- Third-party software interference or antivirus apps can restrict access to service settings to increase system security.
- Specific Windows operating system services are protected to prevent unauthorized changes and maintain system stability and security.
- Corrupt Windows operating system files cause a restriction to modifying specific settings like service startup.
Identifying the specific factors causing the error will aid with troubleshooting. Note that these factors vary on different PCs and circumstances. However, we will walk you through explicit steps to troubleshoot it.
How do I fix the service startup type grayed out?
Try the following before proceeding with the following advanced troubleshooting:
- Switch to account user with administrator privilege.
- Verify if the service is already running on your computer.
- Run an SFC scan to check and fix Windows file integrity.
- Restart your computer to close background apps, and refresh your System.
- Check if there is a Group policy that can restrict modification if you are in a network environment.
Proceed with the following advanced troubleshooting if the error persists on your PC.
1. Run services as administrator
- Left-click the Windows icon and type Services.
- Then, click on Run as Administrator to open Windows services with administrator privilege.
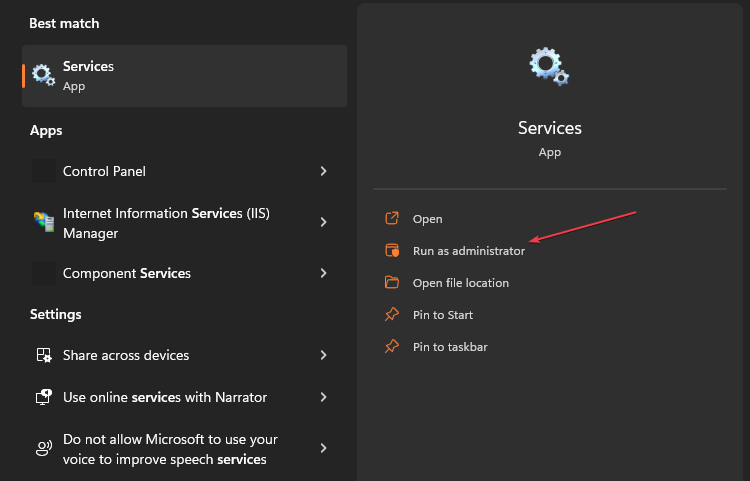
Running the Windows Services.msc as administrator will give services administrator permission allowing you to modify the service startup.
2. Disable services temporarily
- Press the Windows key button, type Services, and select Run as administrator to open it.
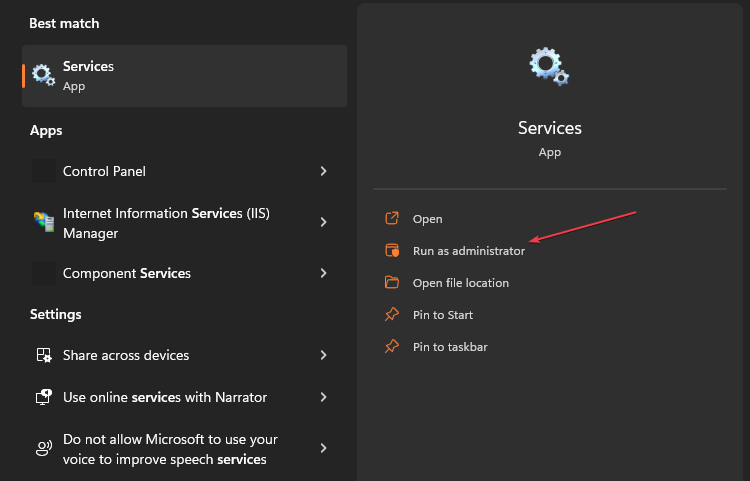
- Then, navigate to the service you want to modify, right-click, and select Stop from the context menu.

- Further, go to the service you want to modify and check if the error is no more.
Disable service startup temporarily will stop locked running services that impede you from making changes.
Further, you can read our complete guide on what service.msc is how to open and use it on your computer.
3. Modify the service startup via Registry Editor
- Left-click the Windows icon, type Regedit, and press Enter to open the Windows Registry Editor.
- Copy and paste the following directory into the address bar and press Enter:
HKEY_LOCAL_MACHINE\SYSTEM\CurrentControlSet\Services\
- On the left pane, navigate to the startup service you want to modify that grayed out and click on it.
- Then, right-click anywhere on the right side pane, click on New from the context menu, and select DWORD Value.
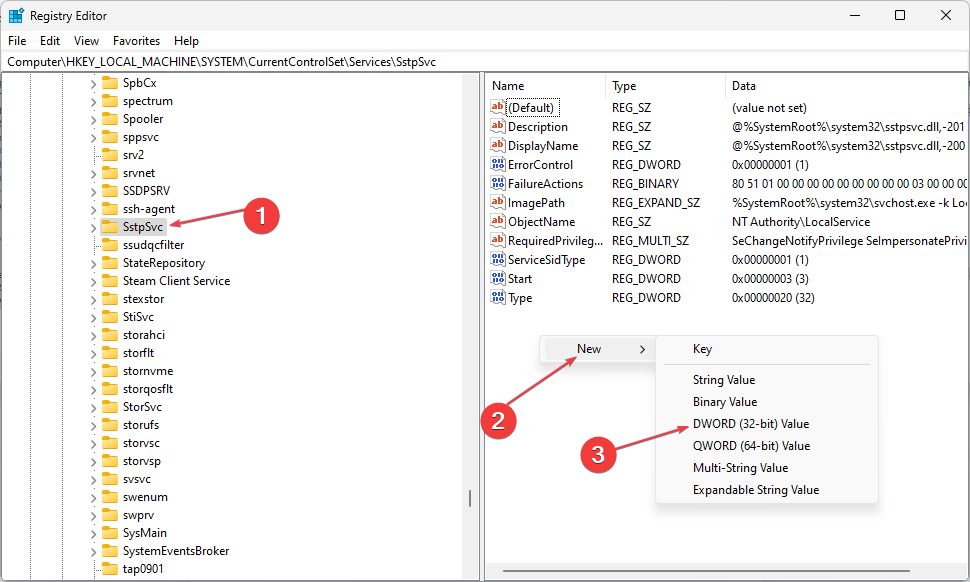
- Rename the DWORD Value to DelayedAutostart, double click on Start, and DelayedAutostart created.
- Further, set the following values to modify the service startup:
- Close the Registry Editor, restart your device, and check if the error persists.
Note that the service startup will Display the right will display the modified option from the Registry Editor if grayed out in the startup type setting.
Further, check out our guide about how to fix disabled Registry editing by Administrator on Windows.
In conclusion, check our detailed guide about how to fix Windows can not start service on a local computer with easy steps.
Also, we have a complete guide on fixing Explorer.exe not starting on Windows startup on your PC. Before you go, you can check our guide on how to use services.msc to connect to another computer, so don’t miss it.

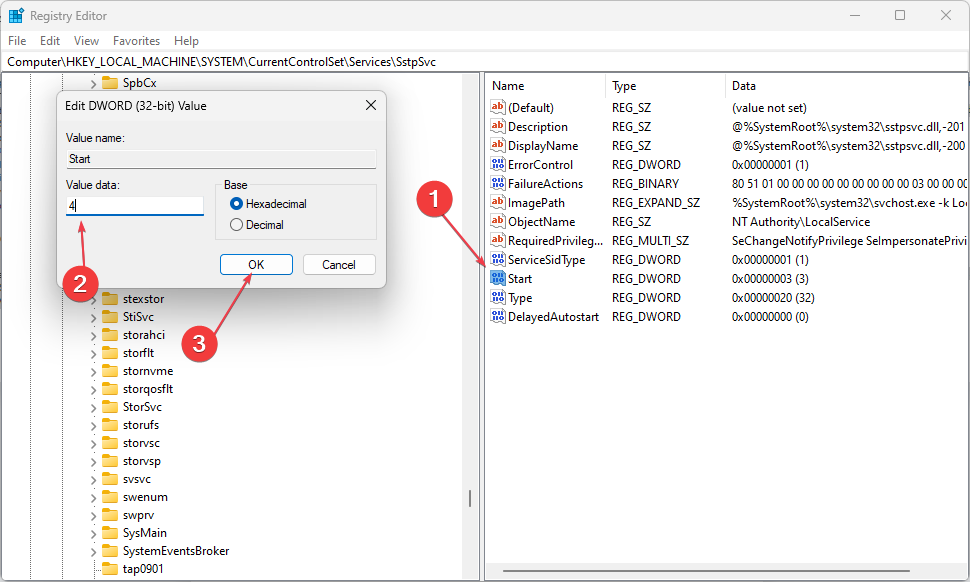
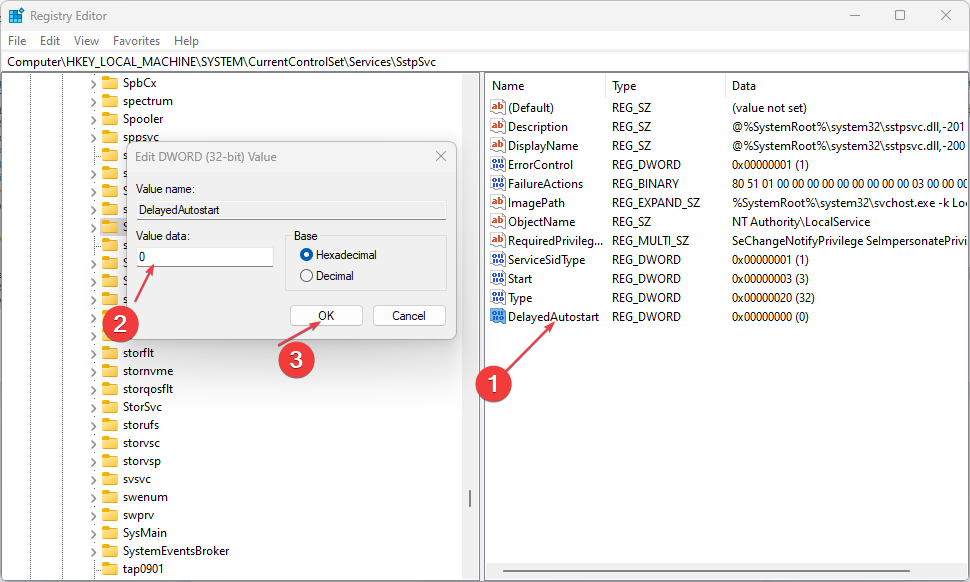
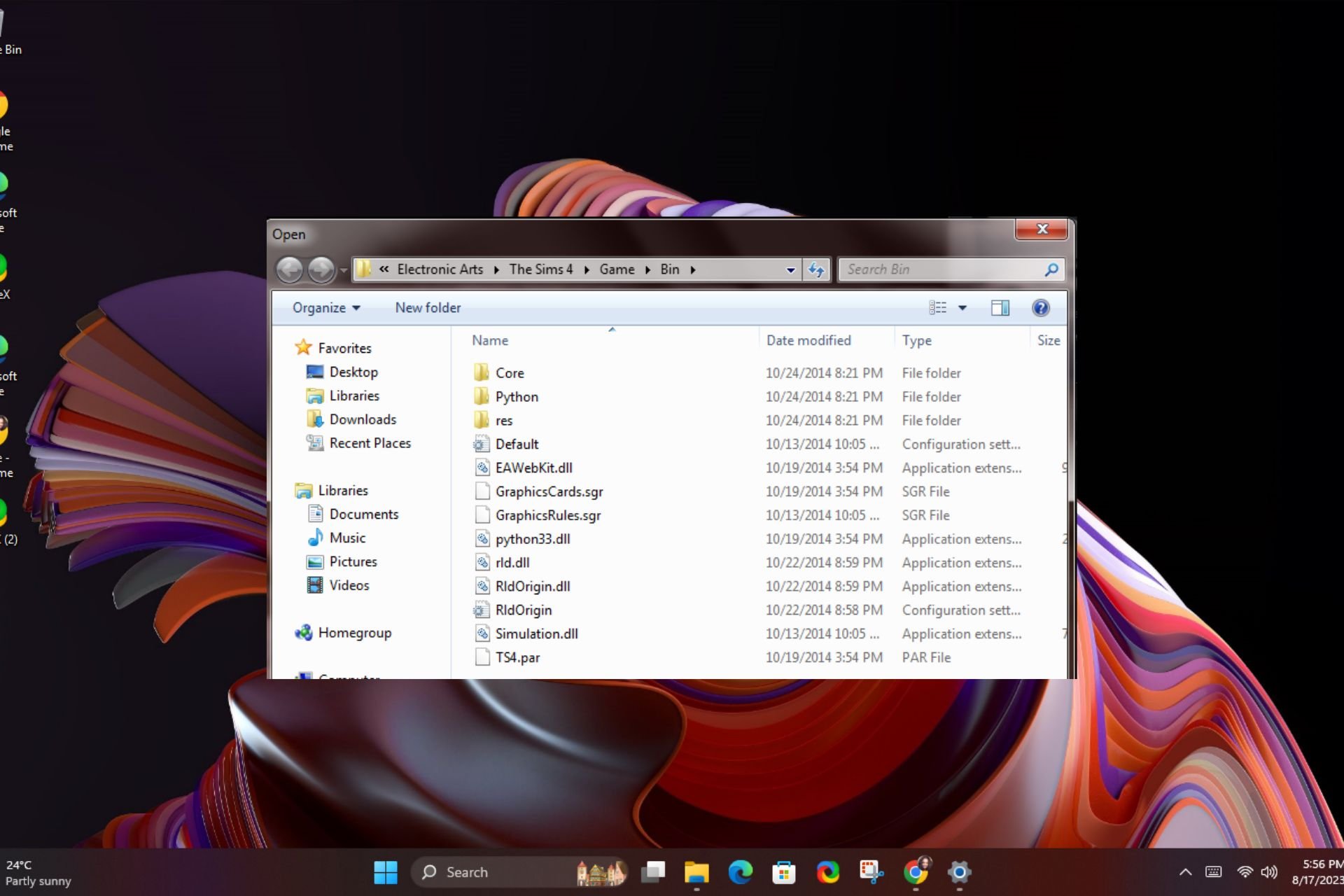
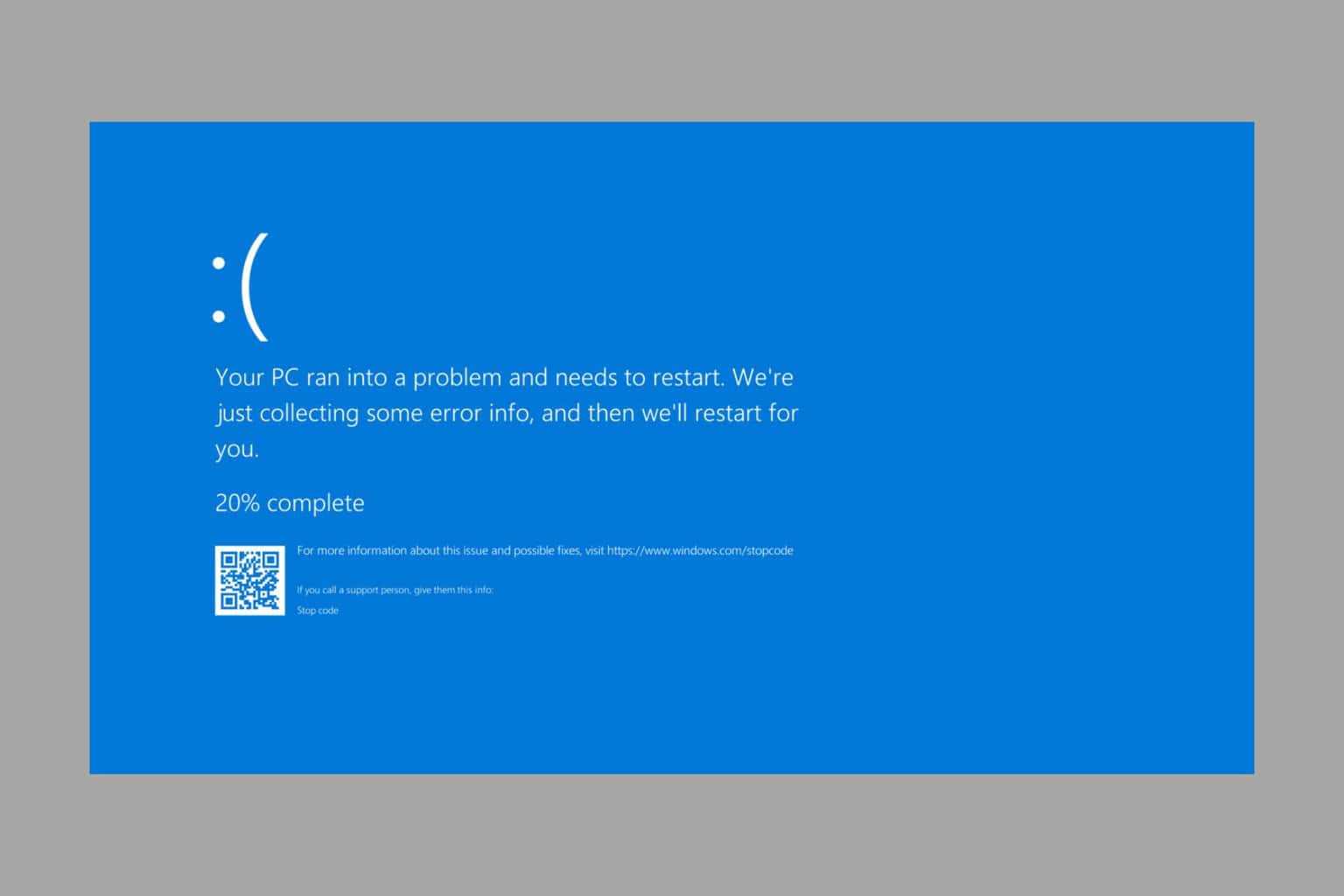
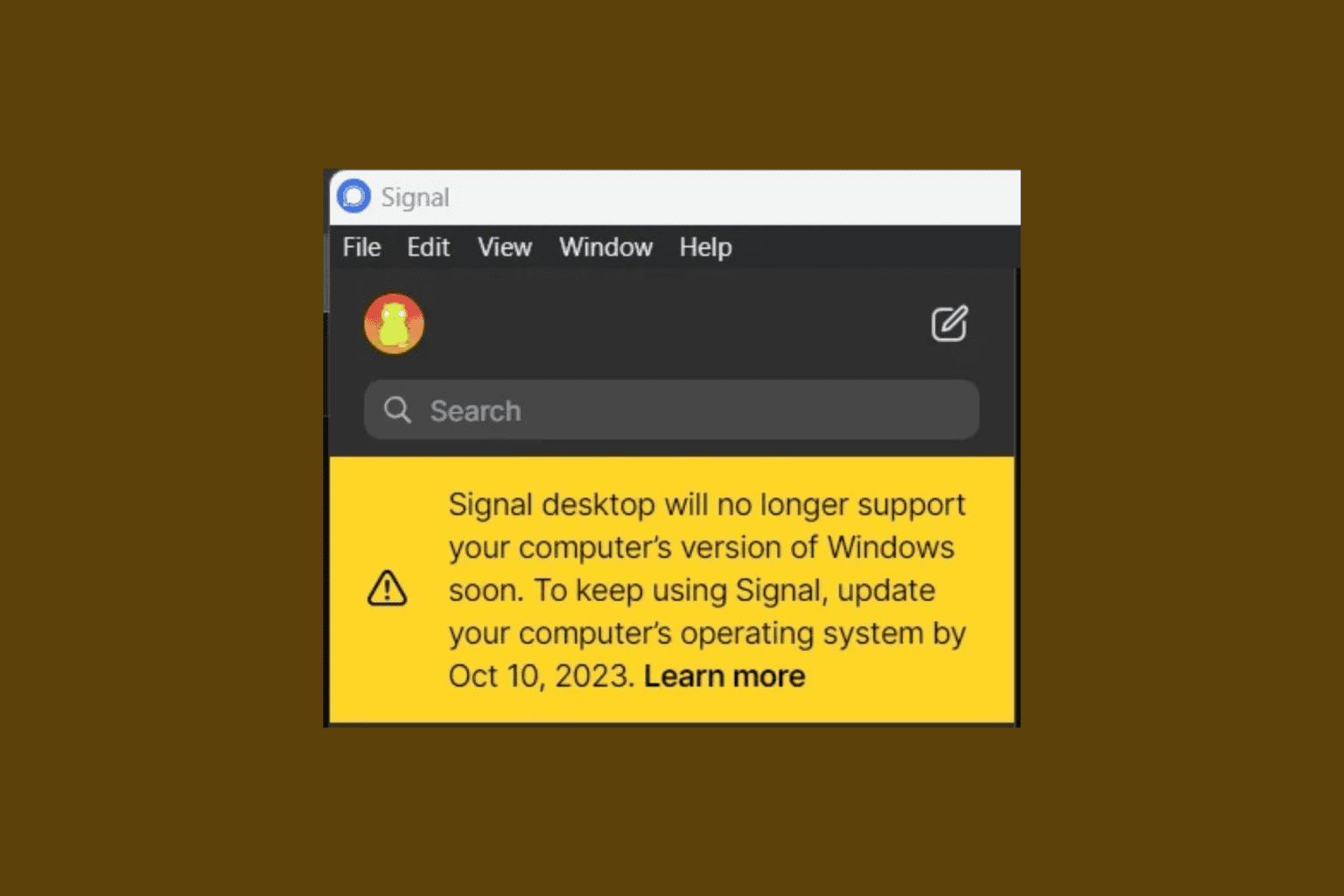
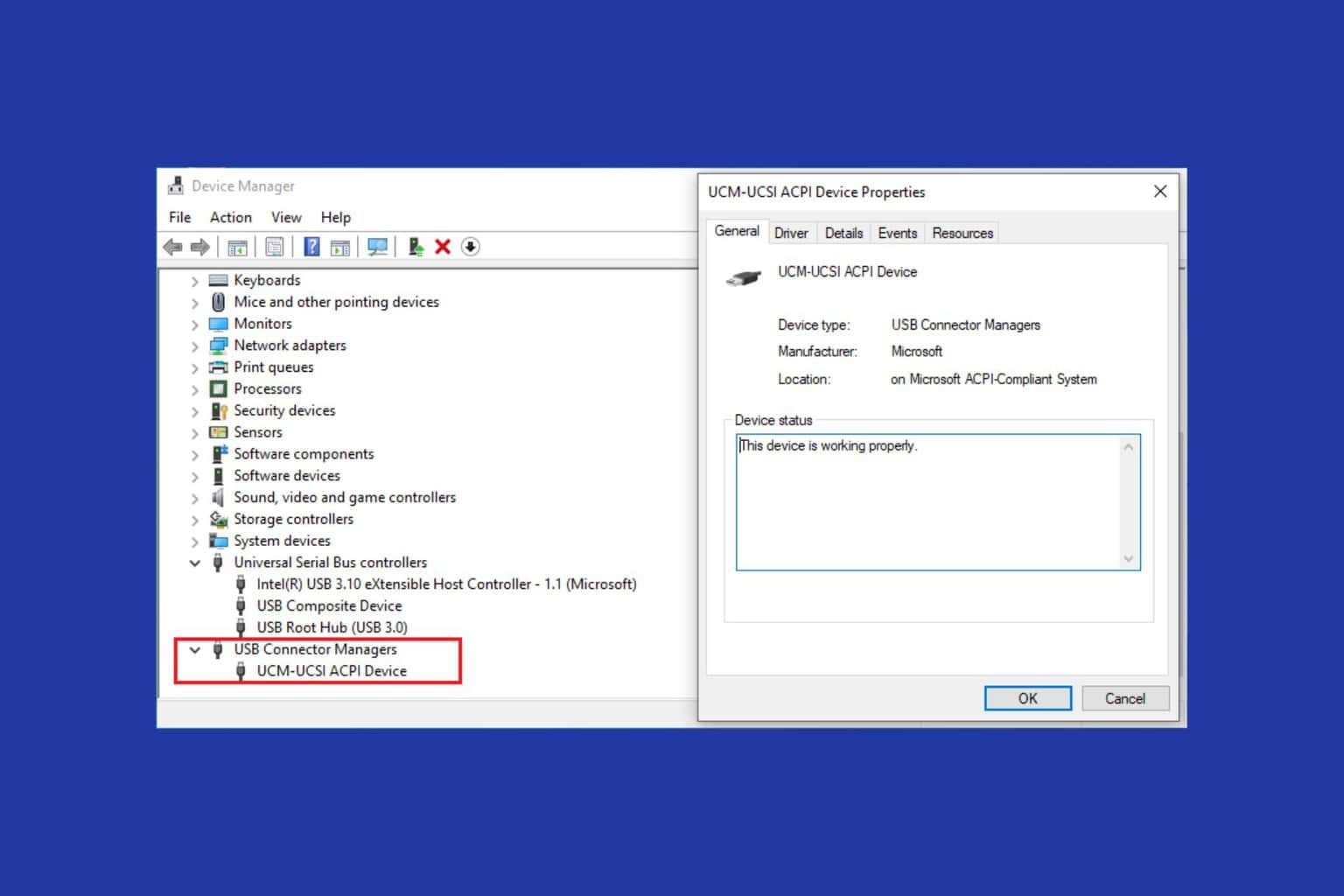
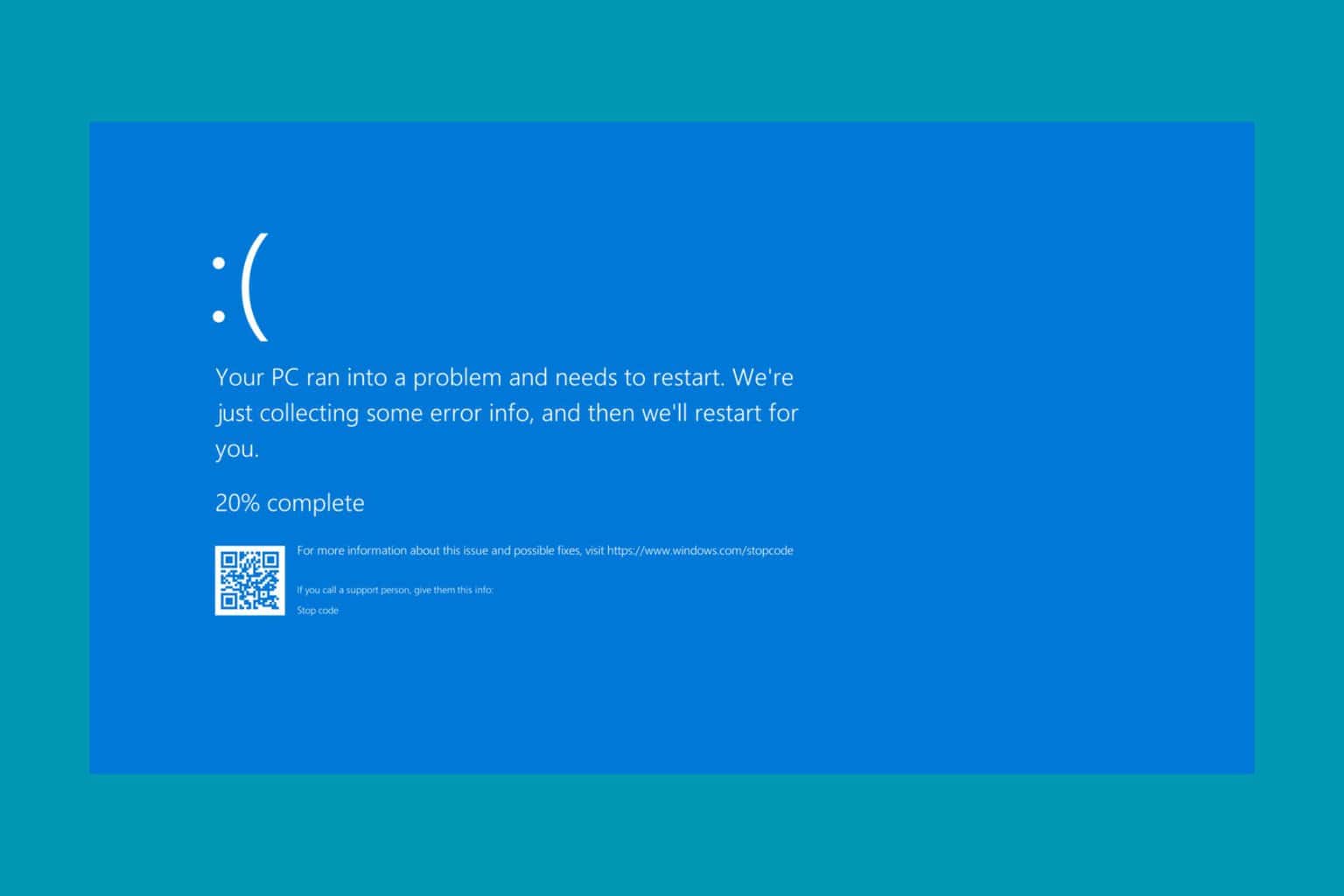
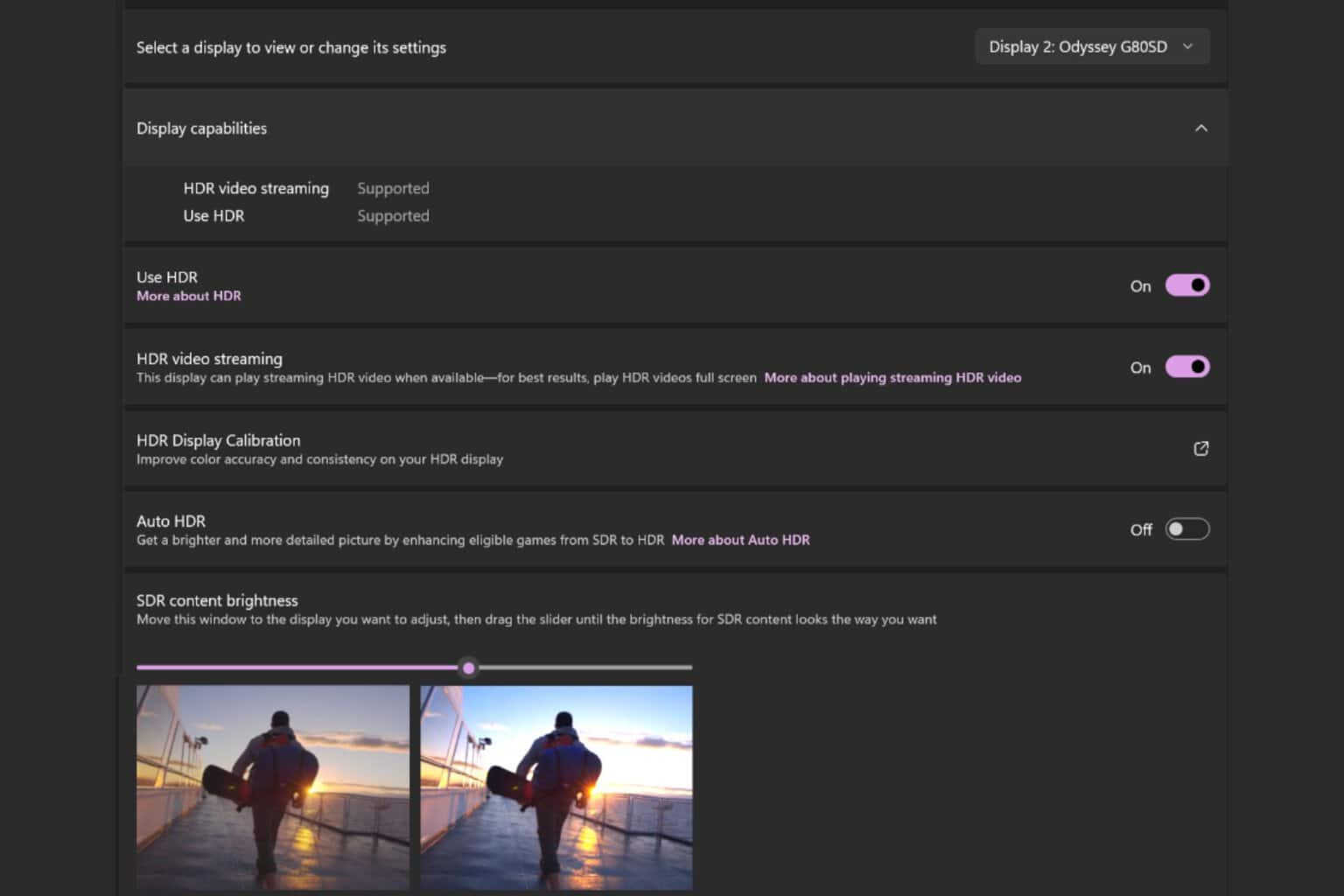
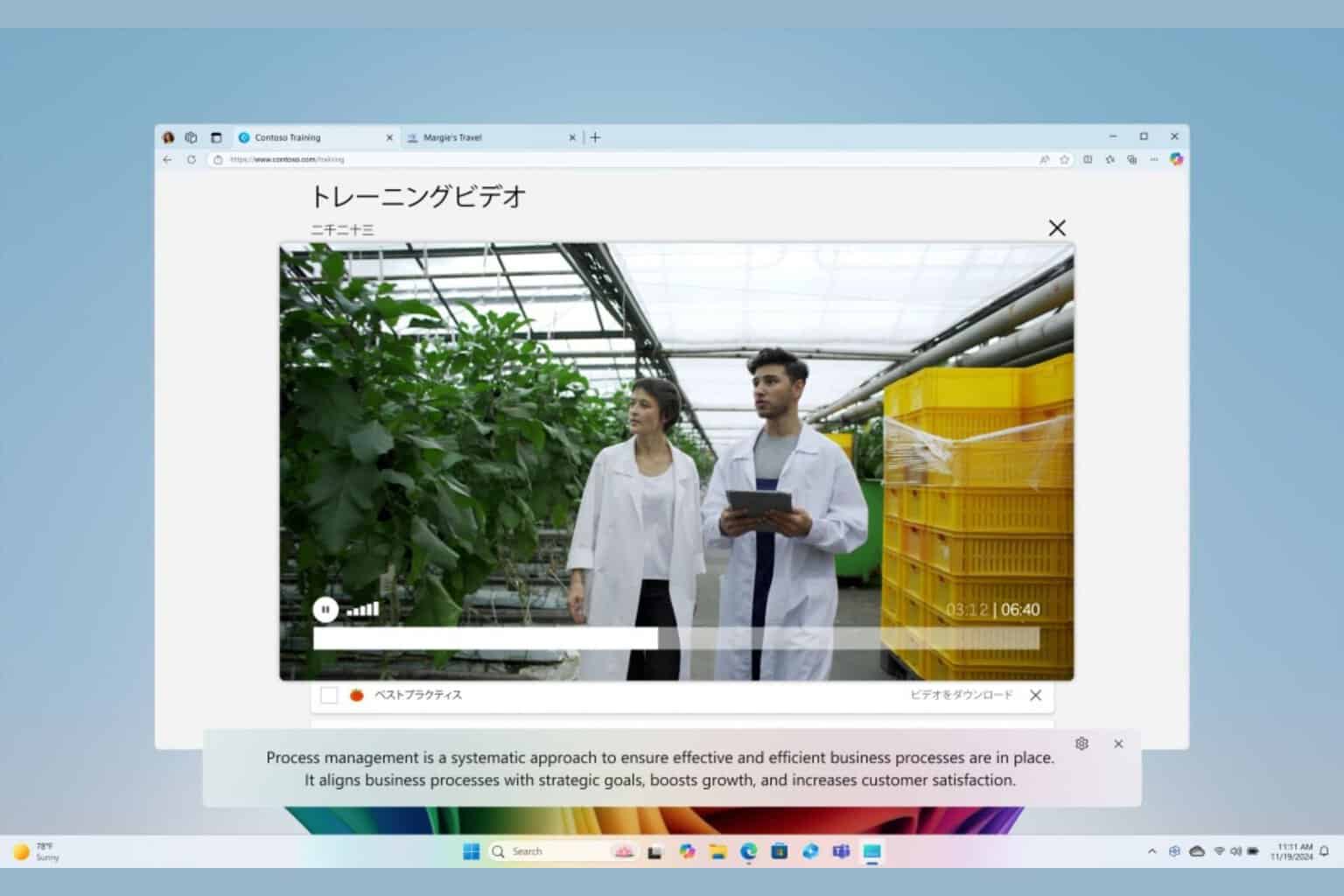
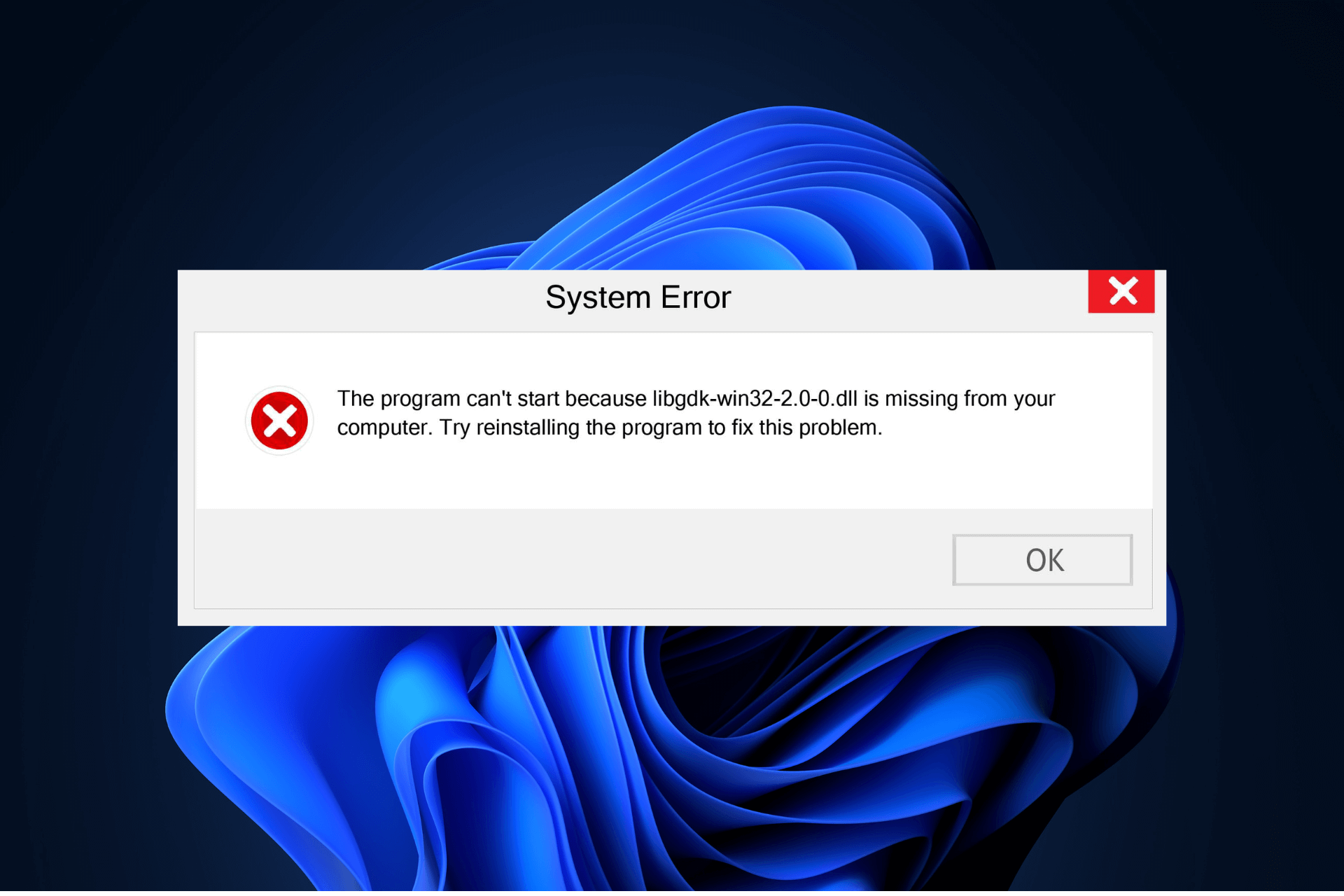
User forum
1 messages