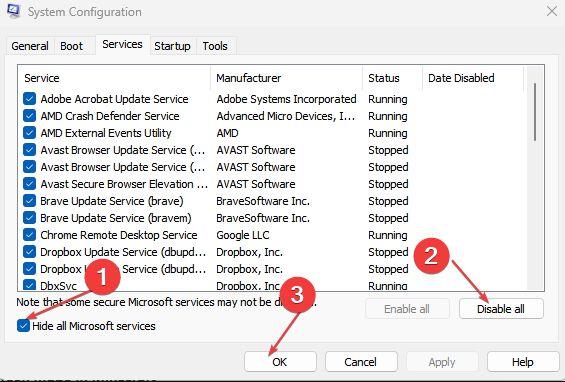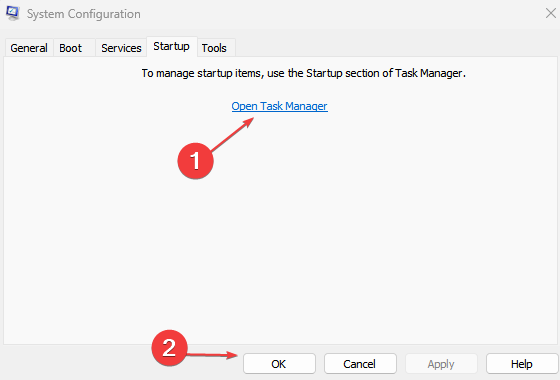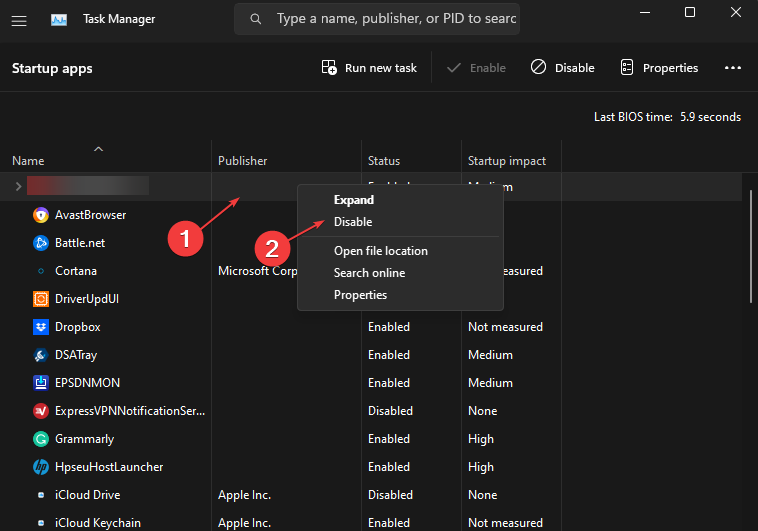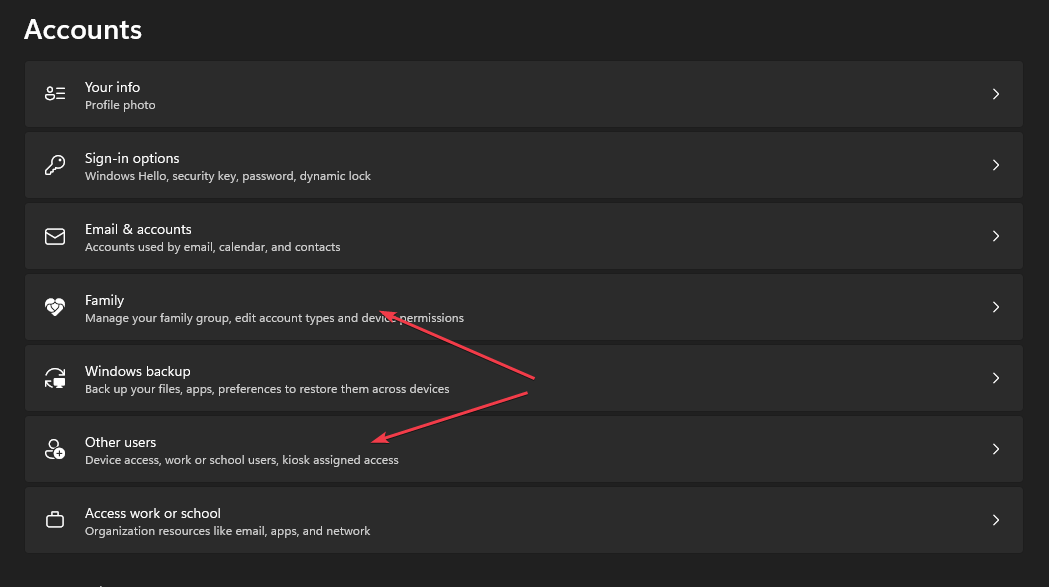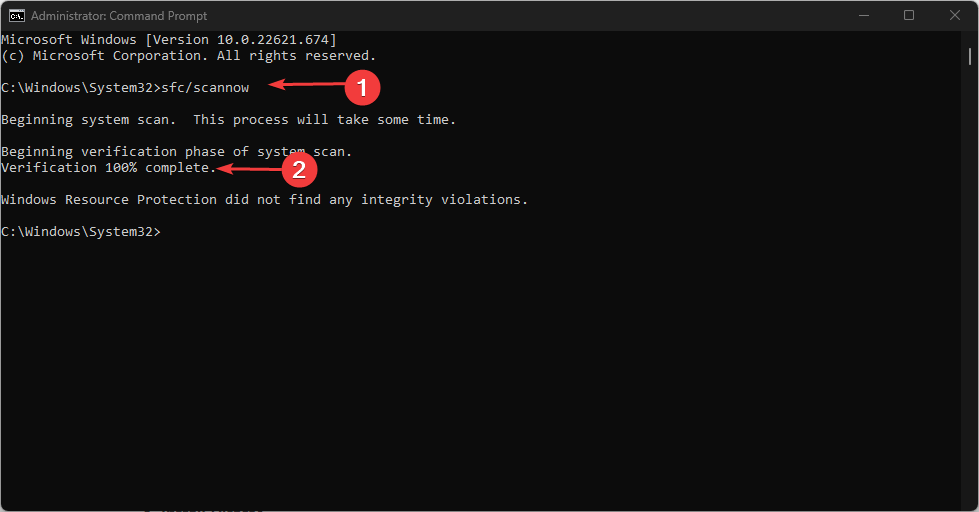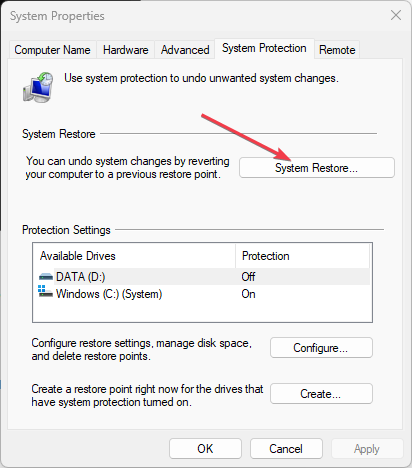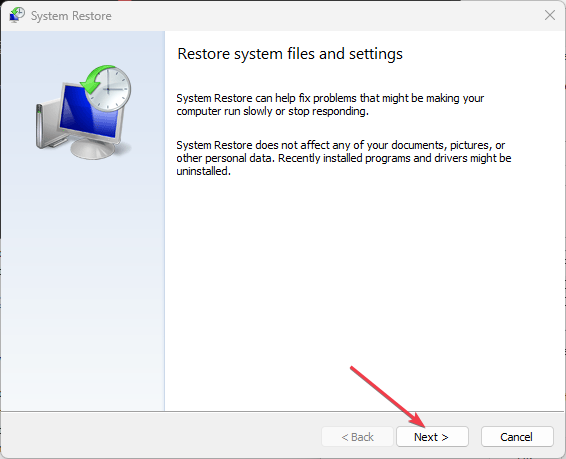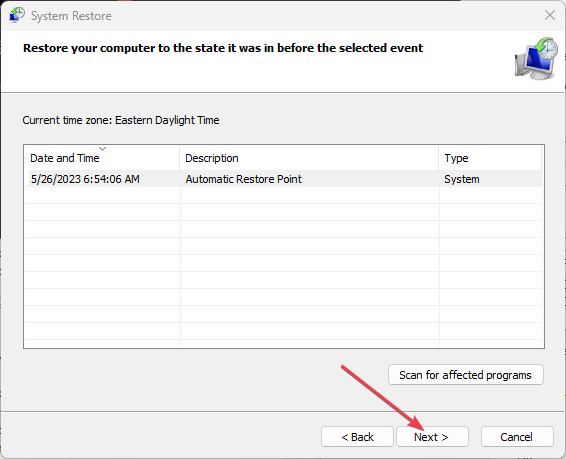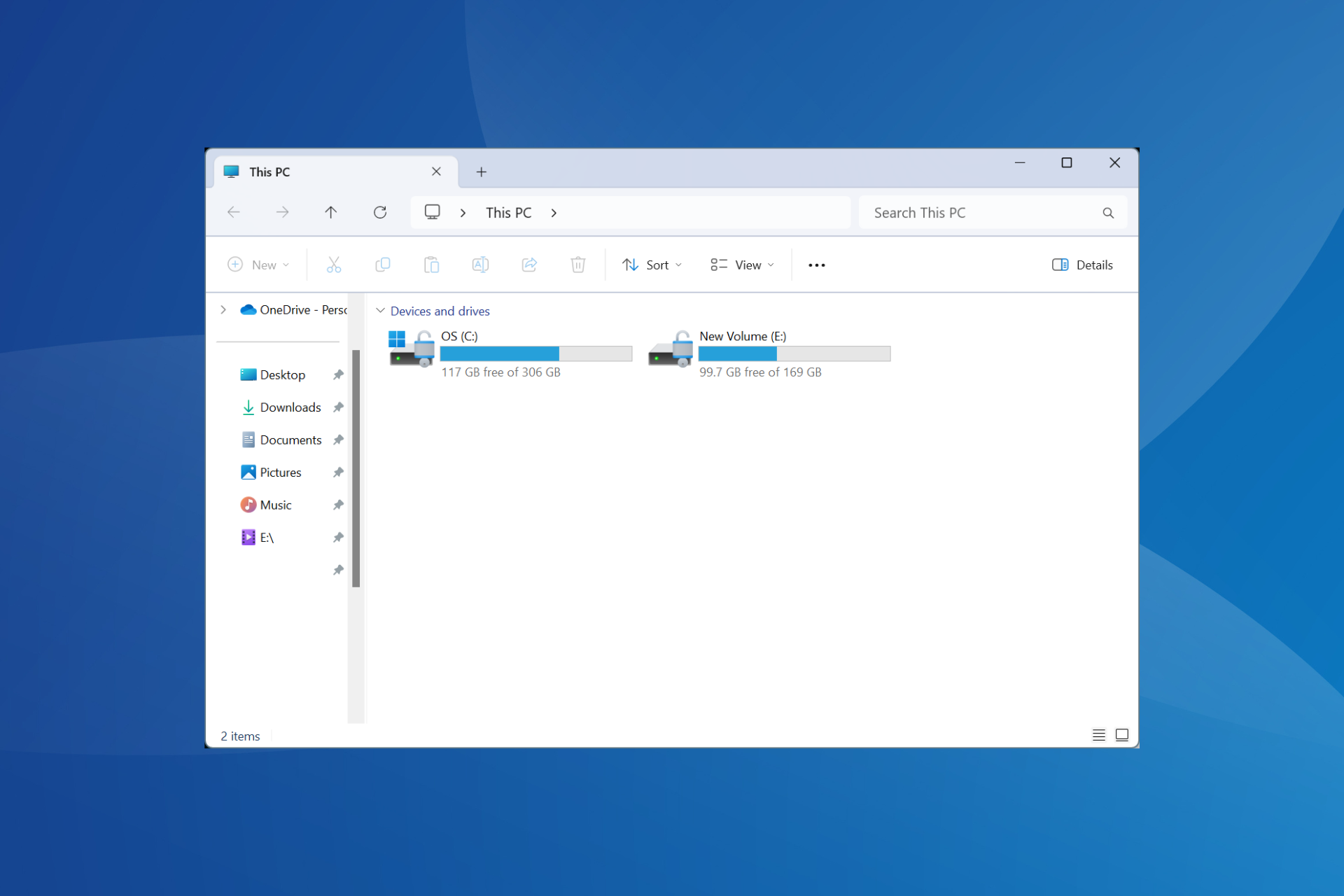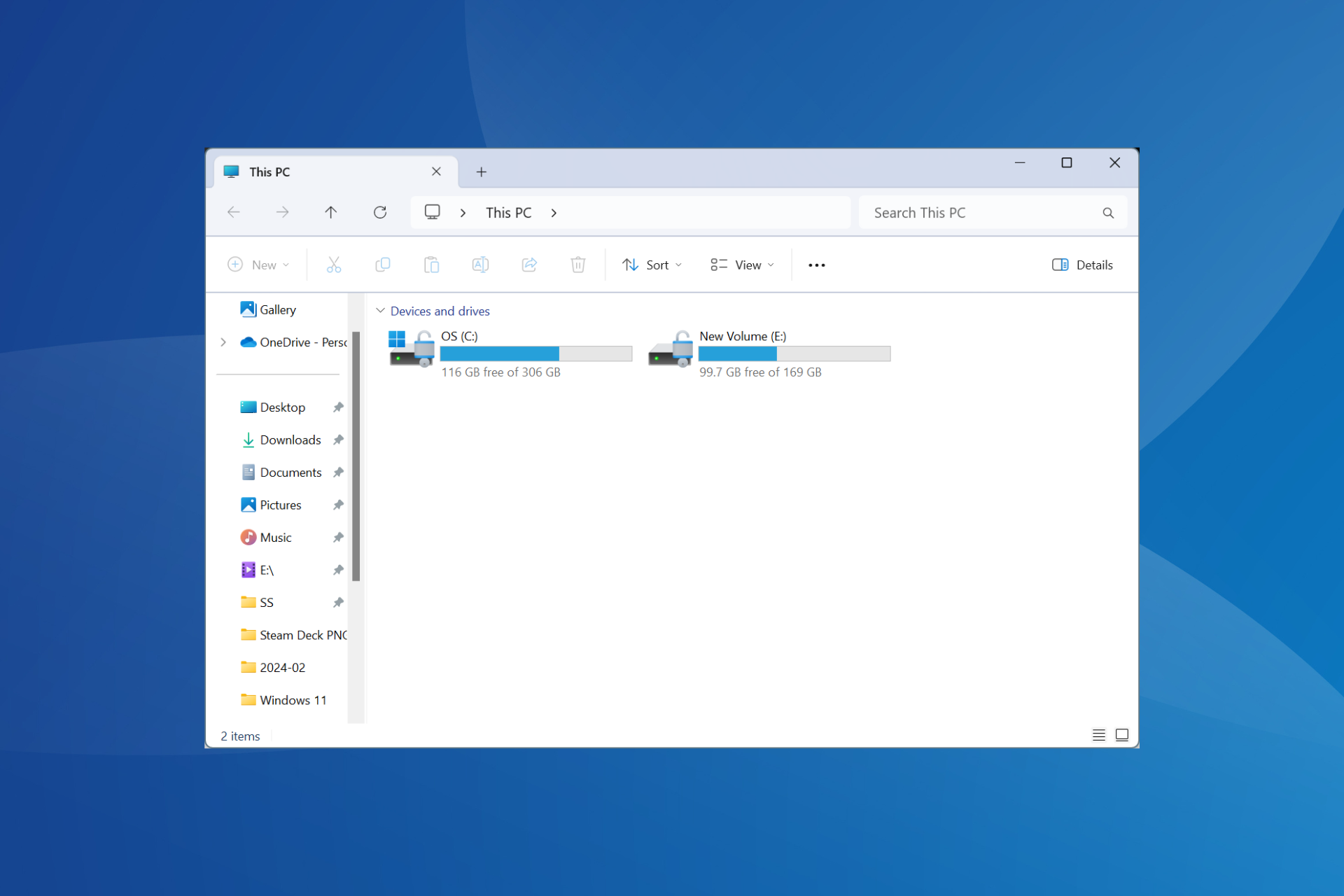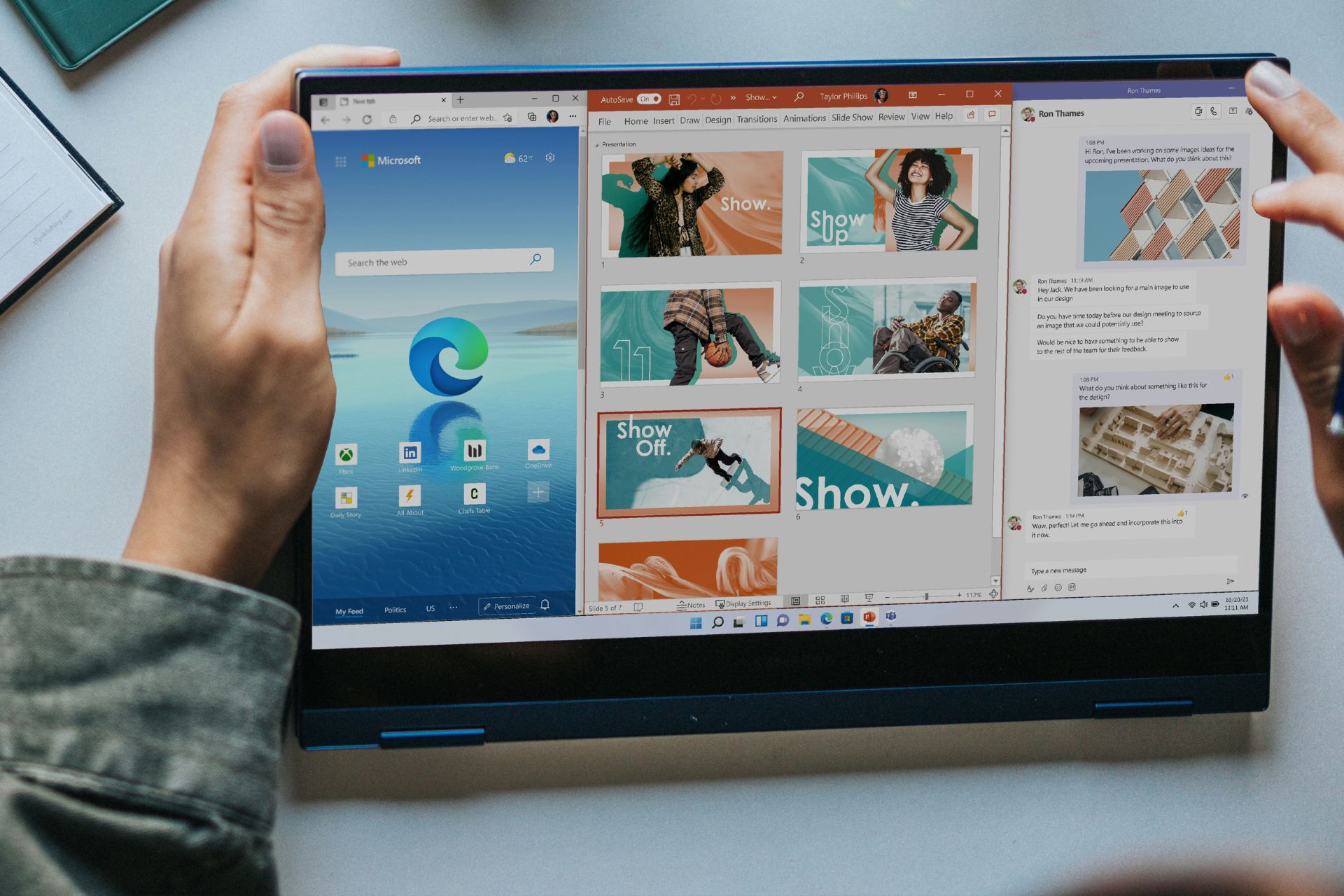Fix: Explorer.exe not Starting on Windows Startup
Create a new user profile if you encounter this issue
5 min. read
Updated on
Read our disclosure page to find out how can you help Windows Report sustain the editorial team Read more
Key notes
- The explorer.exe failure is majorly responsible for the black screen errors on startup.
- If your Windows Explorer is not starting on startup, the startup settings may be incorrect, and it could also be triggered by system file corruption.
- Performing a system restore should help revert your PC to a state when explorer.exe was working perfectly.
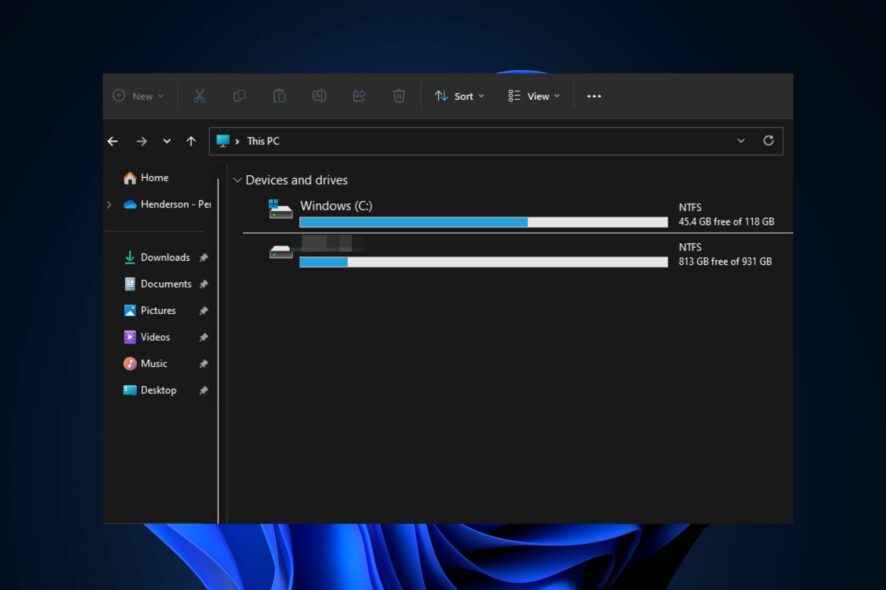
Have you ever experienced a blank screen when trying to log in to your computer? Although there may be several reasons for this, the major one is frequently Explorer.exe failing to launch on startup. The desktop and File Explorer GUI are controlled by the Explorer.exe Windows service.
As a result, Windows Explorer not starting on startup will affect your wallpaper, icons, and taskbar, leaving you with a blank screen and only a cursor. Fortunately, we have compiled some potential fixes to troubleshoot the issue in this article.
Why is Windows Explorer not starting on startup?
There could be several reasons why Windows Explorer is not starting on Windows startup. Here are some possible causes:
- Incorrect startup settings – It is possible that Windows Explorer is not set to start automatically during system startup. You can check the startup settings to ensure it is enabled.
- Corrupted user profile – Sometimes, a corrupted user profile can prevent Windows Explorer from starting. To resolve this, you can create a new user account and see if the issue persists.
- Third-party software interference – Another possible reason is that some third-party software installed on your system is conflicting with Windows Explorer. Try performing a clean boot to identify if any software is causing the issue.
- System file corruption – Corrupted system files can also cause issues with Windows Explorer. You can run the System File Checker (SFC) tool to scan for and repair any corrupted files.
Now that you know some of the possible reasons behind the Windows Explorer not starting on startup, the next section will provide you with simplified steps on how to fix the issue.
What can I do if the Explorer is not starting on Windows startup?
Before engaging in any troubleshooting or settings tweaks, you should consider observing the following preliminary checks:
- Restart your PC.
- Update your graphics driver.
- Disable fast boot on Windows 11.
- Perform a clean boot.
- Check your PC for virus infection using the best antivirus software.
Having confirmed the above checks, and if you still require further assistance, you can explore the advanced solutions provided below.
1. Set Explorer to start automatically on startup
- Right-click on the Start menu and select Task Manager.
- In the Task Manager window, click on the More details option if available.
- Navigate to the Startup tab and look for Windows Explorer in the list. If it’s disabled, right-click on it and select Enable.
Some users reported that having set Explorer.exe to start automatically on startup the black screen errors stopped. You can check it out too.
2. Perform a clean boot
- Press the Windows + R keys to open the Run dialog. Type msconfig in the dialog box and press Enter.
- In the System Configuration window, navigate to the Services tab. Check the Hide all Microsoft services box and click on Disable all.
- Then, go to the Startup tab and click on Open Task Manager.
- In the Task Manager window, disable all startup items by right-clicking on each and selecting Disable.
- Close the Task Manager and click on OK in the System Configuration window.
- Finally, restart your computer.
After performing a clean boot, now check if Windows Explorer starts properly. If it does, you can begin to enable services and startup items one after the other to identify the conflicting software.
3. Create a new user profile
- Press the Windows + I keys to open the Settings app.
- Navigate to Accounts and select Family & other users or Other users (depending on your Windows version).
- Under Other users, click on Add someone else to this PC.
- Follow the on-screen instructions to create a new user account.
- Log in to the new account and check if Windows Explorer starts correctly.
If your user profile is corrupted, it can trigger your Windows Explorer not starting on startup error.
4. Run the SFC tool
- Press the Windows + X keys to open the Quick Settings menu. Select Windows PowerShell (Admin).
- In the command prompt, type the following in the text field and press Enter:
sfc /scannow - Wait for the scan to complete.
- Once completed, restart your PC and this should fix any corruption found.
By running the SFC scanner, the Windows utility will identify and attempt to repair any corrupted system files found.
5. Perform a System Restore
- Press the Windows + R key to open the Run dialog box. Type rstrui in the dialog box and open it.
- Select the System Protection and click on System Restore.
- Click Next in the new window.
- Now, select the desired restore point and click Next.
- Click on the button and then Finish.
If the issue started recently, you can try using System Restore to revert your computer to a previous state when explorer.exe was working fine.
If none of these solutions resolve the issue, it may be helpful to seek further assistance from Microsoft Support or other Windows support forums, as there could be more specific causes related to your system configuration.
For further assistance, if you encounter an explorer.exe application error, work your way through any of the 8 fixes provided in this guide.
If you have any questions or suggestions, please let us know by using the comments section below.