How to Set a Gif as Desktop Background On Windows PCs
Bring your background to life with an animated GIF
3 min. read
Updated on
Read our disclosure page to find out how can you help Windows Report sustain the editorial team. Read more
Key notes
- If you are tired of a static background on your PC, you should know that there is a really simple method to get a more lively background, by using a GIF as your background.
- To do this, you will need a third-party app called BioniX.
- Additionally, there are other apps such as Wallpaper Engine which allow you to have videos as the desktop background.

If you are tired of a static background on your PC, you should know that there is a really simple method to get a more lively background, by using a GIF as your background. Setting a GIF as your background isn’t as hard as you think, and in today’s article, we’ll show you how to do it.
Can I set a GIF as my PC background?
Windows 10 is, without doubt, the best Windows ever, colorful, customizable, in short, nothing to complain. But what if we wanted to push the limits in terms of personalization? Speaking of personalization, wouldn’t it be nice to set up an animated GIF as a background?
By default, Windows 10 doesn’t support GIF images as a desktop wallpaper. In order to circumvent this limitation, we have to rely on third-party programs.
There are several tools that can help you, but the best ones are Stardock DeskScapes and BioniX. While DeskScapes is a paid software, we can use BioniX which is free and works very well.
How do I set a GIF as my desktop background on Windows 10?
Use BioniX Wallpaper
- First of all, download BioniX Wallpaper and install it.
- Before running the software, make sure you have downloaded or created some good quality GIF images.
- Open the BioniX software and click on the Tools menu.
- Now select the Wallpaper animator option and a window will open as shown below:
- Locate the folder where your GIF images are stored. Select the one you want to apply by adjusting the settings such as Speed Animation, Magnification, etc.
- You can now see the effect with the View demo images button.
- Note: In order to use GIF backgrounds, it’s necessary that the BioniX program is running. You can also set the application to start with Windows automatically.
Make a GIF your desktop background on Windows 7
Just like Windows 10, Windows 7 doesn’t have support for GIF backgrounds. However, it supports image rotation so you can create an animated background with this workaround.
- Create an image folder and move all images that you want to use for your animated background.
- Now right-click your desktop and choose Customize option.
- At the bottom left you will need to click on Desktop background.
- Click on Browse and select the images you want to use.
- Click OK to save changes.
- If needed, adjust the size of your images.
- In order to make your animation smooth, you’ll need to set a low rotation interval.
- Save your changes.
In addition, you also have the option of using the Okozo desktop suite, which will allow you to easily obtain a much nicer effect. The 2.7 Mb program is really simple to install and you just need to follow these steps to set it up.
- Start the application.
- Okozo desktop will offer you a series of categories, including Abstract, Cartoon, Movies, Galleries, Interactive, etc.
- Select the desired category and the required plug-in.
- The download process will now start.
- At the end of the procedure the program will ask you if you want to activate the wallpaper, so be sure to confirm.
To conclude, it must be said that whatever procedure you choose to animate your Windows 7 background, the system will inevitably suffer in terms of performance. This means that it is preferable to implement this tweak only if you have a good CPU, an excellent dedicated GPU, and obviously a rather large RAM.
If you liked the guide, don’t hesitate to comment on it or let us know which methods you use to set a GIF as your background on Windows 10.
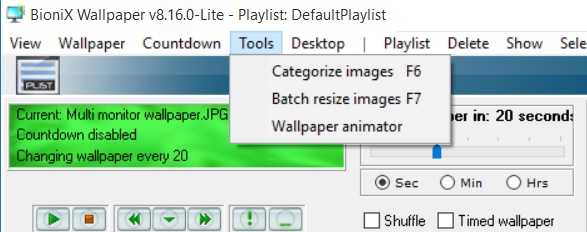
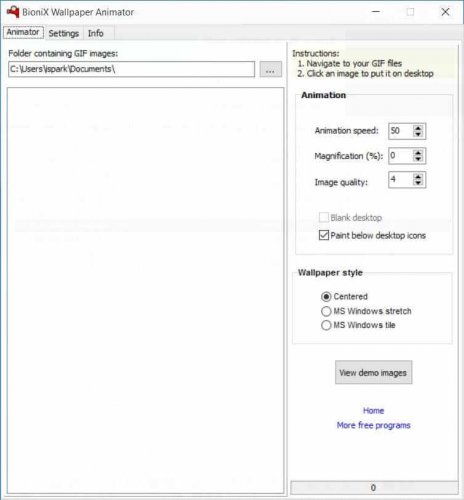








User forum
0 messages