DirectX Error: Setup could not Download The File [Fixed]
Check your internet connection first
4 min. read
Updated on
Read our disclosure page to find out how can you help Windows Report sustain the editorial team. Read more
Key notes
- This DirectX error could occur due to an unstable internet connection, or your computer doesn’t have NET Framework installed.
- This guide will discuss some of the available methods to fix the issue.
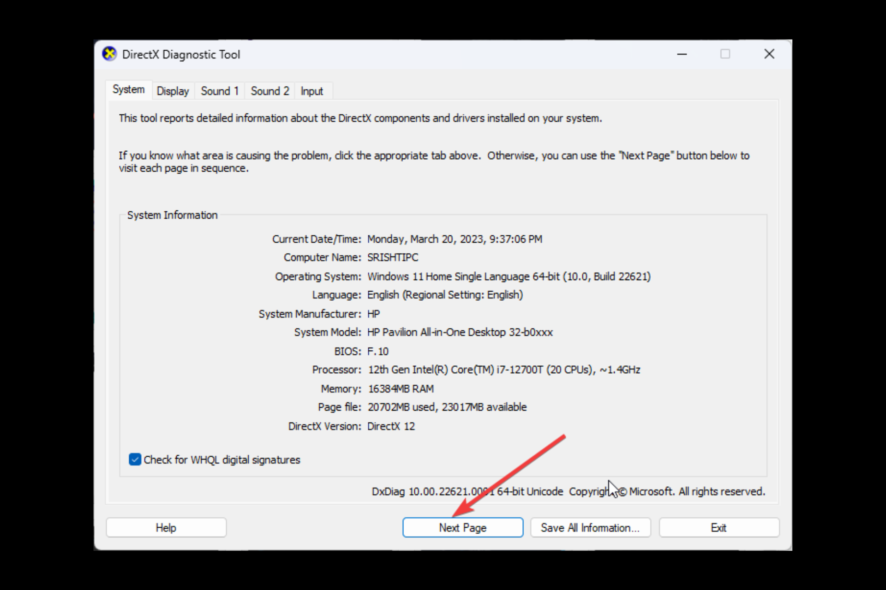
If you have encountered the DirectX error: setup could not download the file, this guide can help! We will cover all the troubleshooting methods to fix the issues right after discussing the causes of the problem. Let’s get started!
What causes the DirectX error: setup could not download the file?
There could be various reasons for the Direct X error; some of the common ones are mentioned here:
- Unstable internet connection – If your internet connection is weak, you might find difficulties installing DirectX. You need to check your internet connection to ensure that’s not the reason.
- Runtime files are corrupt – If the runtime files are missing or damaged, you might face this issue.
- Outdated or missing Visual C++ Redistributable and NET Framework – If NET Framework or Visual C++ Redistributable software is old or corrupted, you might get this error. You need to repair or reinstall them to fix the issue.
- Antivirus interference – Sometimes, your antivirus blocks the installation of certain files. Hence you get this error. To fix it, you must disable the antivirus before installing the software.
What can I do to fix the DirectX error: setup could not download the file?
Before engaging in advanced troubleshooting steps, you should consider performing the following checks:
- Disable antivirus temporarily.
- Quit apps like Steam before performing the steps.
1. Install Windows updates
- Press Windows + I to open the Security app.
- Go to Windows Update, and click Check for updates.
- Click Download and install to download and install the updates.
2. Run network and internet troubleshooters
- Press Windows + I to open the Security app.
- Go to System, then click Troubleshoot.
- Click Other troubleshooters.
- Under the Most frequent section, for Internet Connections, click Run to run the troubleshooter.
- Follow the on-screen instructions to complete the process.
3. Repair the Visual C++ Redistributable
- Press Windows + I to open the Security app.
- Go to Apps, and click Installed apps.
- Locate Visual C++ Redistributable, click three dots, and select Modify.
- On the next screen, click Repair.
- Follow the on-screen instructions to complete the process.
4. Run the DirectX Diagnostic tool
- Press Windows + R to open the Run dialog box.
- Type dxdiag and click OK to open DirectX Diagnostic Tool.
- Click Next Page and check all the parameters.
- On the next page, you will see if there is a problem.
5. Install the .NET Framework
- Press the Windows key, type CMD, and click Run as administrator.
- Type the following command and press Enter:
DISM /Online /Enable-Feature /Featurename:NetFX3 /All /LimitAccess /Source:D:sourcessxs
6. Reset network configuration and flush the DNS cache
- Press the Windows key, type CMD, and click Run as administrator.
- Type the following command to flush the cache and press Enter:
ipconfig /flushdns - Once the DNS cache is cleared, copy and paste the following command and press Enter:
netsh winsock reset - Restart your computer.
7. Repair the .NET Framework
- Go to Repair the .Net Framework page.
- Double-click the .NET Framework Repair tool to download the installer.
- On the Microsoft .NET Framework Repair Tool setup, select I have read and accept the license terms, then Next.
- Click Next.
- On the last screen, click Finish.
8. Use Offline DirectX Installer
- Go to this link to download the offline setup for DirectX.
- Click Download.
- On the Desktop, right-click and choose New, then click Folder.
- Rename this DirectX.
- Go to the Downloads folder, and double-click the installer file to run it.
- Click Yes.
- Click the Browse button to locate the folder.
- Select the DirectX folder you created and click OK.
- Click OK.
- Go to the DirectX folder, locate, right-click DXSETUP.exe, and click Run as administrator.
- Follow the onscreen instructions to complete the process.
So, these are methods that you need to follow to fix the DirectX error: setup could not download the file. Try them and let us know what worked for you in the comments section below.
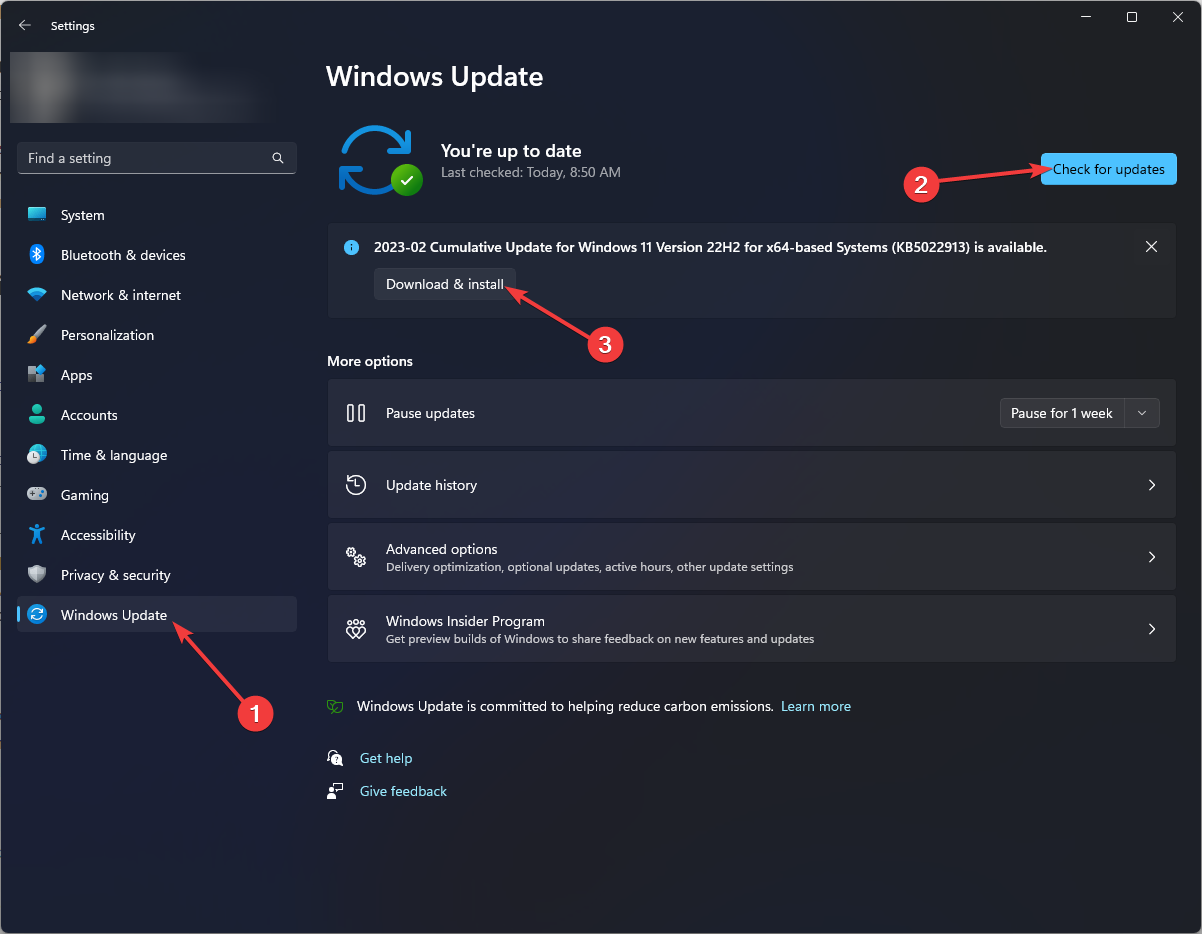
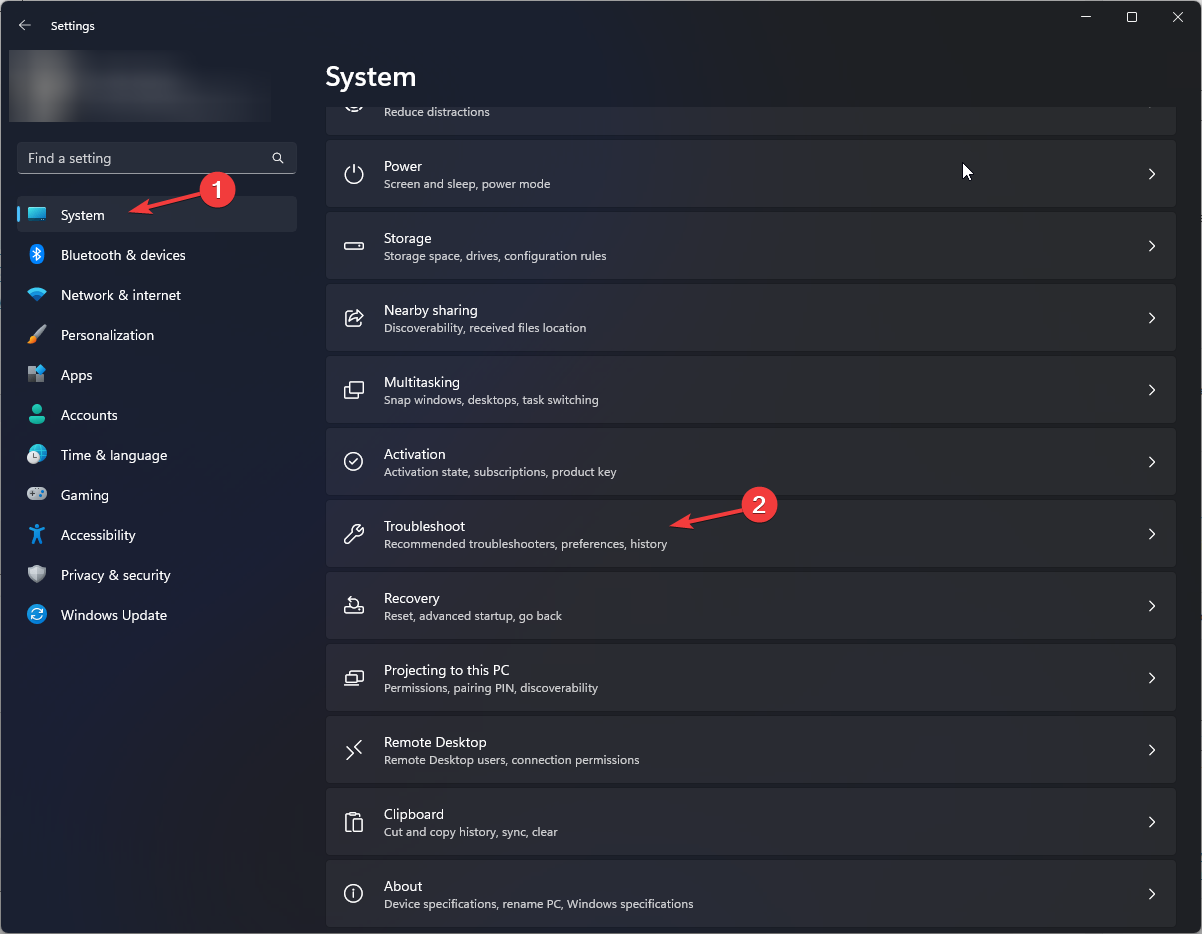
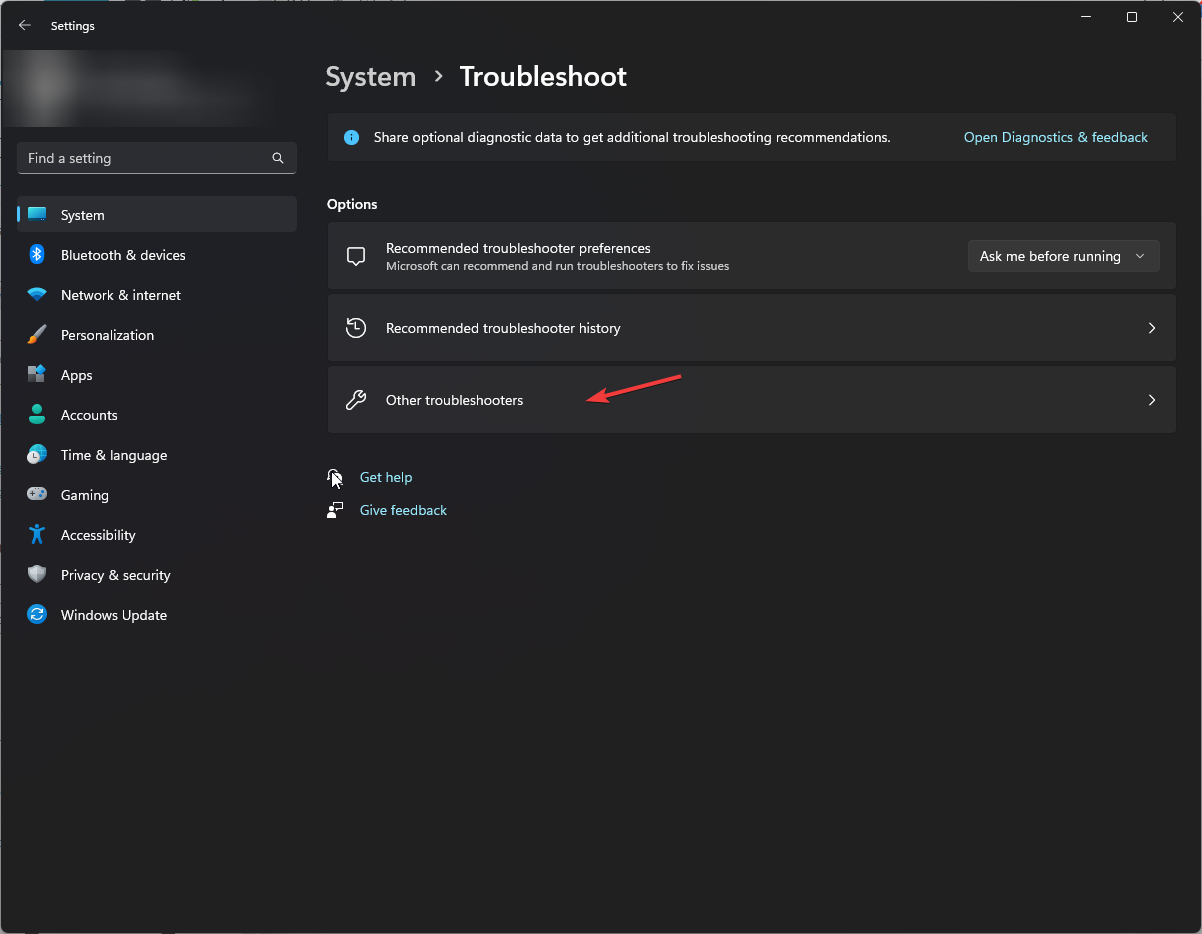

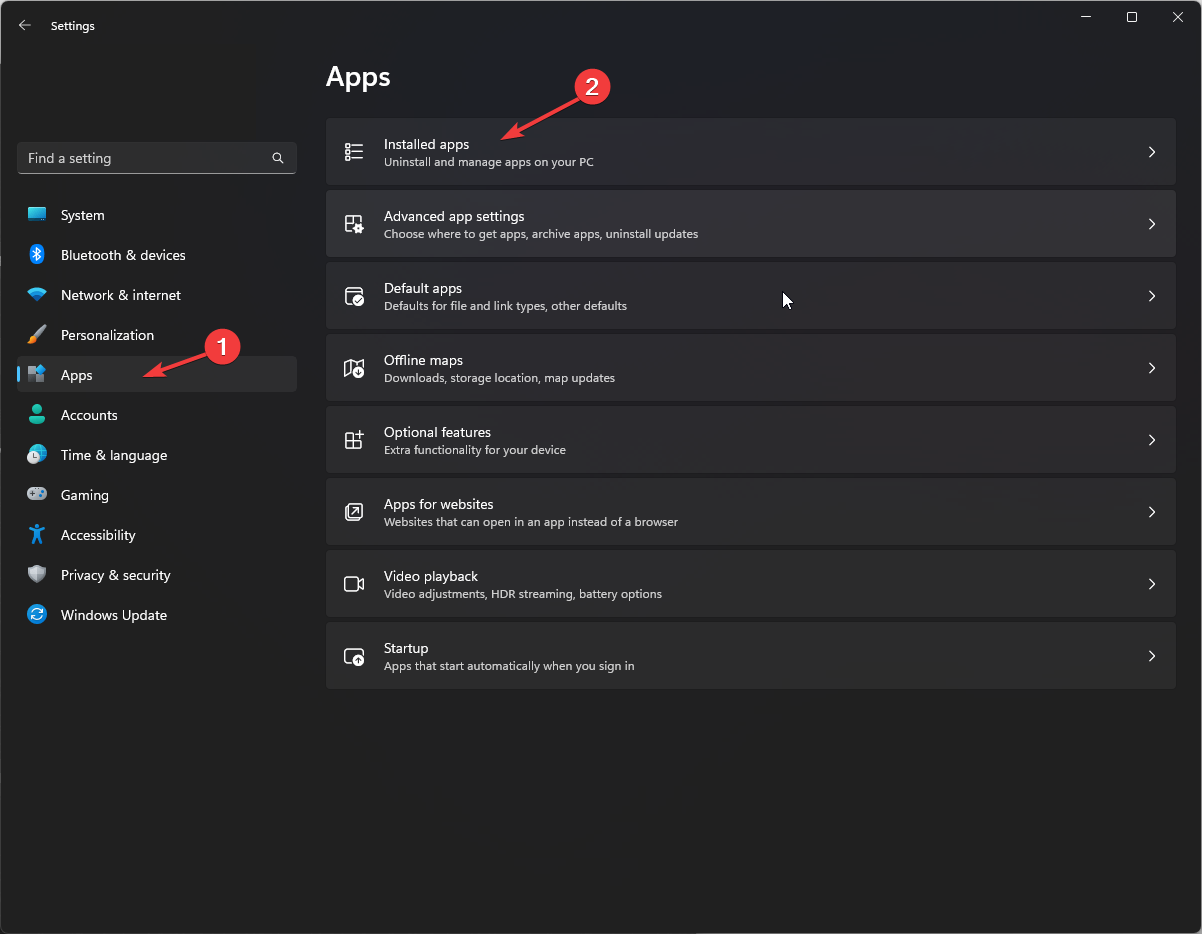
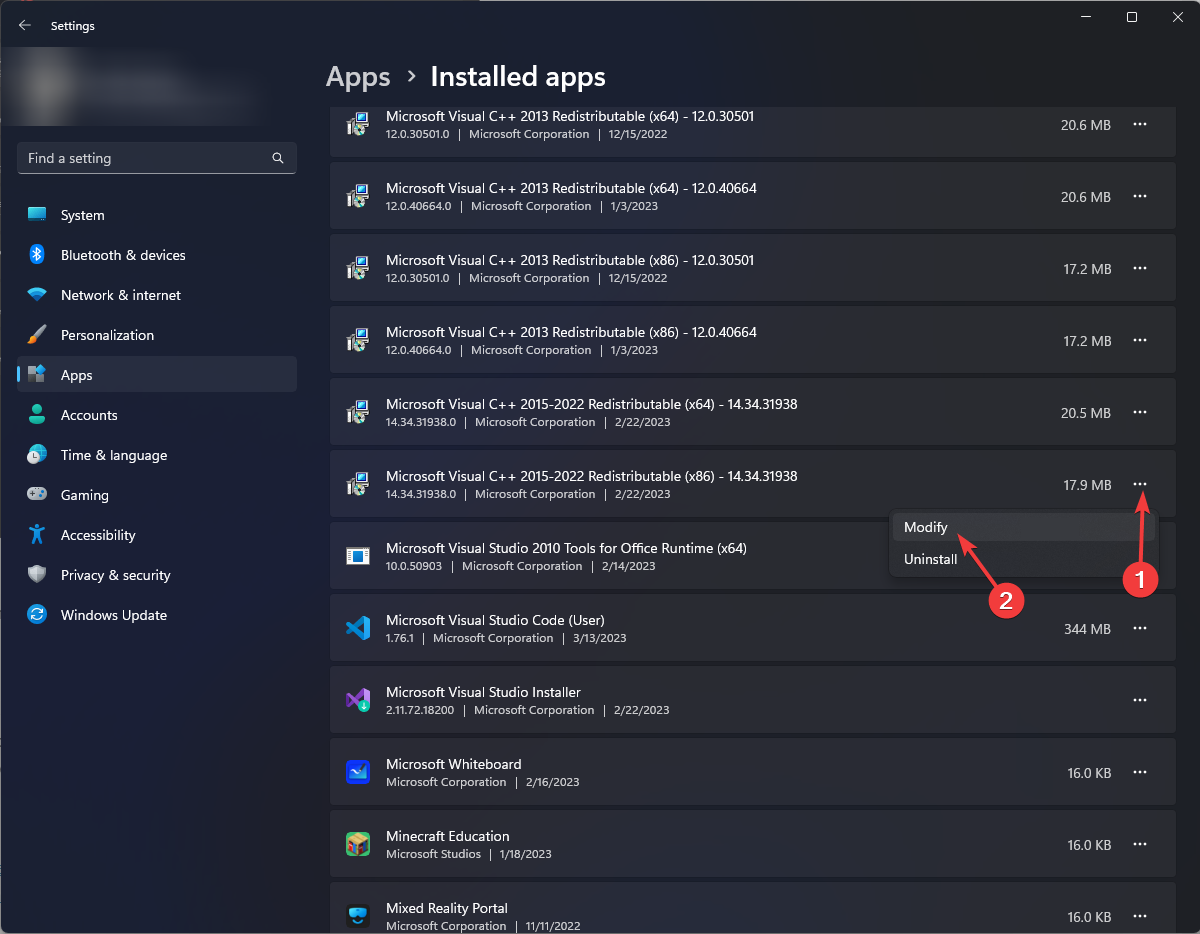

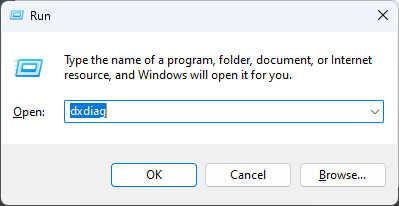
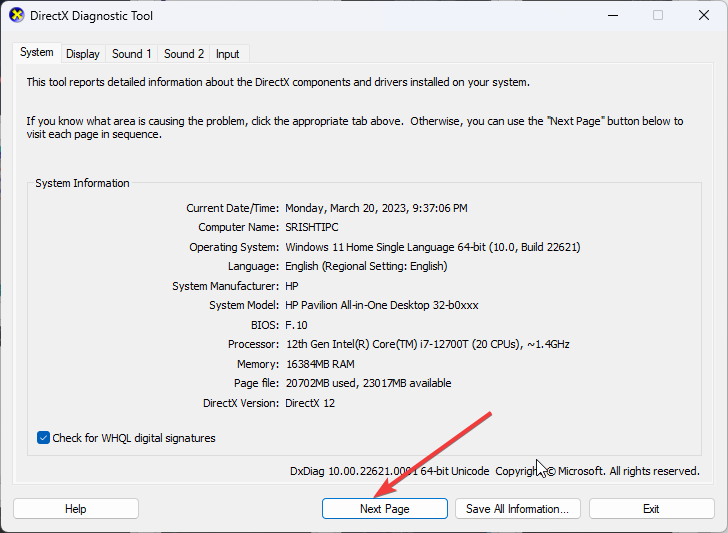

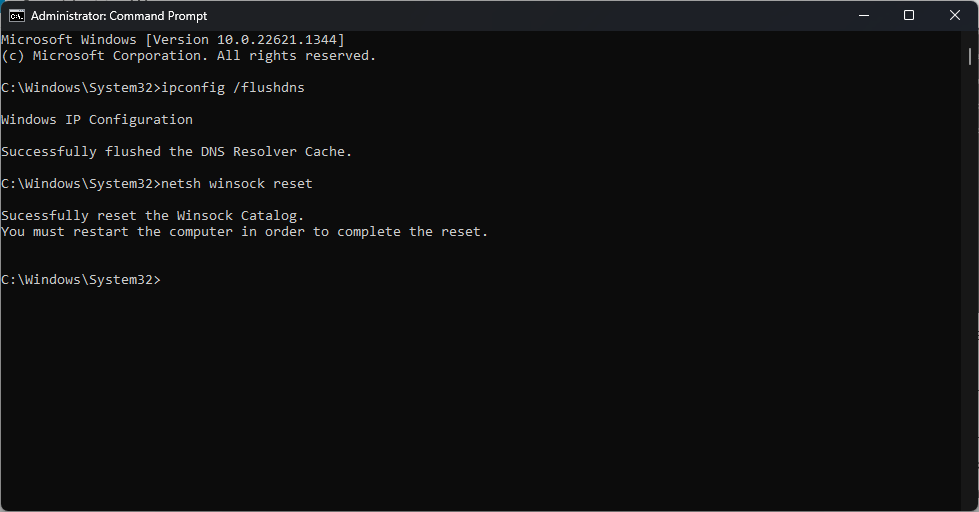
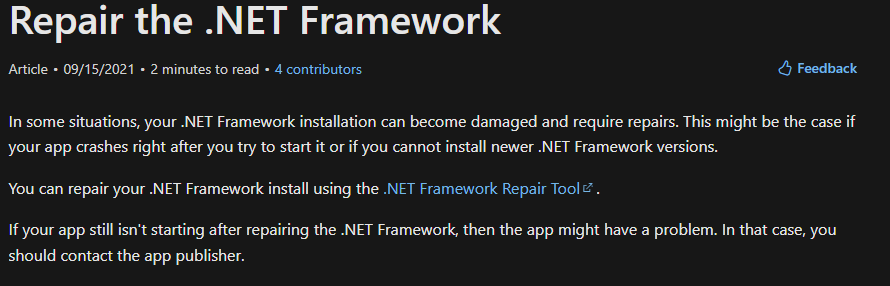
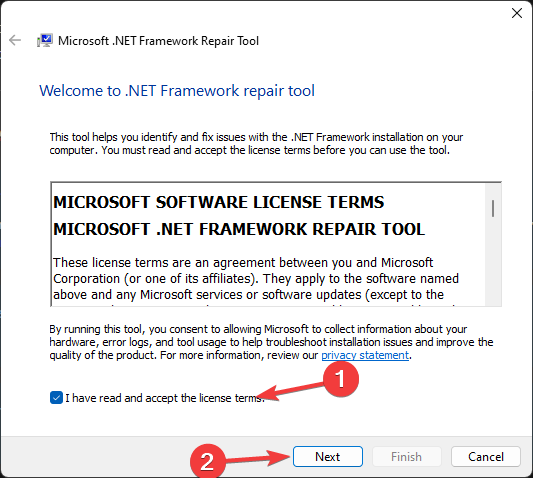
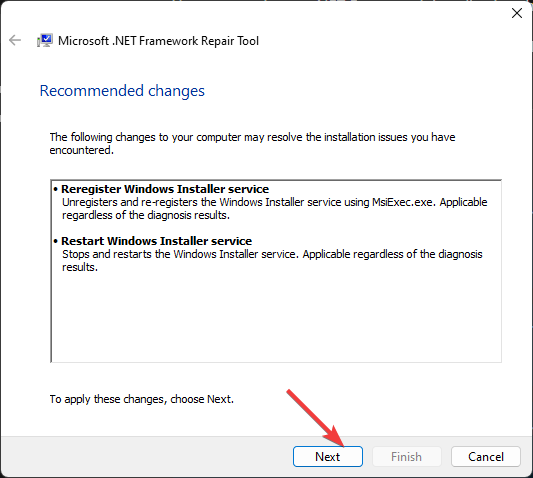
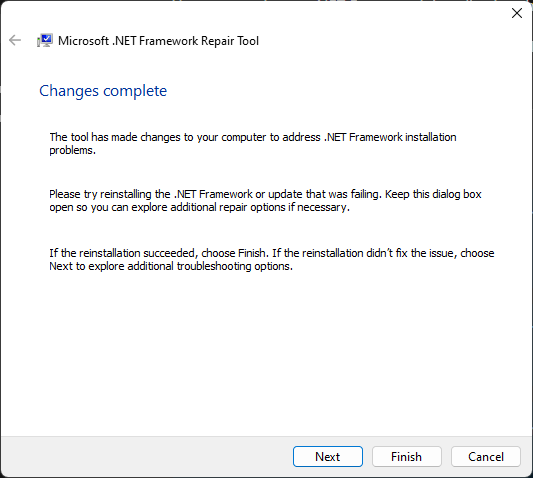
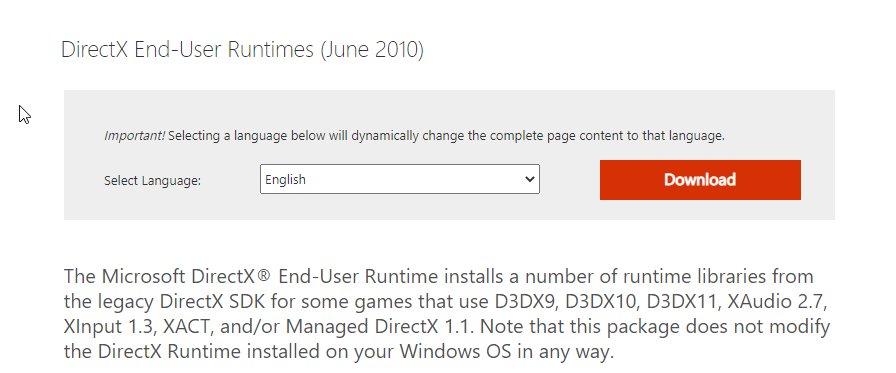
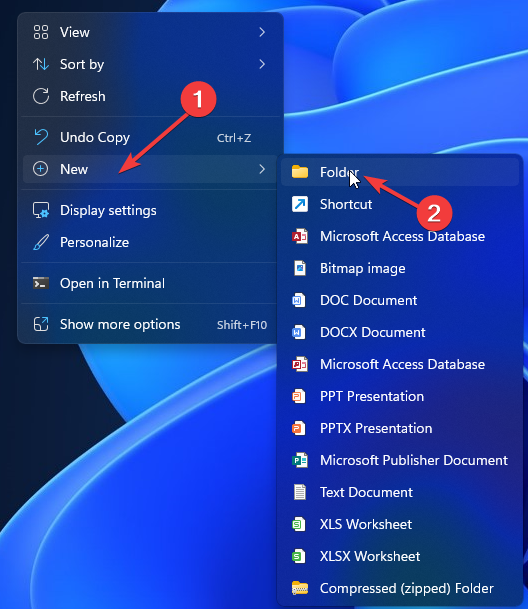

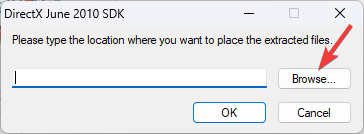
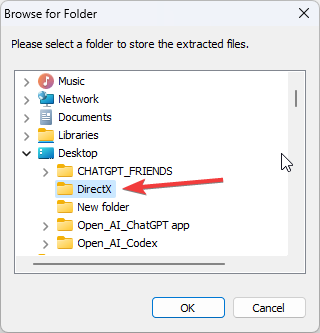
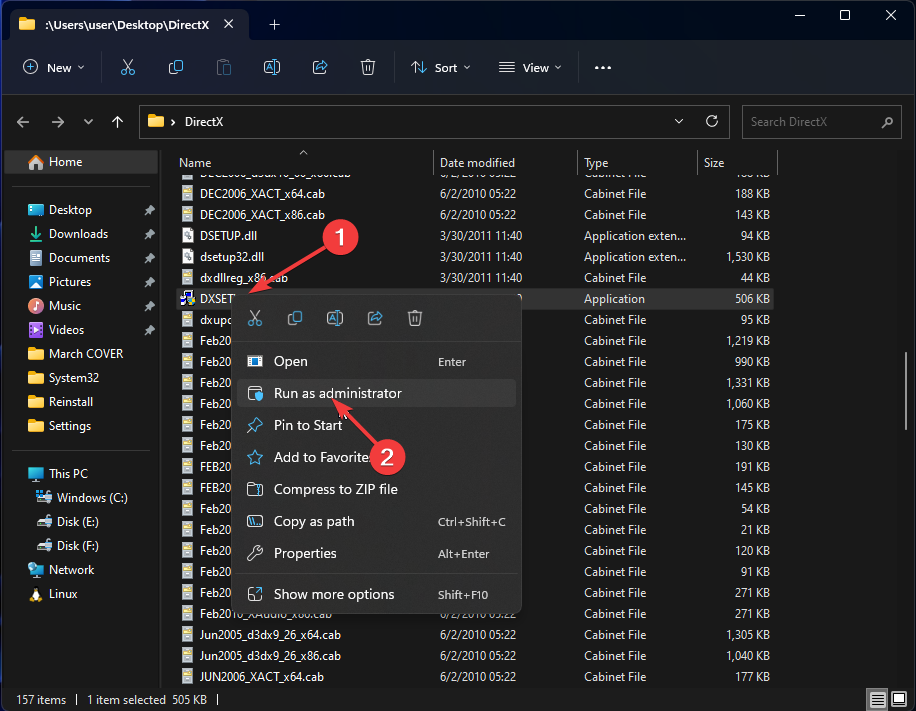








User forum
0 messages