2 Ways to Share OneDrive With Another User
Do it from the OneDrive app or directly via File Explorer
4 min. read
Updated on
Read our disclosure page to find out how can you help Windows Report sustain the editorial team. Read more
Key notes
- OneDrive makes it easy to collaborate with other users through its file and folder-sharing features.
- There are two ways to share OneDrive access. You can share OneDrive access via a link or using Windows Explorer.
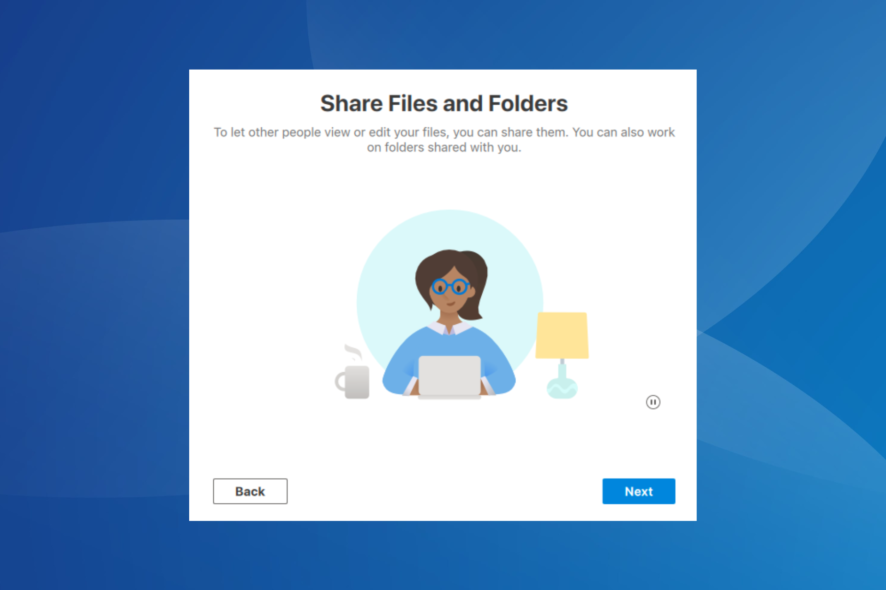
Want to share files and folders with your teammates? You can share OneDrive with another user for easier collaboration when working on digital platforms.
Since OneDrive comes integrated into File Explorer by default, it’s a great way to collaborate with colleagues or share files with friends and family.
Let’s talk about how users can add files to shared folders and find everything in one place for a specific project.
Can I give another user access to my OneDrive?
Yes, you can share OneDrive with another user. There are various methods of doing so depending on the type of account.
You can share access via a link with anonymous users, or you can email the link to share access with specific users. So, let’s find out how to share OneDrive access with another user for personal accounts only.
How do I share OneDrive with another user?
1. Via OneDrive web app
- Go to the Microsoft 365 website and sign in to your OneDrive account.
- Select the folders or files you want to share by clicking on the circle icons on the left. Click on the Share icon on the top left or right-click the selected items and go to Share.
- There will be two options under the Send link pop-up. If you are okay with sharing your data anonymously with editing permissions, go ahead with the default option of Anyone with the link can edit. Or, simply click Copy link and jump to step number 6.
- On the next step, under Sharing settings, you can share the link with Anyone or Specific people. Further under More settings:
- Change editing permissions – Select Can edit to allow the other users to make any changes. If you are not happy giving editing permissions, select Can view to only allow viewing of the shared items.
- Expiring links (for premium users) – Limit the link access for a certain time period for better security.
- Set a password (for premium users) – Set up a password to the link to control access to sensitive data.
- Click Apply when done.
- On the Send link dialogue box, click Copy link to copy the link to your clipboard. Paste this link to WhatsApp, Facebook or email to share OneDrive access with another user.
Allowing anyone with a link to access files and folders is not a safe option. This option allows anyone with a link to share the files further. That is why it is best to share access with specific people.
However, this is an easy way to share files with a large group of people simultaneously.
2. Use File Explorer
- Open Windows Explorer and find the folder or file you want to share. Right-click on it and click on Share.
- In the next Share link dialogue box, you will see two options:
- Select Anyone with the link can edit if you want to give access with edit permissions, or you can change it in the next dialogue box.
- If you want to share the items with specific people, enter their email address in the To field or directly, click the Copy link button and paste it wherever you want to share the items.
Sharing OneDrive access with another user from Windows Explorer becomes smooth if you have it in sync with your system.
It is easy to streamline the workflow as a team when you share OneDrive access. OneDrive is secured and cloud-based, so all your colleagues can access documents remotely once you share them.
You can also check out the best cloud storage apps if you are not a fan of OneDrive.
Let us know in the comments if you successfully used these methods of sharing OneDrive access.
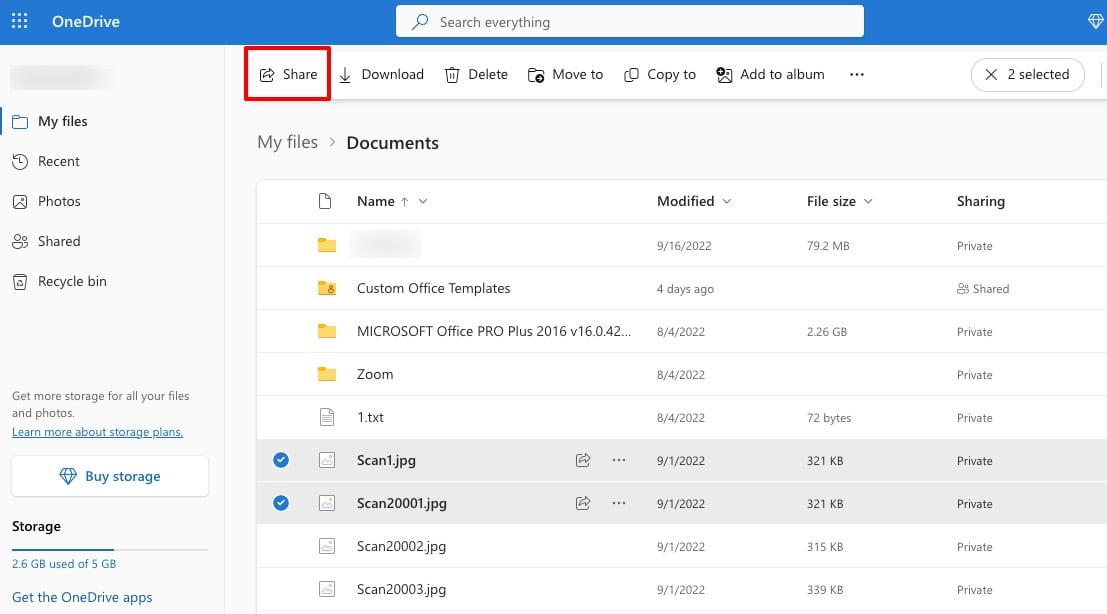
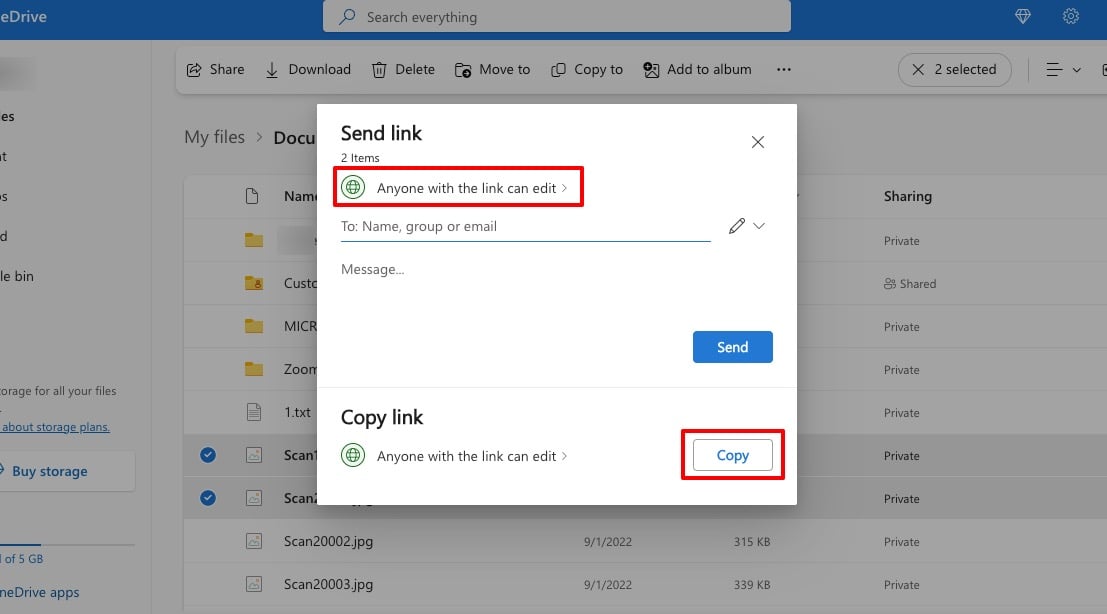
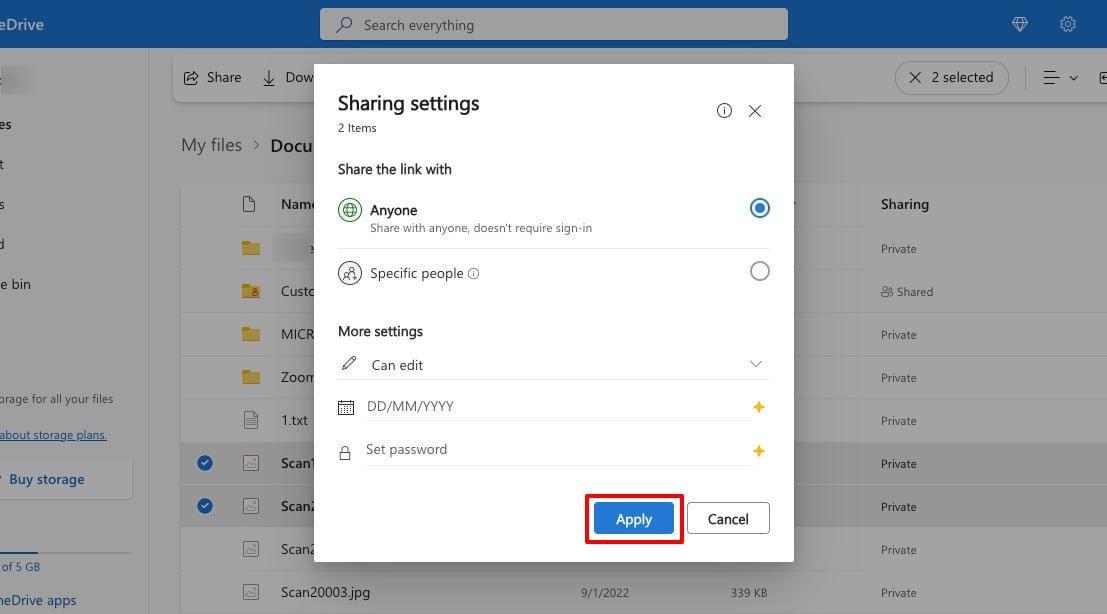
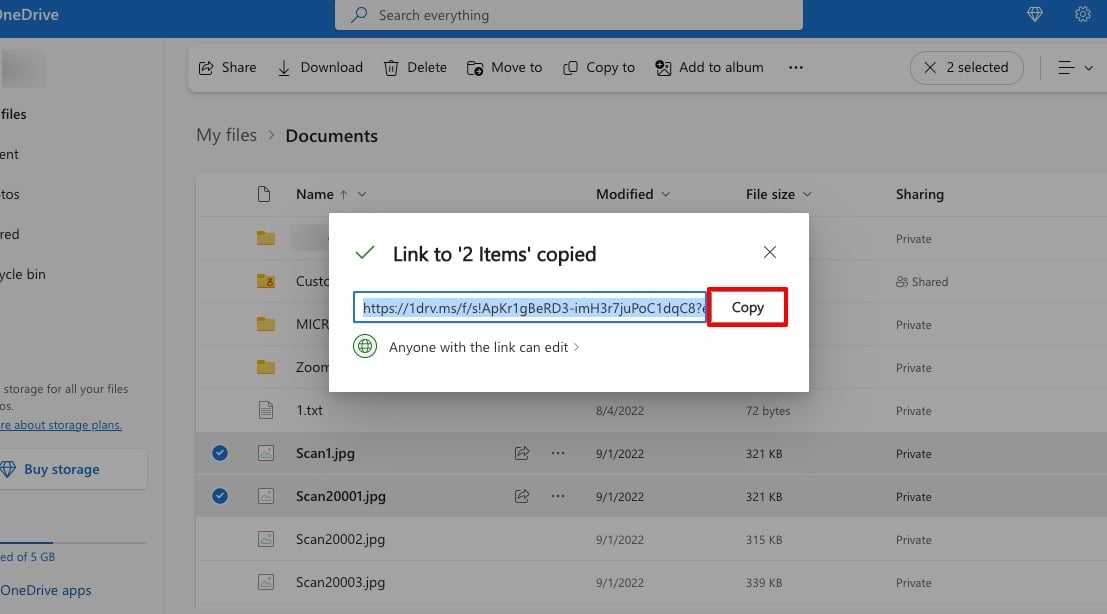

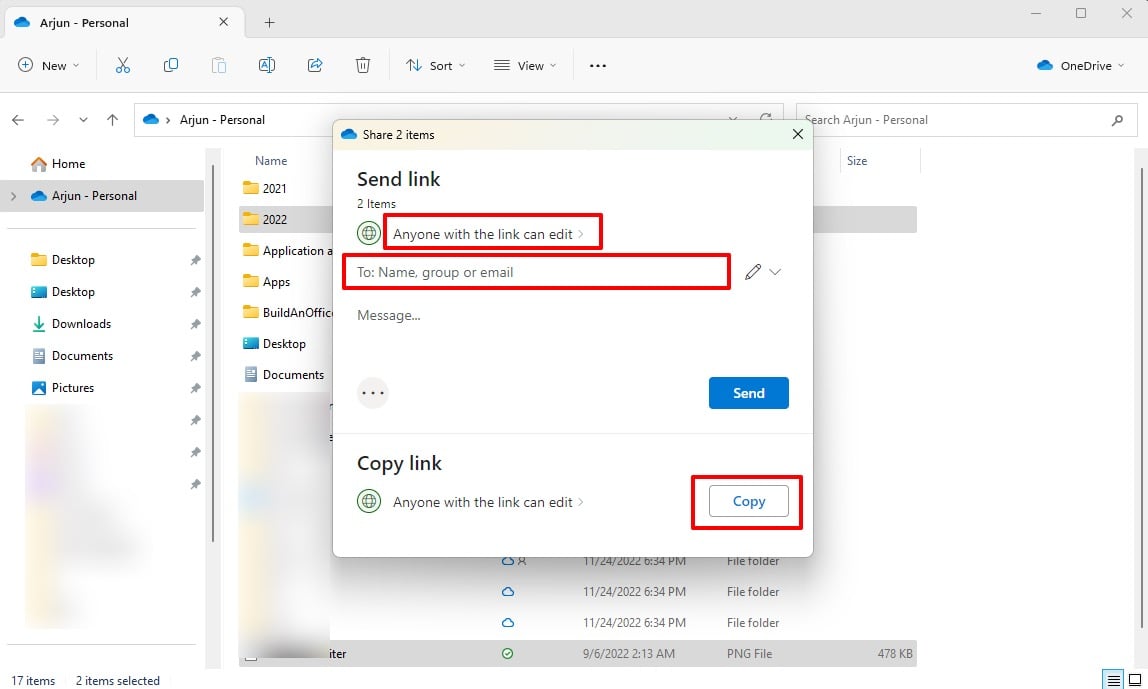

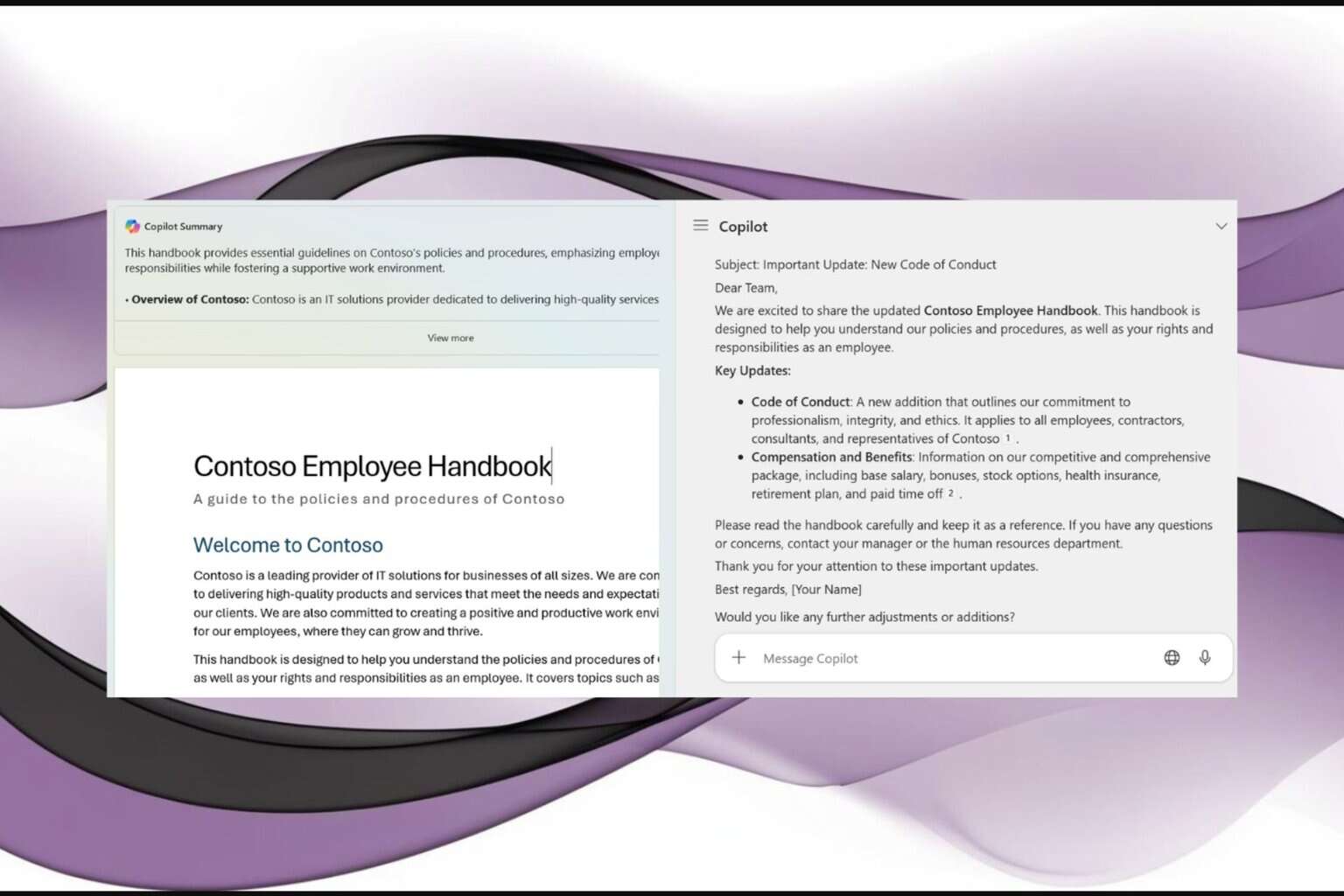

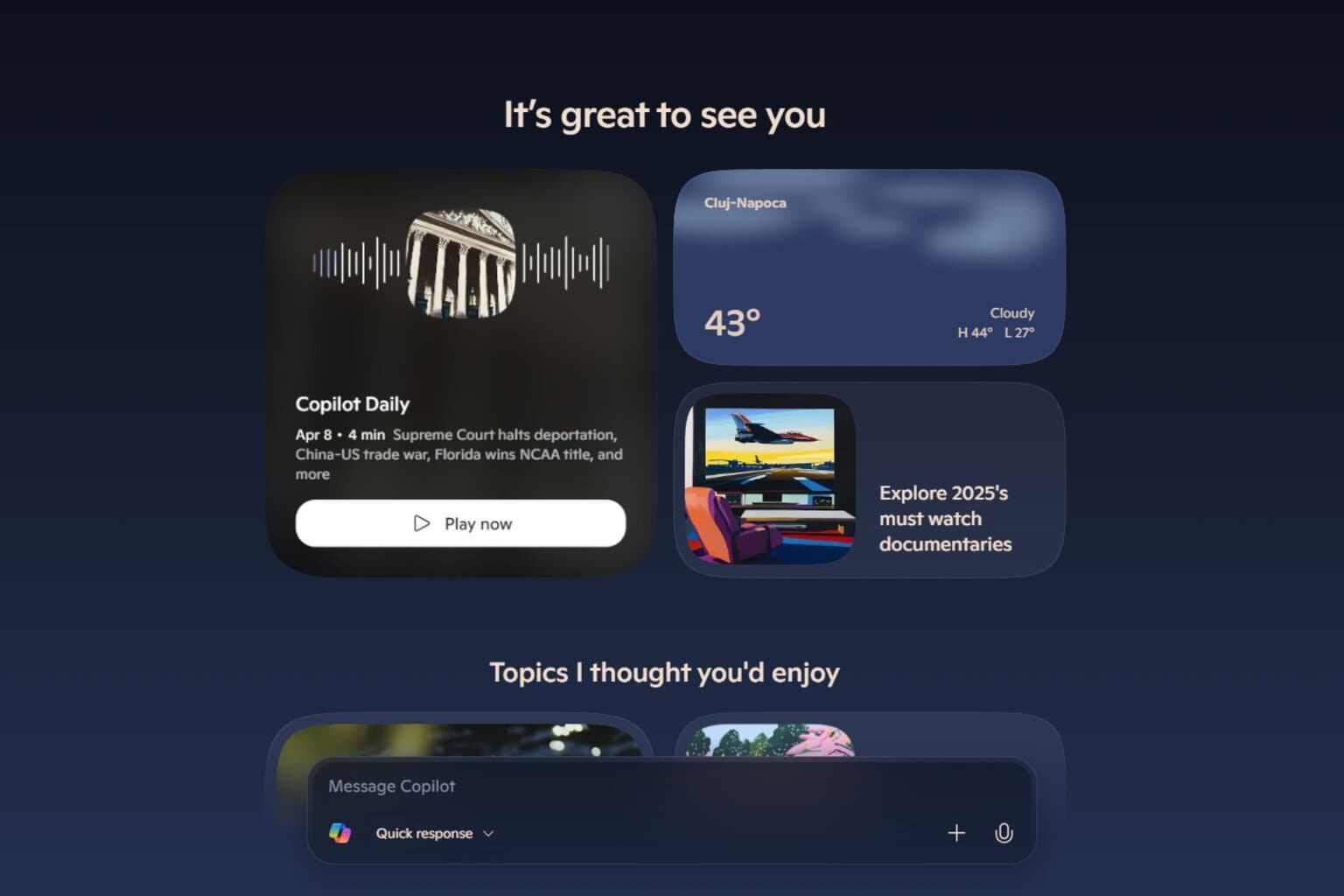
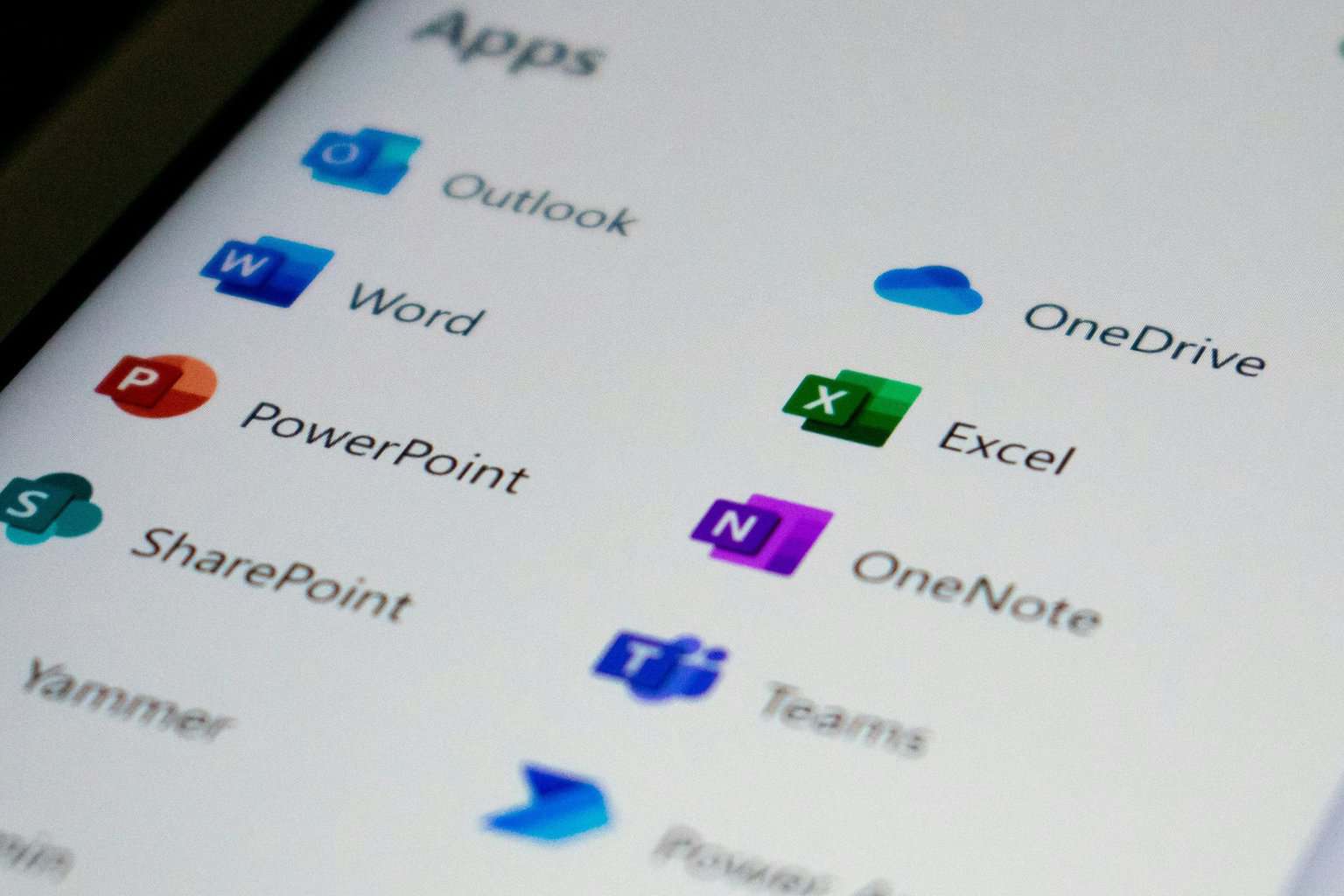



User forum
0 messages