SharePoint Edit Web Part Not Allowed: How to Enable It
To fix this, first check permissions for your user account
5 min. read
Updated on
Read our disclosure page to find out how can you help Windows Report sustain the editorial team. Read more
Key notes
- This error occurs when you don’t have permission to access the Web Part option or the SharePoint Server Publishing option is deactivated.
- This guide will discuss all the available fixes to resolve this problem.
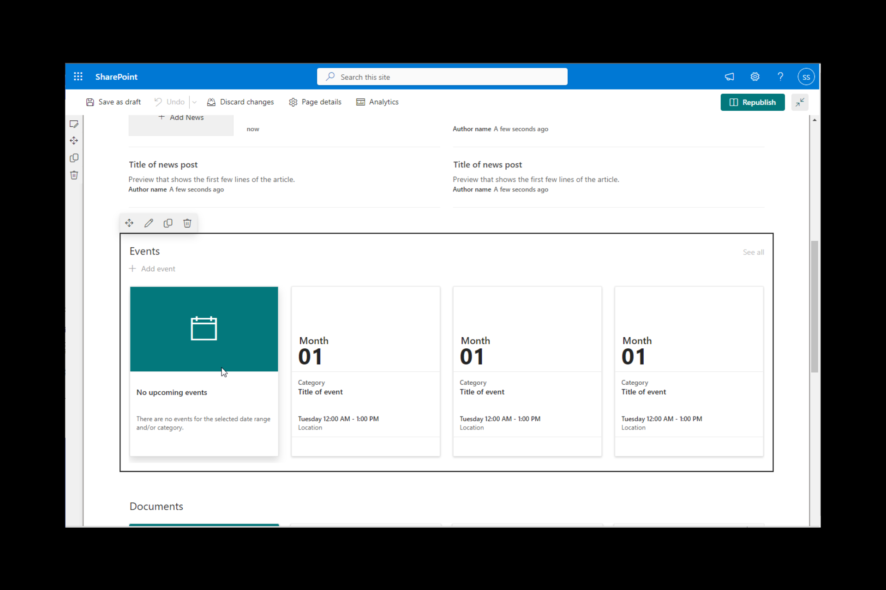
Microsoft SharePoint is one of the most popular team collaboration tools, which enables users to create and manage websites, lists, document libraries, etc. No matter how useful the platform is, it is not free from errors.
One such error that users generally encounter is the edit web part option not available or grayed out. This means you are not allowed to edit certain web parts on the SharePoint site. This guide will cover all the possible solutions to fix the issue along with the reasons for its occurrence. Let’s get started!
What causes the SharePoint edit Web Part not allowed error?
There are several reasons why the option is not available for your account; some of the popular ones are mentioned here:
- Browser cache and cookies – If the permissions for your user account were changed recently and you can’t access the option. The reason why the SharePoint website is not showing the edit web part option could be browser cookies and cache. To fix this, you need to clear cookies and cache.
- Permission issues – Every user account needs certain permissions to access the SharePoint site and make changes to it. If don’t have the necessary permissions to customize or edit the web part, you won’t get the option to edit it.
- Locked or customized web parts – If the web part you are trying to edit is locked or customized, then you might not get the option to edit it.
- Browser extensions – Certain extensions on your browser can interfere with the SharePoint site, which could make the option unavailable. To fix this, you need to remove the conflicting ones.
What can I do to fix the SharePoint edit web part not allowed error?
1. Verify permissions
- Go to SharePoint and log in with your user account.
- Click the gear icon to open the Settings menu from the top right corner.
- Select Site settings.
- Under Users and Permissions, click Site permissions.
- On the Permissions tab, click Check Permissions.
- Under the User/Group field, enter a name or email address and click Check Now to check the permissions levels for the site.
- If you don’t have the necessary permissions, proceed to the next step.
- Go to Permission Levels.
- Click Add a Permission Level and add the permissions accordingly to enable the edit web part option for your user account and click Create. If you can’t access these settings, contact the admin.
2. Check if the web part is locked or customized
- Go to the site where the web part which you want to edit is located.
- Locate and click the Edit option from the right corner to open the website in Edit view.
- Now, hover over the web part you want to edit. You will see the options to Move, Edit, Duplicate, and Delete the web part.
- If you see the web part is locked or customized, then you need to have it unlocked to edit it. For that, you need to contact the SharePoint site admin or the person authorized to customize the web part.
3. Delete browser cache and cookies
- The steps to delete browser cache and cookies for browsers are similar. Here, we will demonstrate the steps for Chrome.
- Click on three dots, and click Settings.
- Go to Privacy and security and click Clear browsing data.
- On the Clear browsing data pop-up, select Cookies and other site data, & Cached images and files. Now, click Clear data.
- If the issue persists, restart your browser or open the SharePoint site on a different browser.
4. Disable browser extensions
- Launch Google Chrome. Click on three dots, and select Settings.
- Go to Extensions.
- Disable or remove extensions one by one and check if the issue persists.
5. Activate SharePoint Server Publishing Infrastructure and SharePoint Server Publishing
- Click the gear icon to access the Settings menu.
- Go Site settings.
- On the Site settings page, locate Site Collection Administration.
- Now click the Site collection features link.
- Go to the SharePoint Server Publishing Infrastructure option and click Activate.
- Now go back to the Site settings page, and locate Site Actions.
- Click the Manage site features link.
- Go to the SharePoint Server Publishing option and click Activate.
6. Contact SharePoint admin or Microsoft admin center
If none of the above steps worked for you, contact your SharePoint administrator via email or other means provided by the company for further assistance. Explain the complete scenario, along with the steps and relevant details that you have taken to fix the issue. This helps them understand the situation better and help you efficiently.
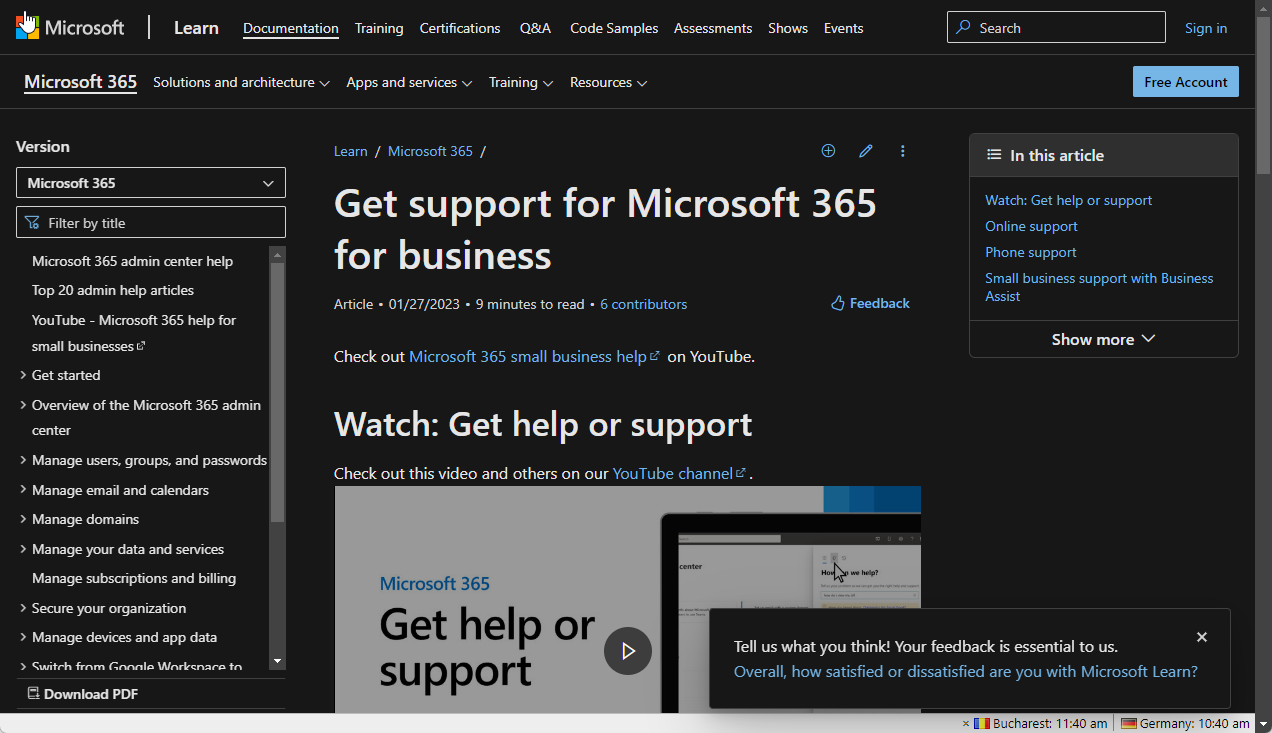
You can also go to the Microsoft Admin Center Support page and raise a service request to fix the issue if there is nothing wrong with the settings
So, these are the steps that you need to take to fix the SharePoint edit web part not allowed on SharePoint. If you have any questions or concerns about SharePoint, feel free to mention them in the comments section below.

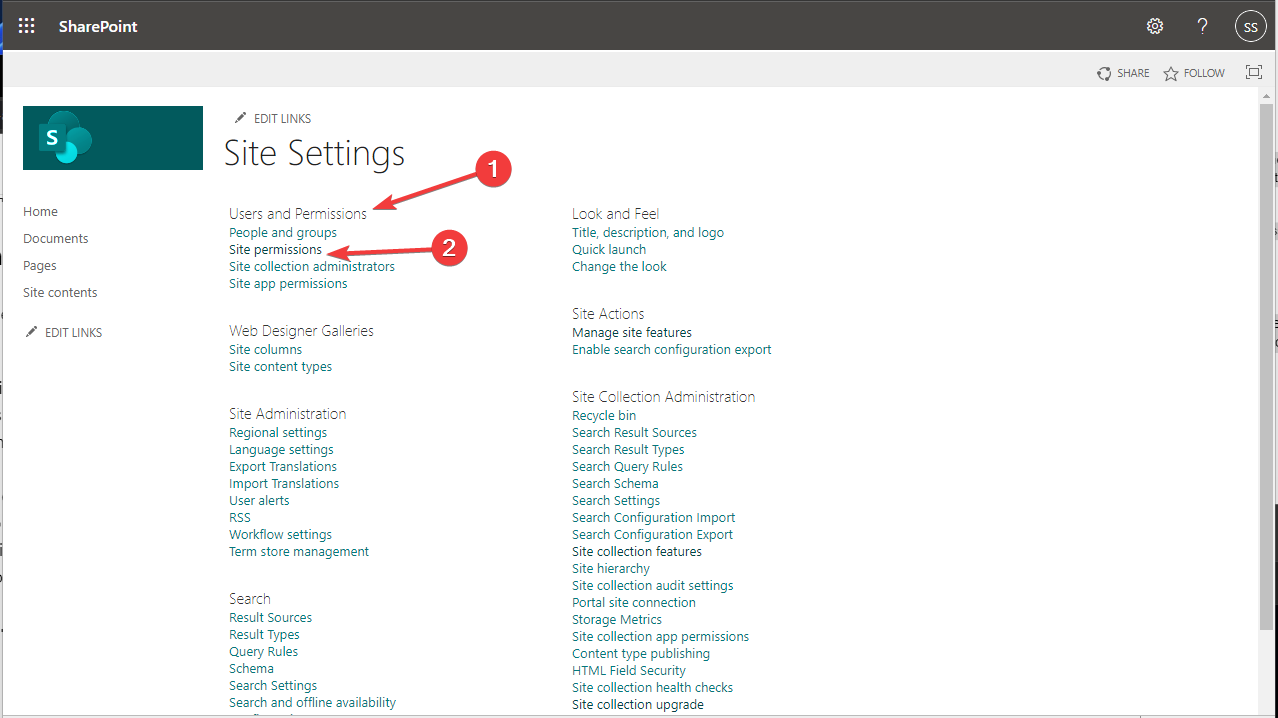
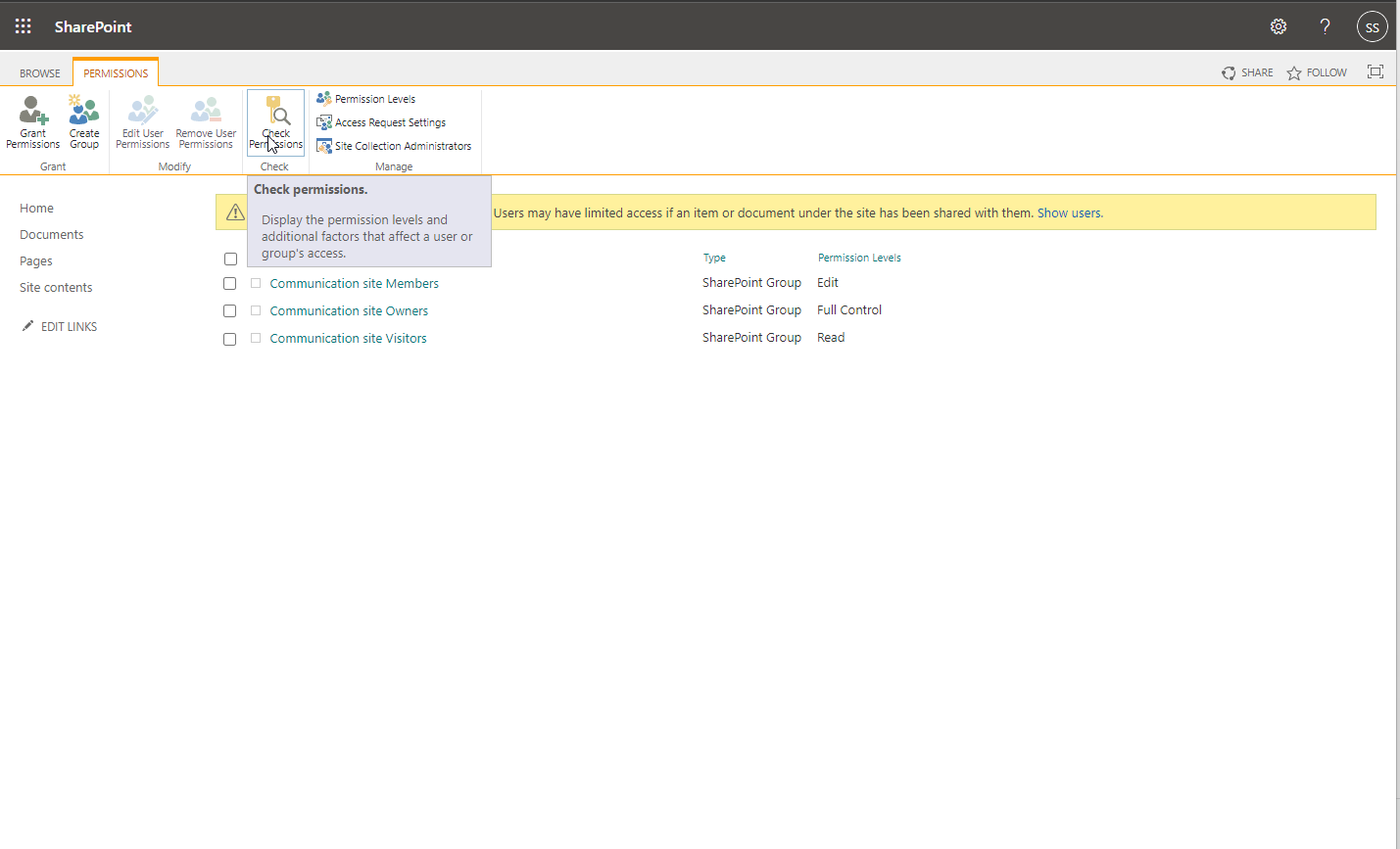
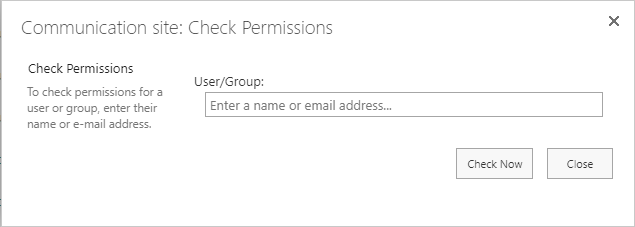


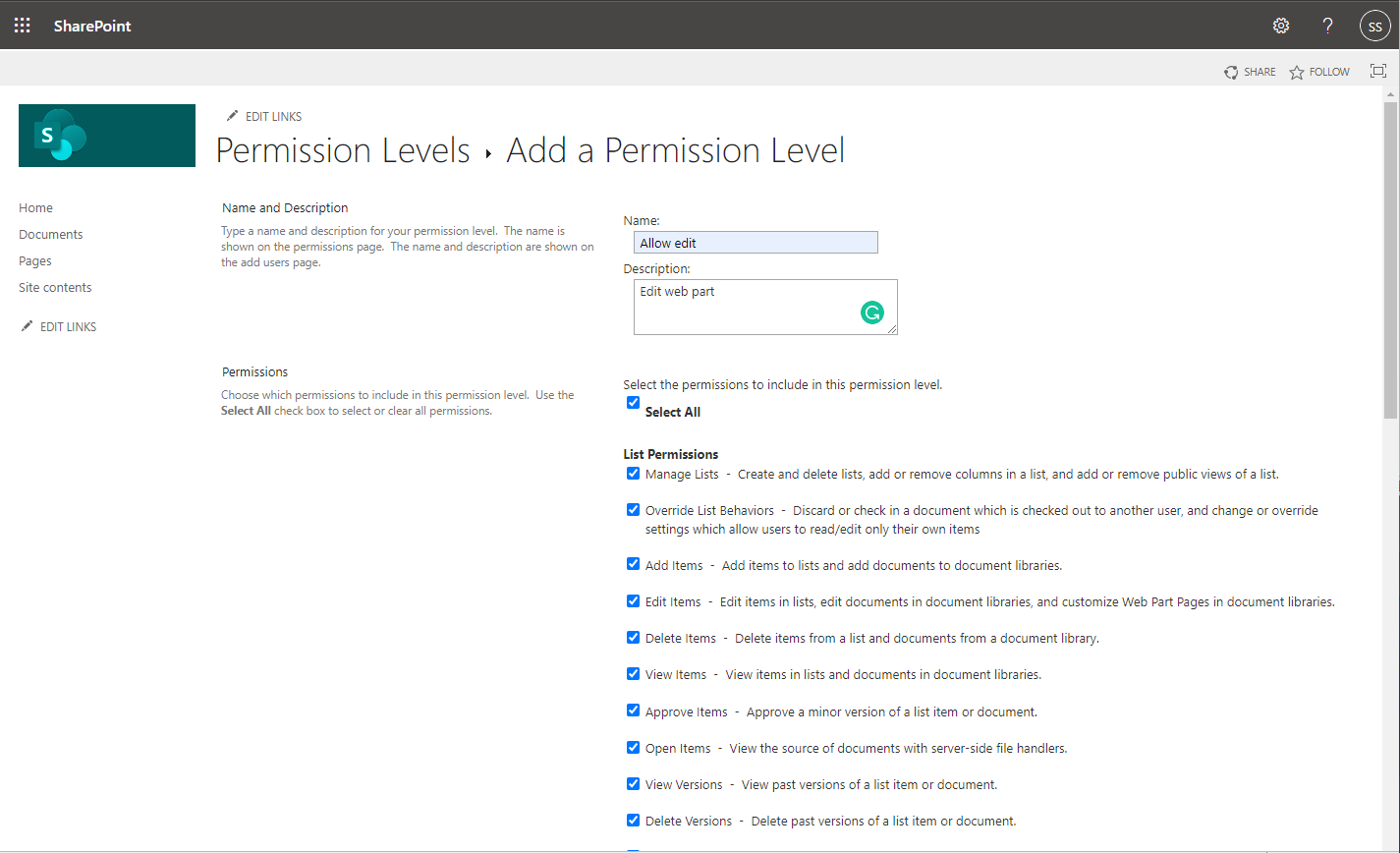
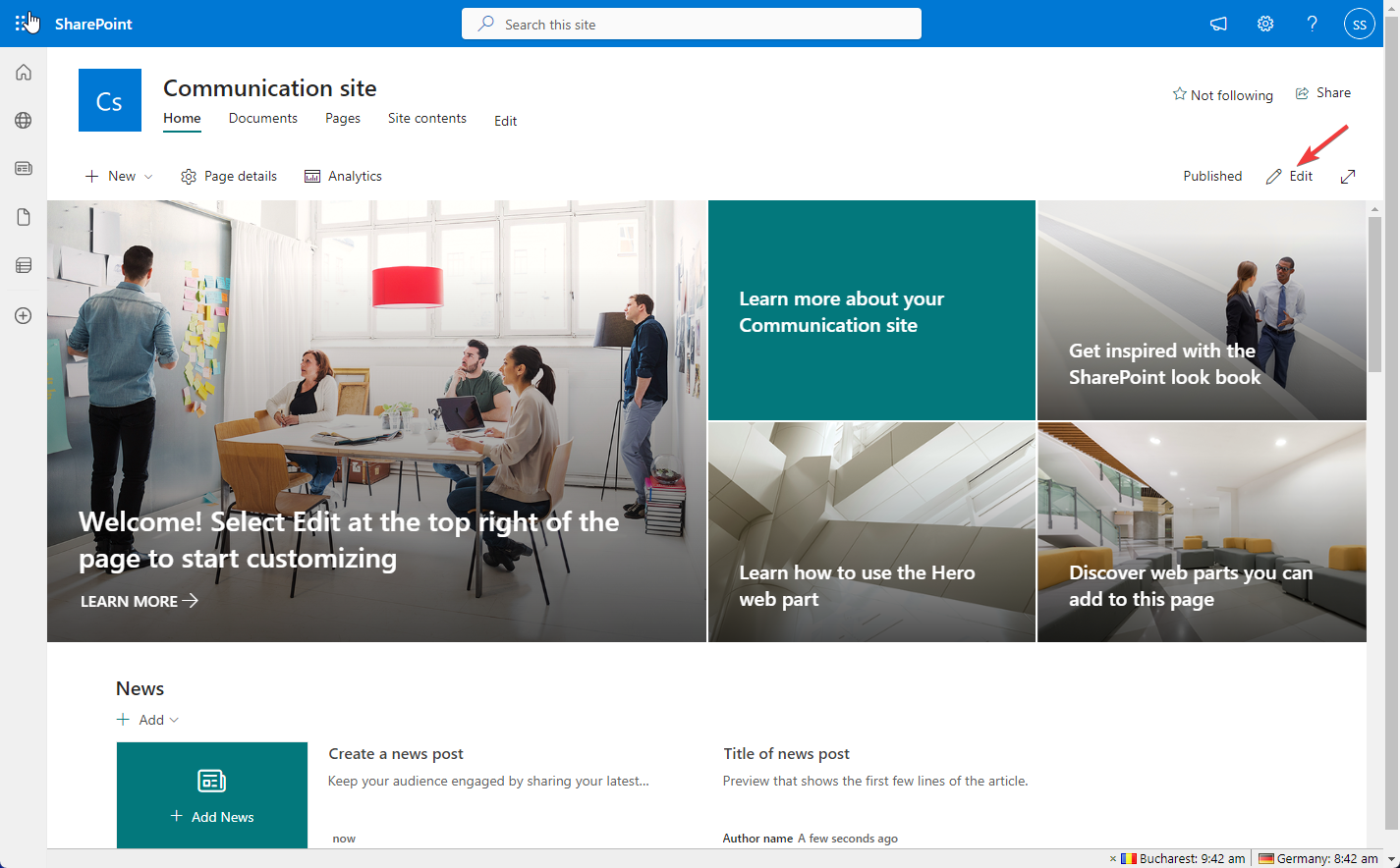
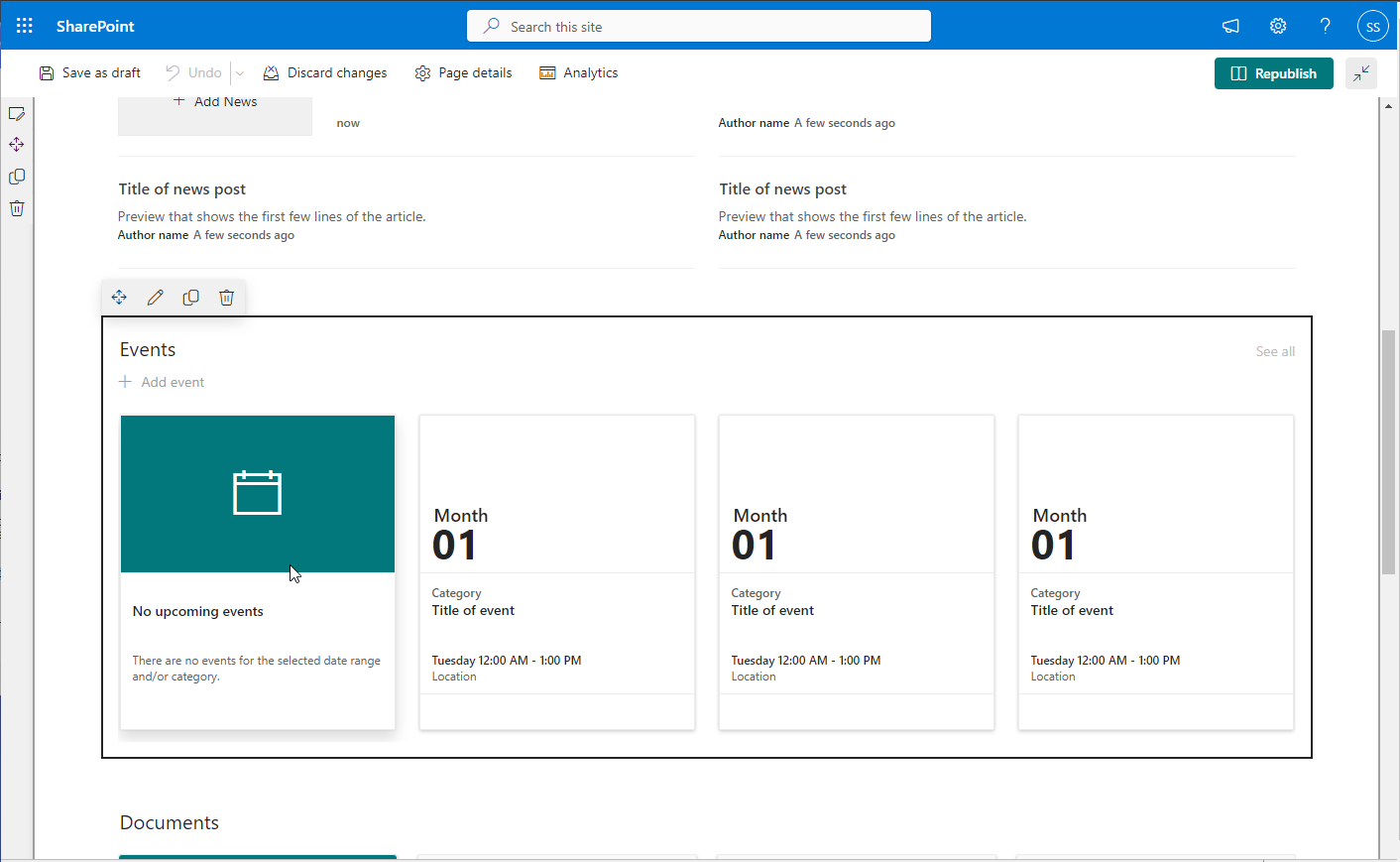



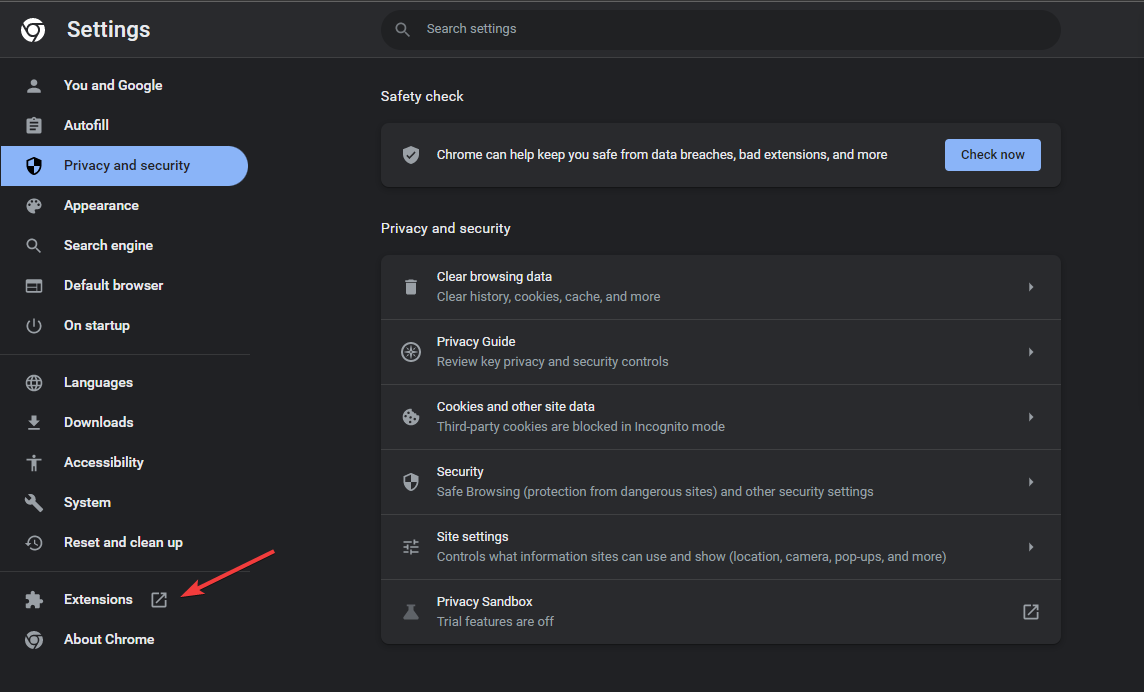
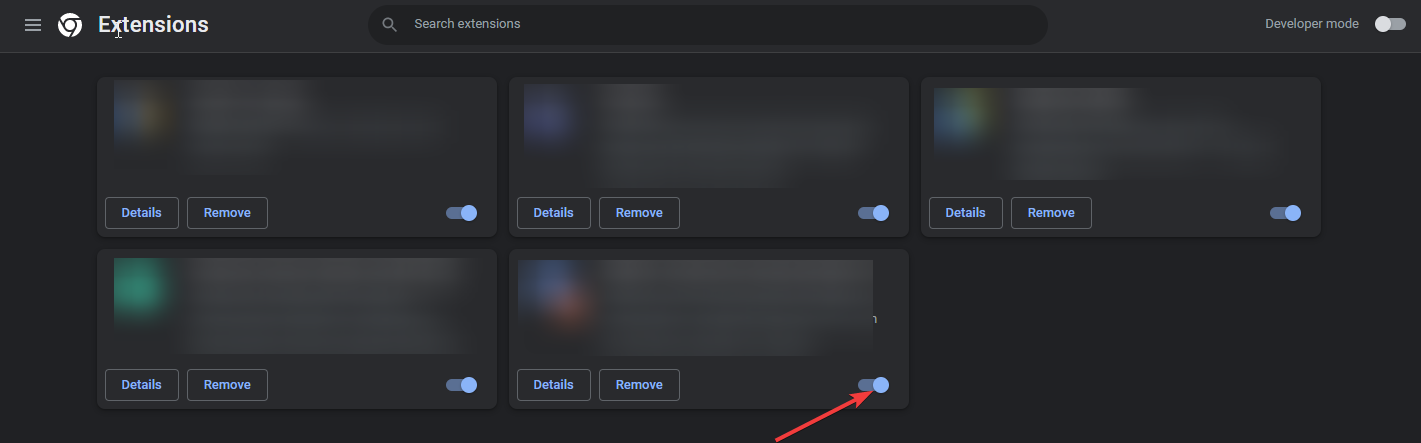
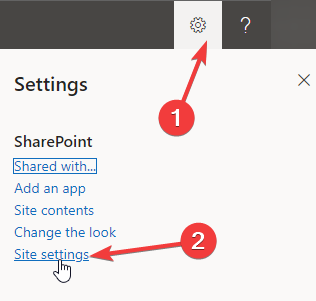
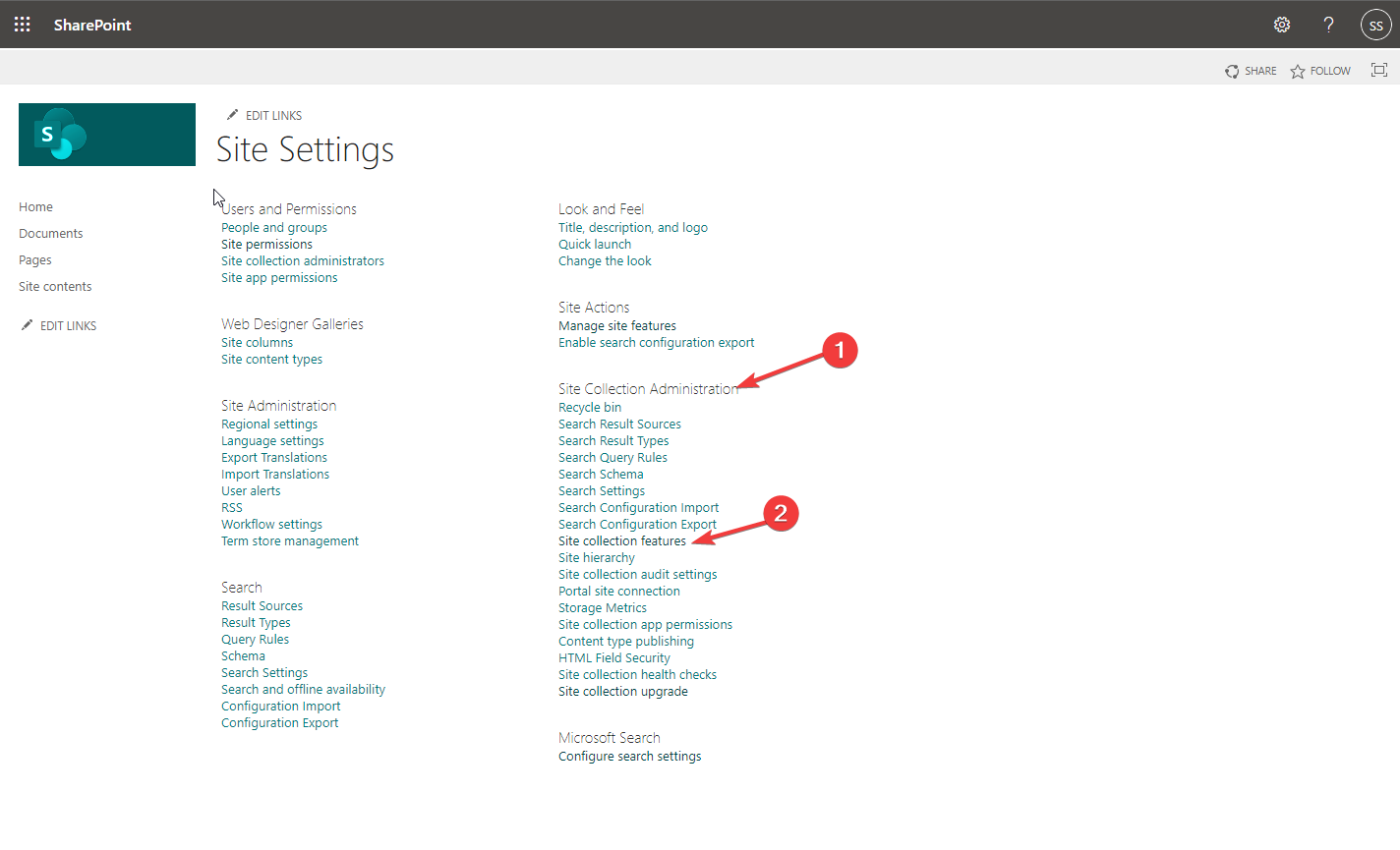
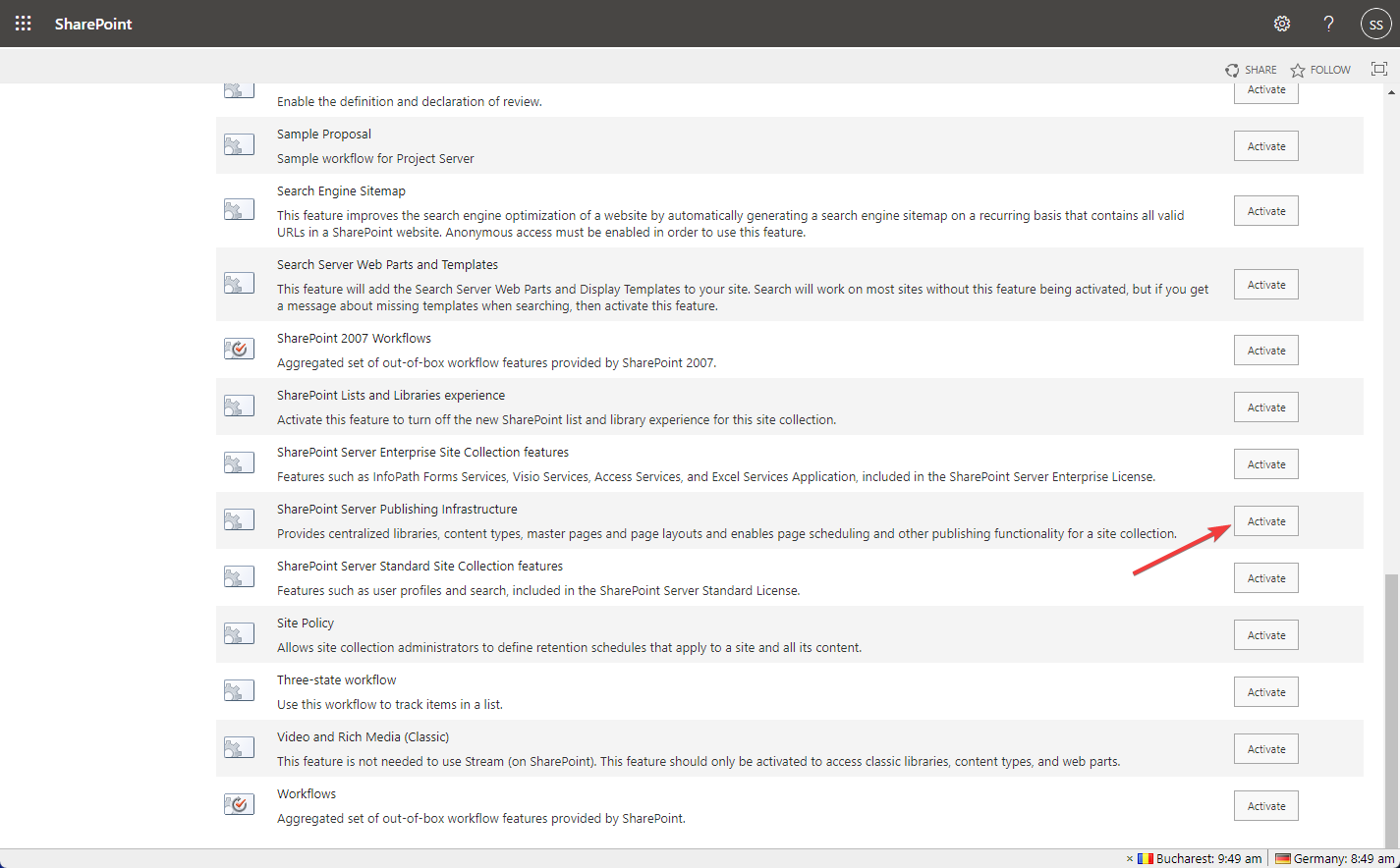
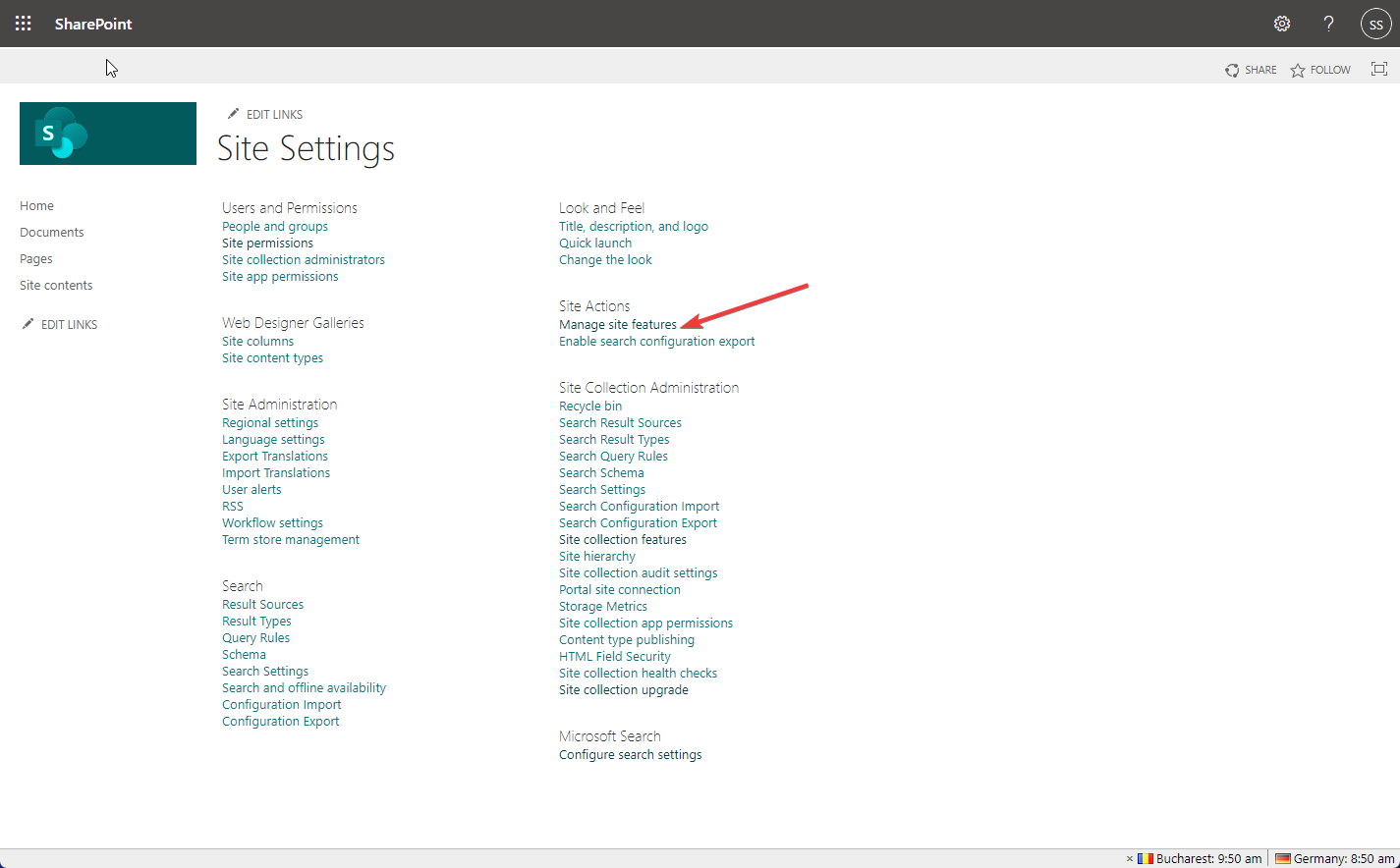









User forum
0 messages