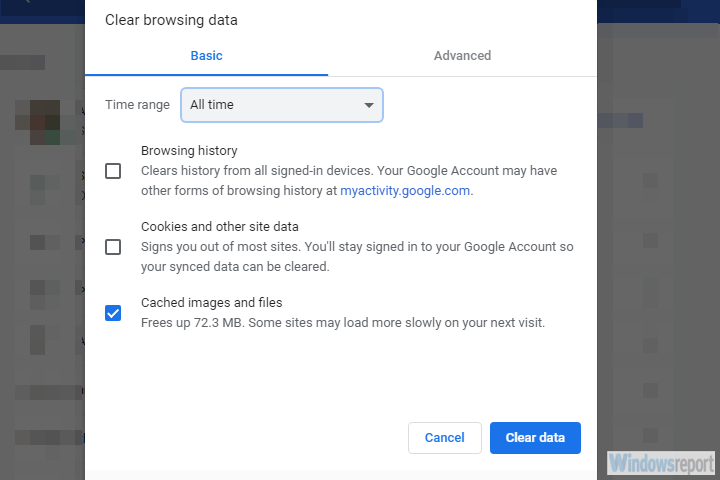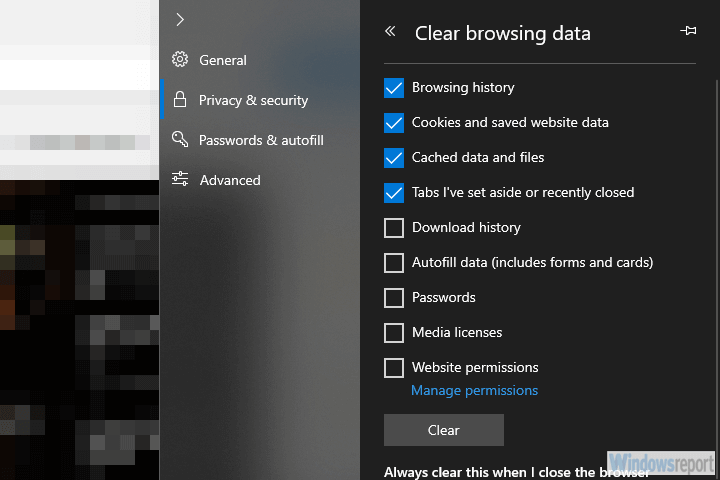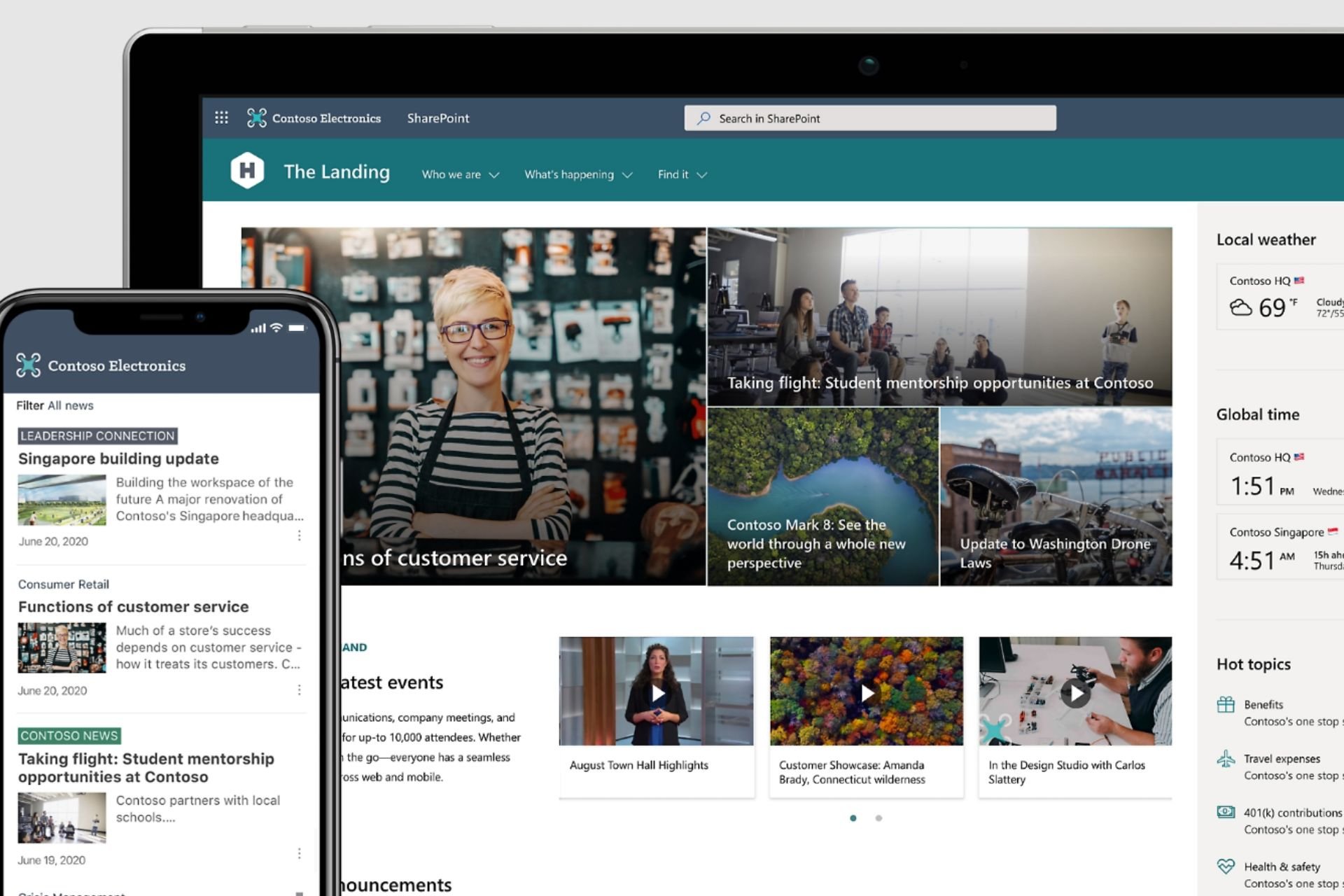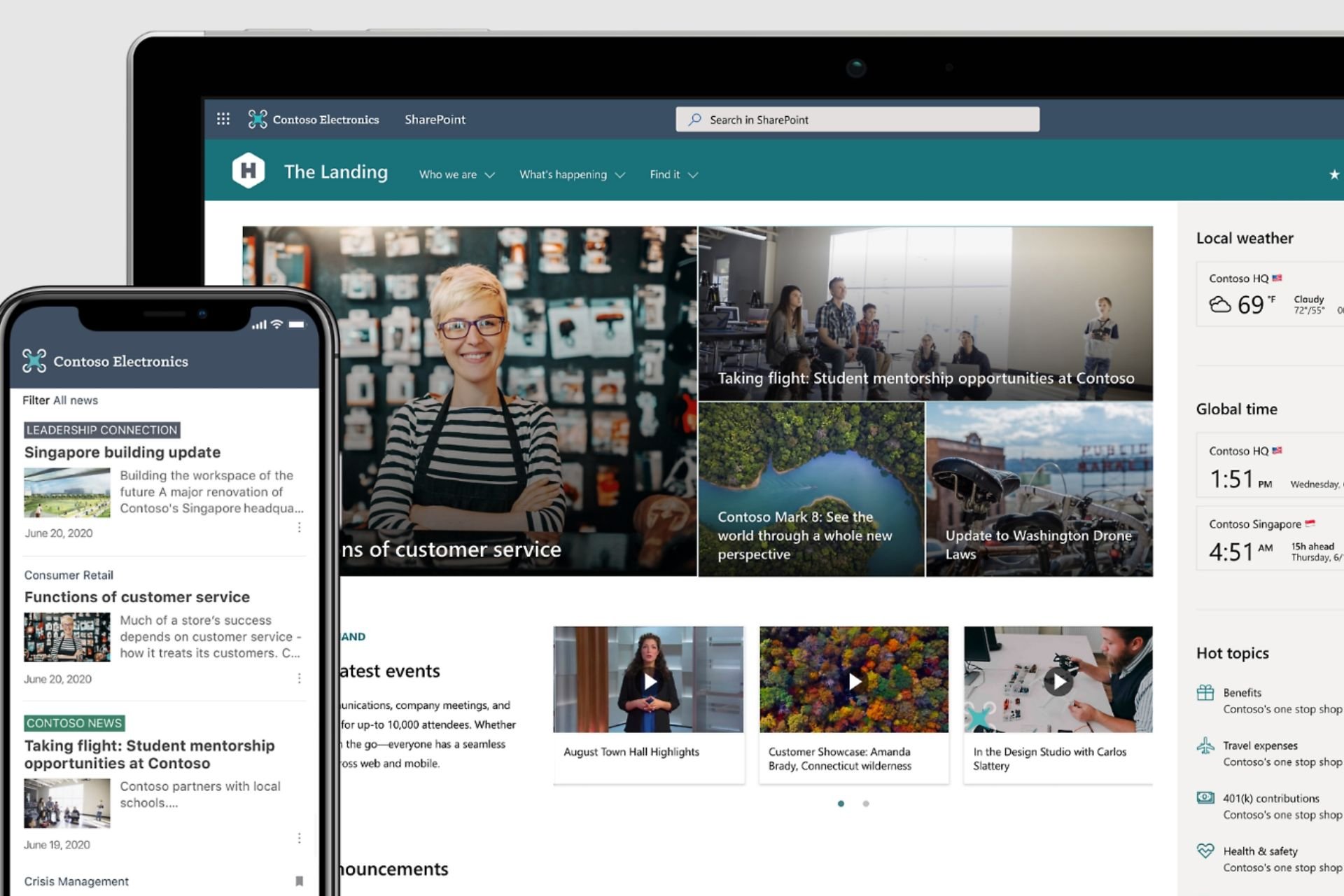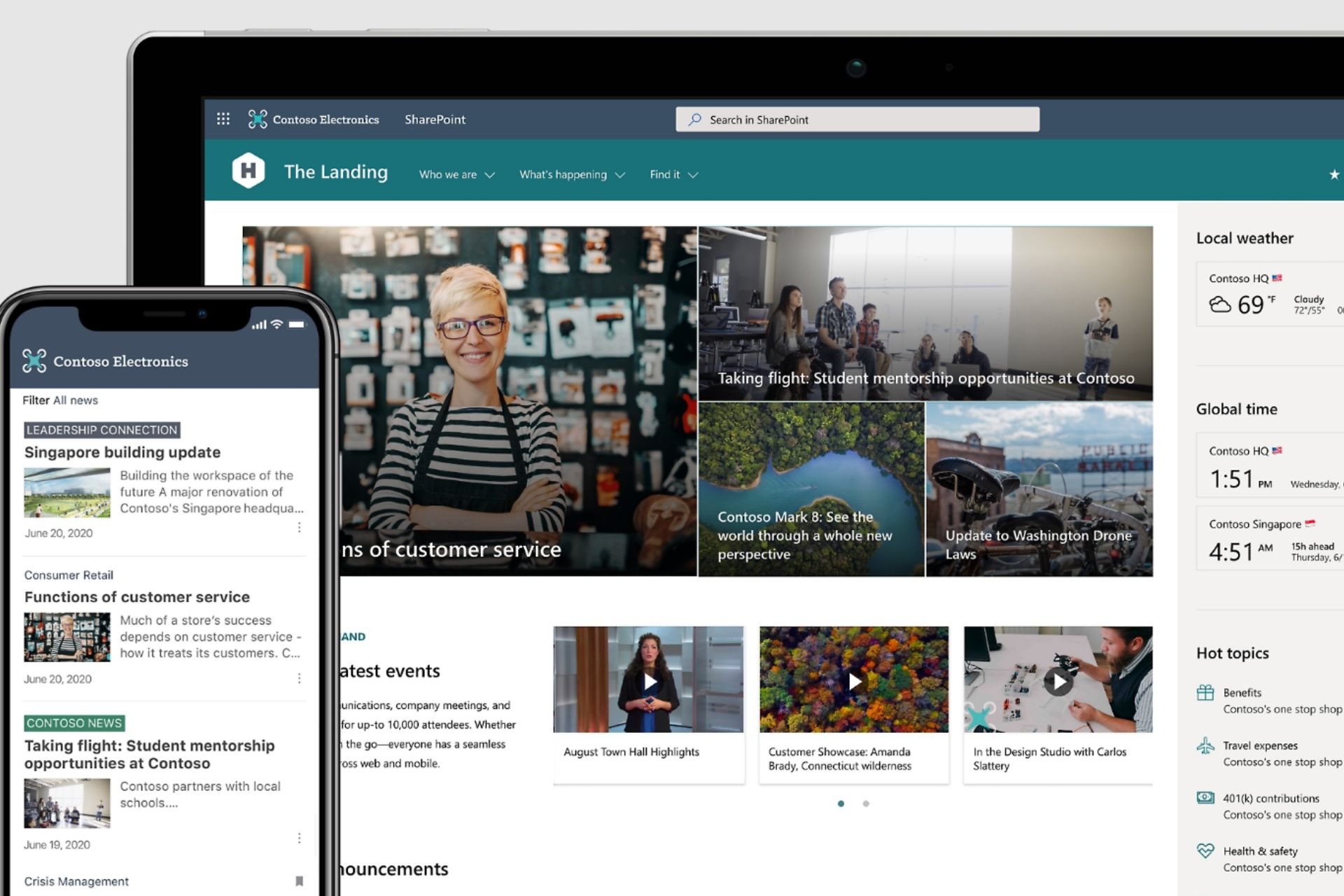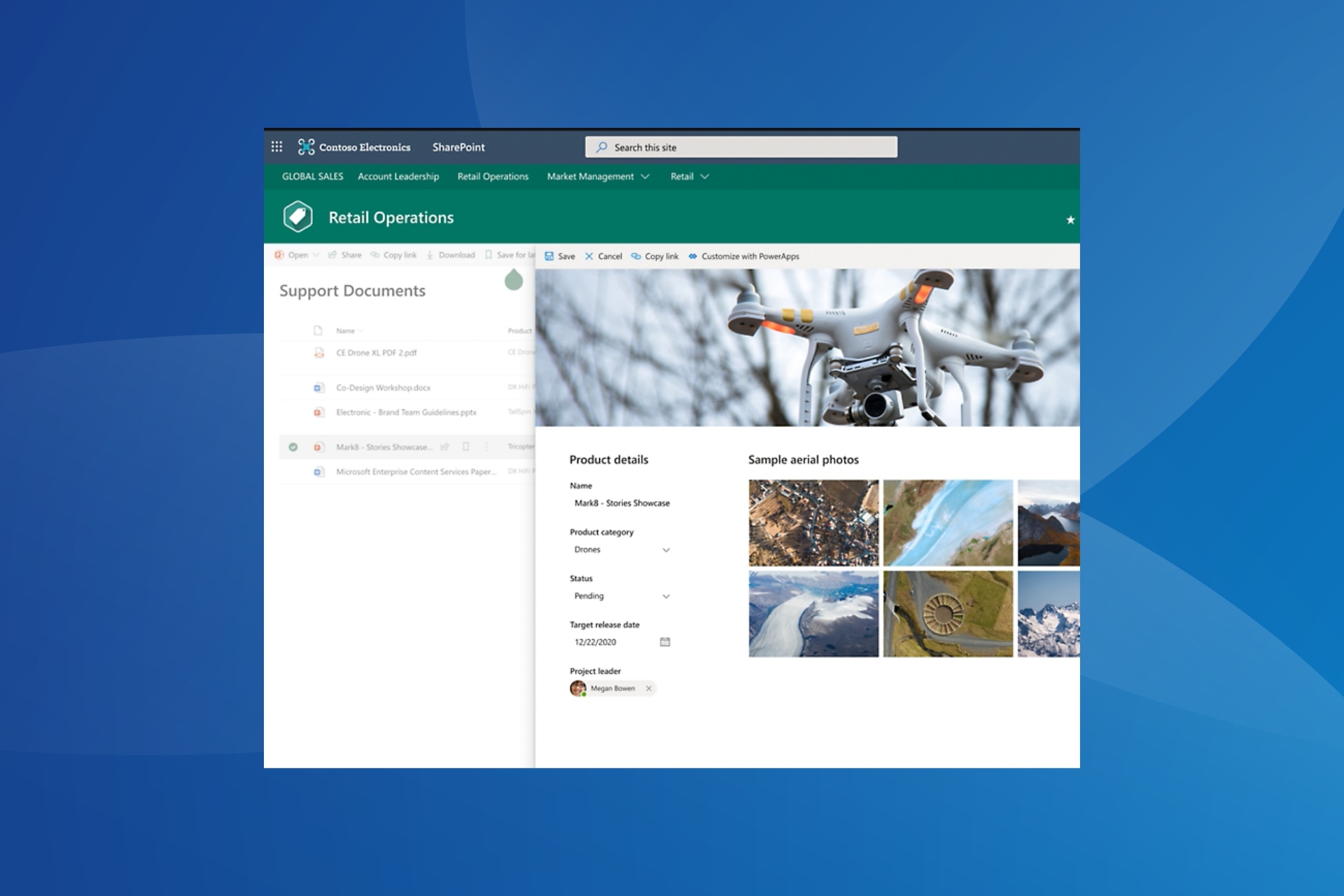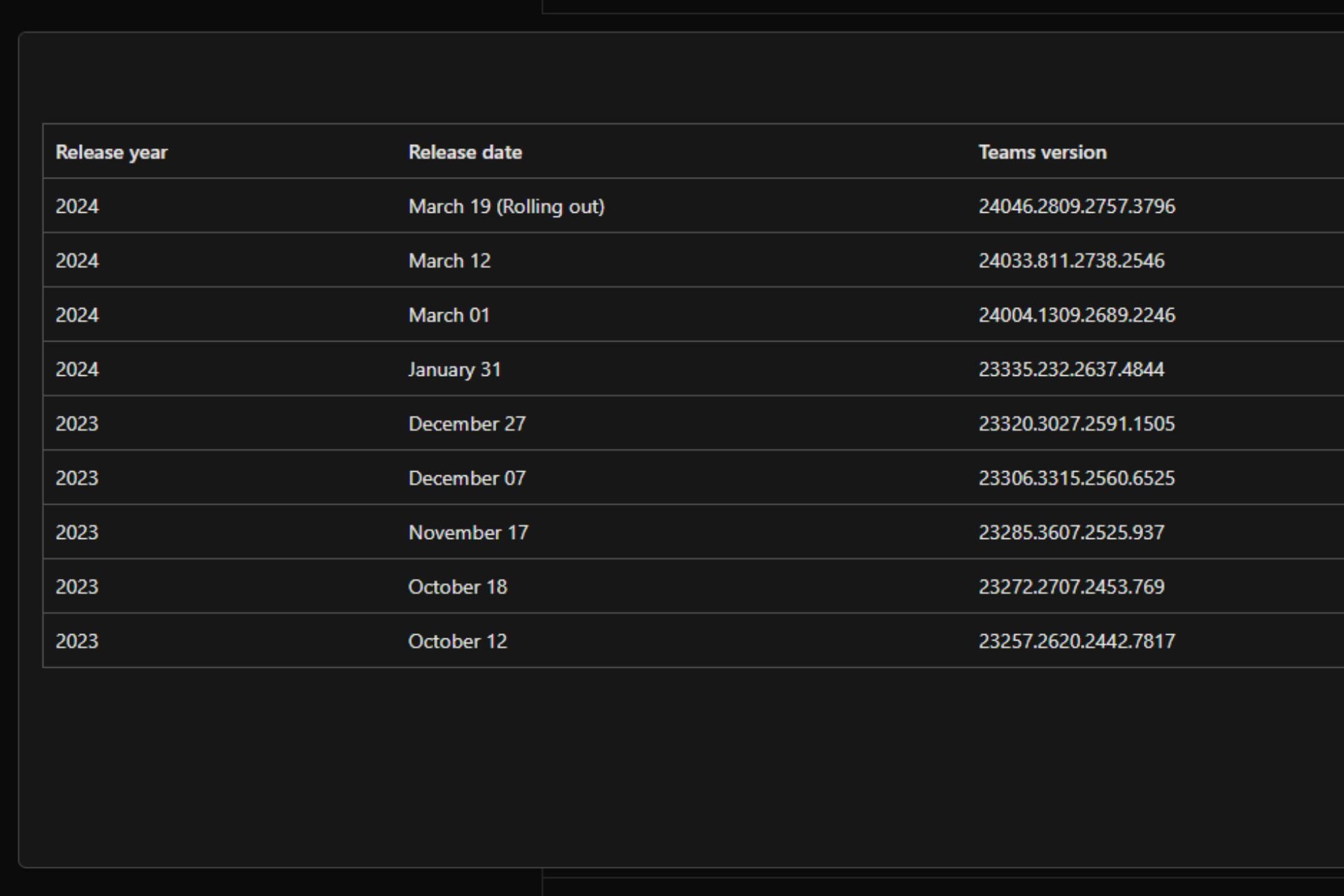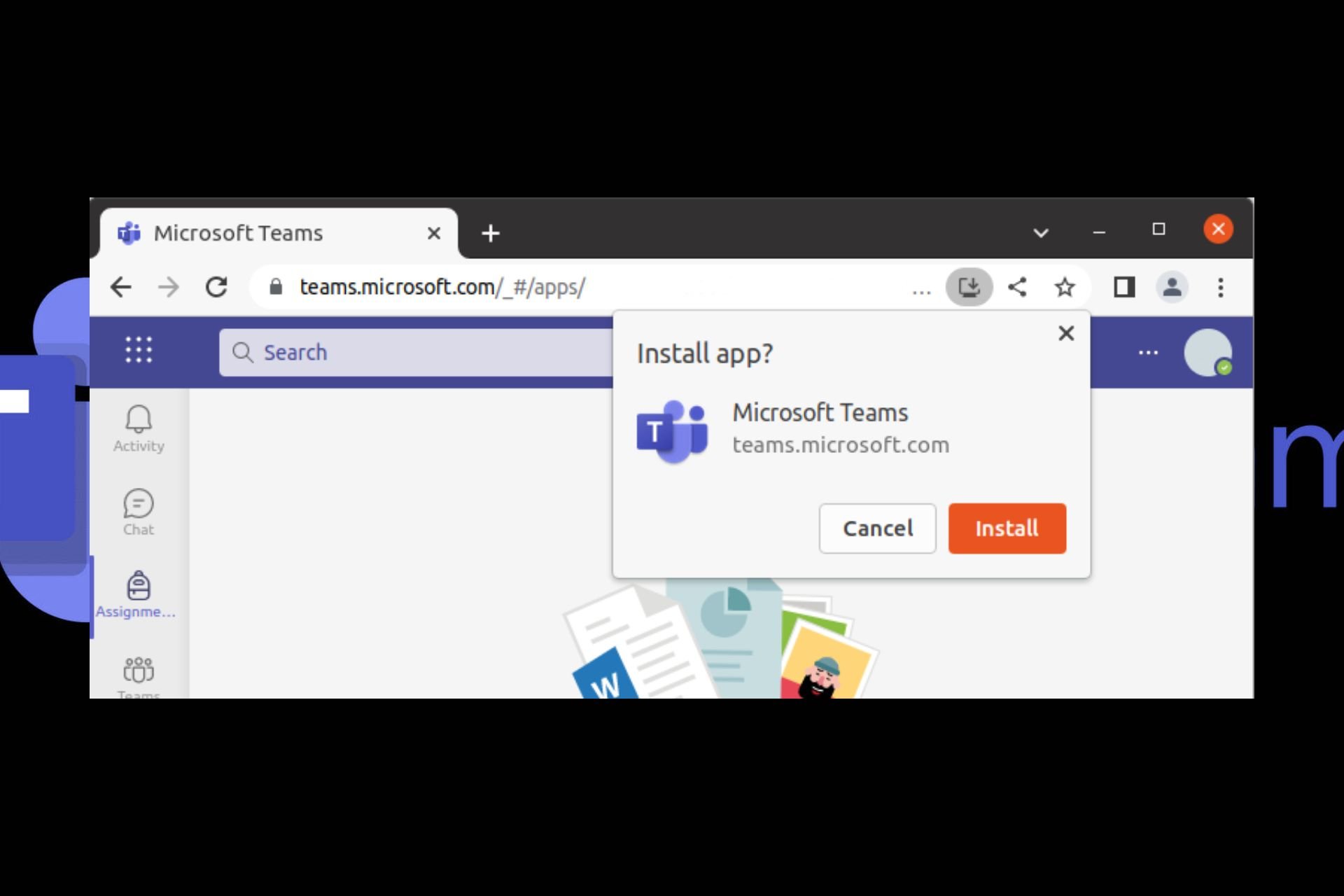What to do if SharePoint is not Saving Changes [Guide]
Fix this saving issue and continue working on your projects
3 min. read
Updated on
Read our disclosure page to find out how can you help Windows Report sustain the editorial team Read more
Key notes
- SharePoint is a great collaboration tool that helps you get and give quick access to a collective workspace.
- It is very reliable for the most part, but due to some errors, some users are not able to save changes in SharePoint.
- This can be caused by a bad connection, a faulty browser, or even by the user's permissions settings.
- See below how to fix these issues and be able to save your work again.
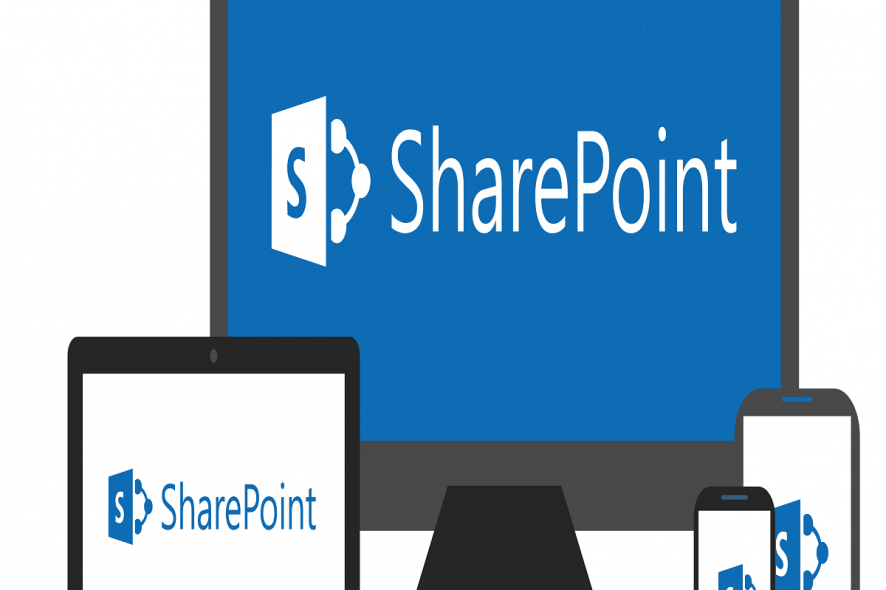
Sharing your workspace with multiple users becomes so much easier with the introduction of cloud-based applications, like SharePoint. Users can do everything within the browser without resorting to desktop applications. However, seamless in theory, this approach seemingly has some issues going against it.
Some users were unable to save changes to online files and were met with the ‘Unable to Save your Changes, please save a local copy’ error.
What to do if SharePoint won’t save changes in a browser
1. Clear the browser’s cache
Let’s start by clearing the browser’s cache. The error while saving files you’ve made changes to almost exclusively affects the online-based SharePoint version. This might occur due to various reasons, and the usual suspect is a widespread bug that is, allegedly, solved.
However, you can always try and use an alternative browser or, furthermore, clear the cache from the one you normally use.
Here’s how to clear the browser’s cache:
Google Chrome and Mozilla Firefox
- Press Shift + Ctrl + Delete to open the “Clear browsing data” menu.
- Select “All time” as the time range.
- Focus on deleting ‘Cookies’, ‘Cached Images and Files‘, and other site data.
- Click on the Clear Data button.
Microsoft Edge
2. Try an alternative browser
This is another viable step. The majority of Microsoft applications (older ones especially) work best with either Internet Explorer or Edge. You can give it a go and look for improvements. If the problem is persistent make sure to move to additional steps.
Another very reliable, secure, and error-free option browser is Opera One. It’s fast, simple, and implements lots of useful features, such as VPN and AI.
3. Check permissions
Moreover, making sure that the user is allowed to make changes to the affected file is of utmost importance. Some reports state that the changes are not saving for some users while others can make them without problems. That’s why we suggest confirming that an affected user has the necessary permissions.
In addition, some tried resetting permission settings and this resolved the issue at hand.
4. Save the file locally and re-upload it
Finally, if none of the previous steps worked for you, we advise you to try saving changes locally on your system and re-uploading it to SharePoint again. Issues like this happen rarely, but the file might get corrupted and thus it can’t be edited in the cloud workspace. The error prompt suggests that so try to follow it through and, hopefully, the problem won’t reoccur anymore.
That’s it. Make sure to tell us whether these steps helped you or not in the comments section below.