Fix: Keyboard Shortcuts are not Working in Outlook
Have you checked your keyboard language settings?
3 min. read
Updated on
Read our disclosure page to find out how can you help Windows Report sustain the editorial team. Read more
Key notes
- The easiest way to fix shortcuts that aren't working in Outlook is by disabling add-ins.
- Misconfigured language settings are also a common cause, but you can quickly change them.
- Keep reading the article to learn how to do just that, along with more solutions already verified by our experts.
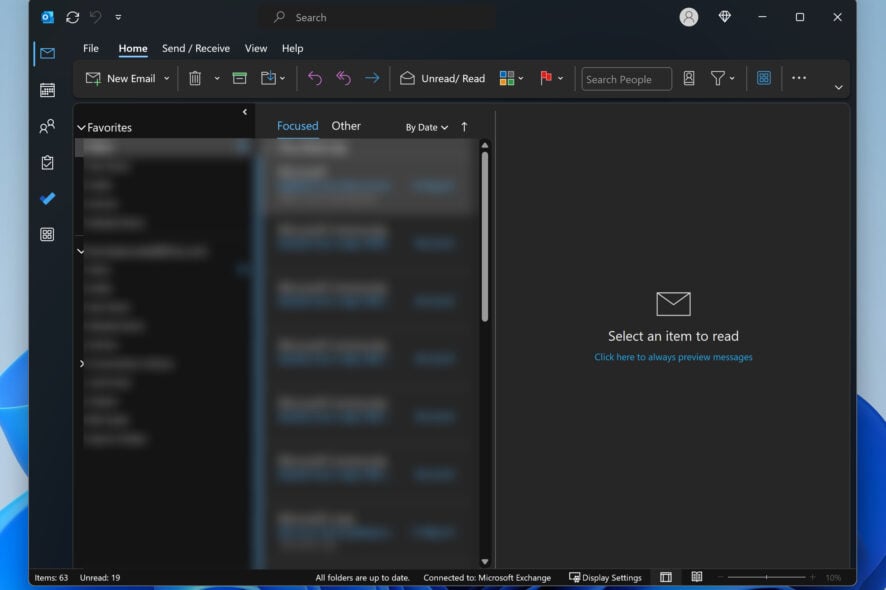
Keyboard shortcuts are the quickest way to navigate Windows 11 and its apps, especially when multitasking. The same applies to programs and apps, Outlook being a prime example. Many users work in at least one other app while using Microsoft Outlook.
That makes quick actions and shortcuts necessary, and productivity takes a big hit when these fail. That’s the case with some Outlook users complaining of shortcut problems in the Outlook desktop and web app.
We’ve researched the topic and found some working methods to fix this problem, but first, let’s see what’s causing it.
Common causes of shortcuts not working in Outlook:
- Outlook Add-ins Conflicts: Some add-ins might conflict with Outlook’s default settings.
- Keyboard Language Settings: Incorrect keyboard language settings can lead to unresponsive shortcuts.
- Corrupted Outlook Profile: A damaged user profile might be the culprit.
- Outdated Software: Running an older version of Outlook might cause compatibility issues with shortcuts.
- Faulty upgrade to new Outlook: Upgrading to the latest version might temporarily cause this
How do I fix shortcuts that aren’t working in Outlook?
1. Disable conflicting add-ins
- Open Outlook.
- Click on File. Then, go to Options > Add-ins.
- In the Manage dropdown, select COM Add-ins and then click Go.
- Uncheck the boxes for any suspicious add-ins.
- Click OK and restart Outlook to see if the problem is resolved.
2. Check keyboard language settings
- Open Search and type language, then click Edit language and keyboard options.
- Under Preferred languages, click on the three dots next to your commonly used input language > Language options.
- Now, check if all the language features are installed. If some are missing, download and install them by clicking on Install.
- Scroll down and under Keyboards, make sure the selected input methods support keyboard shortcuts. If not, add another layout from the Add a keyboard button.
- Restart the computer and check if the problem is solved.
3. Repair corrupted Outlook profile
- Open Search, type Control Panel, and click on the first result.
- Go to User Accounts > Mail (Microsoft Outlook).
- In the new window that opens, click on Email Accounts.
- Under Name, click on the profile that needs repairing.
- Click on Repair.
- Follow the on-screen instructions, complete the process, and restart Outlook.
4. Update Outlook to the latest version
 NOTE
NOTE
- Open Outlook and click on File.
- Go to Office Account > Update Options > Update Now.
- Wait for the update to complete, then restart Outlook.
Using one or more of the above methods should help you solve the problem and return to your daily routine as soon as possible. Know that this issue is common enough, and you might also bump into it on Microsoft Word; if that’s the case, we’ve also found some quick solutions to fix it.
After fixing the issue, take your productivity to the next level with the 50 most used Windows 11 shortcuts. These will help you in Outlook and all other daily programs. For more information on shortcut issues, we advise you to check our Ctrl + D shortcut is not working guide.
If you found other ways to fix your keyboard shortcuts when not working in Outlook, share them with the community in the comments section below.
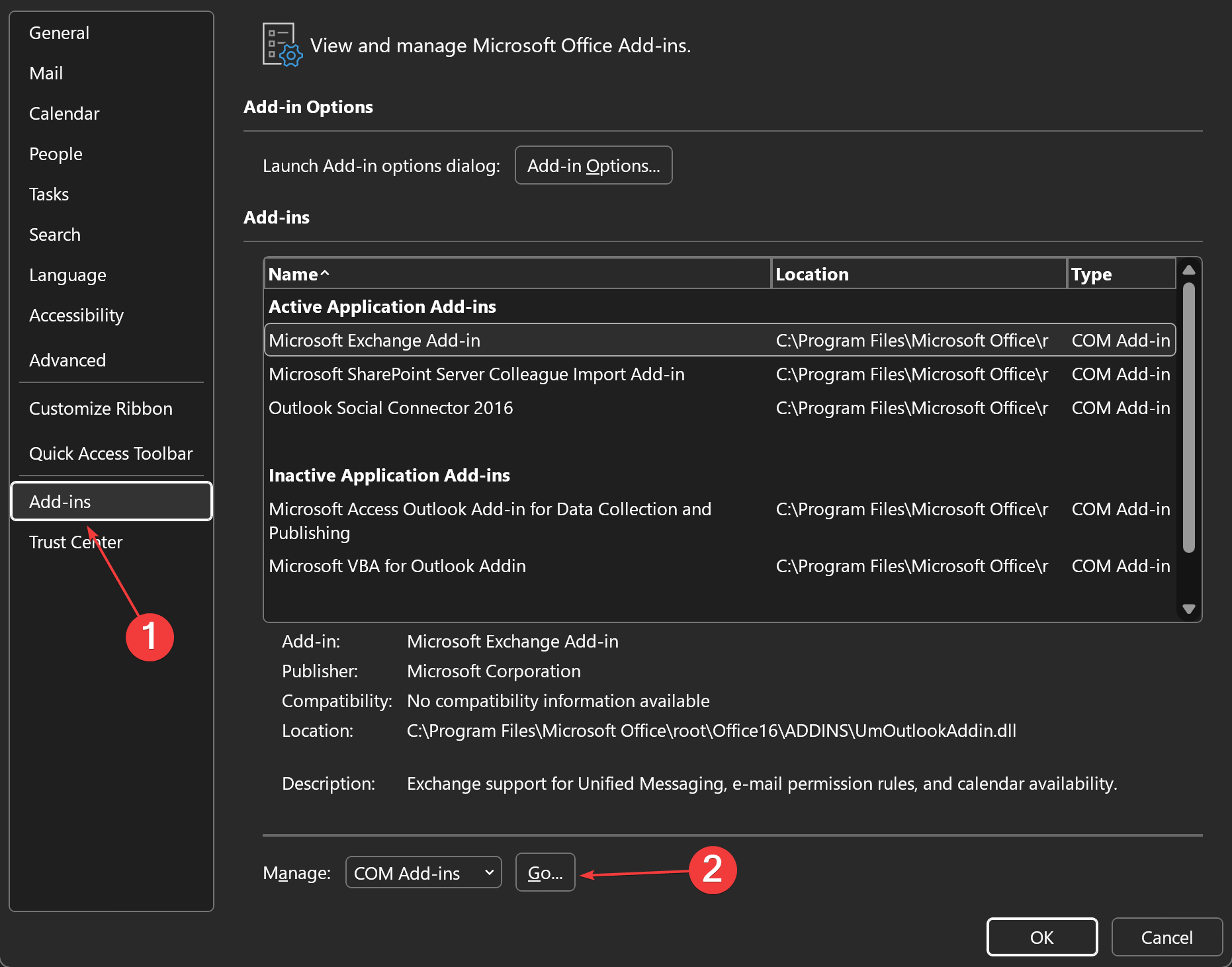
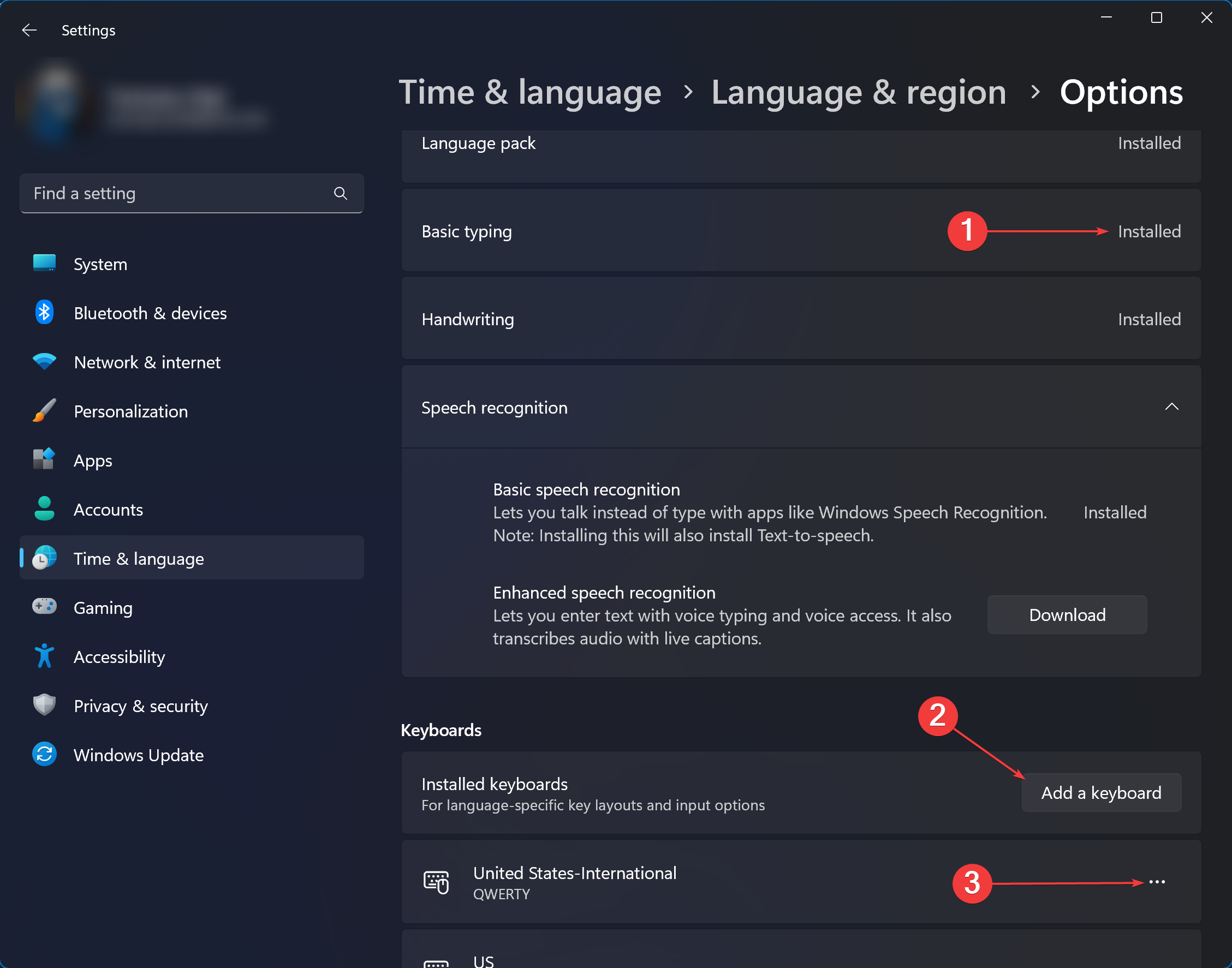
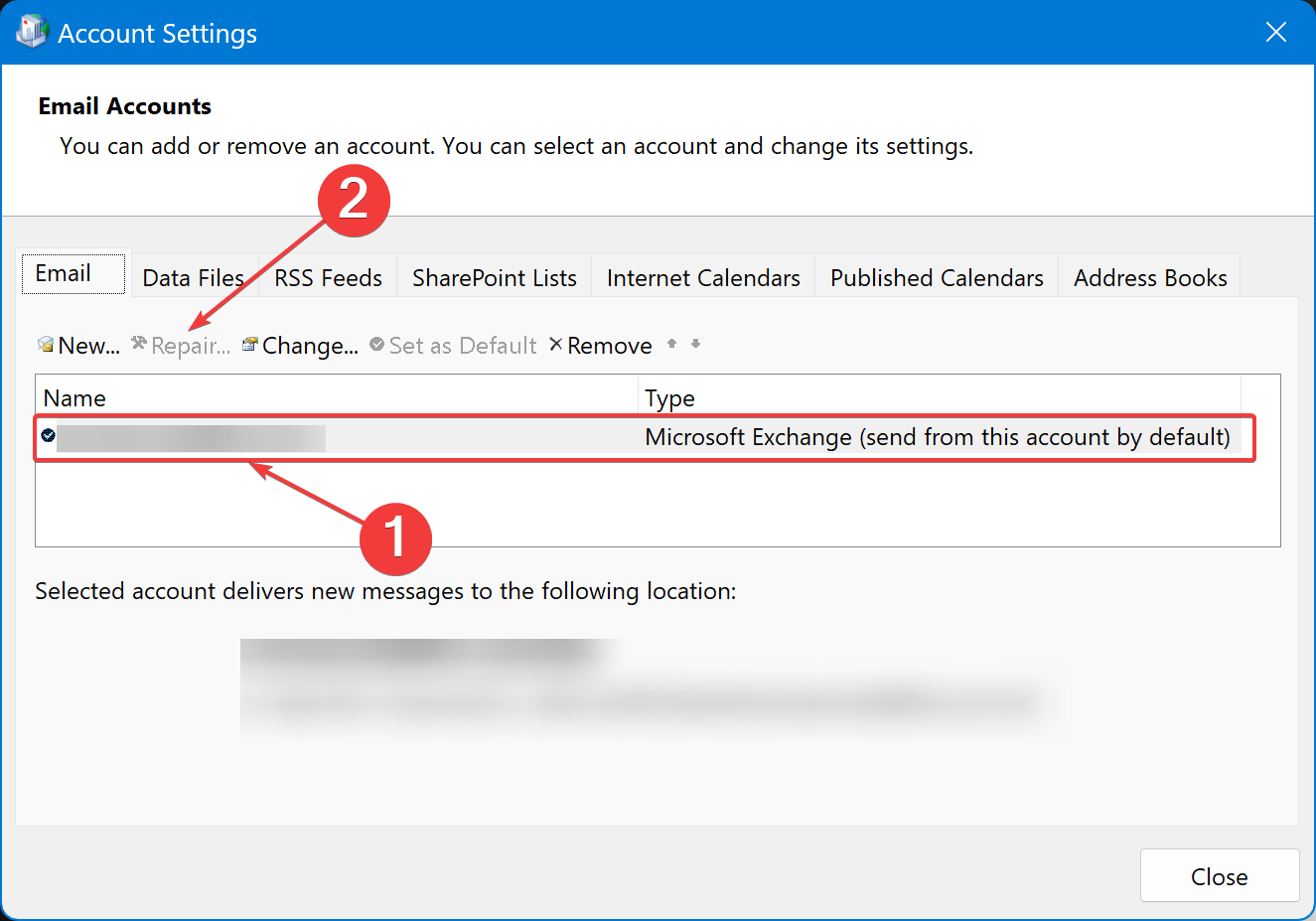








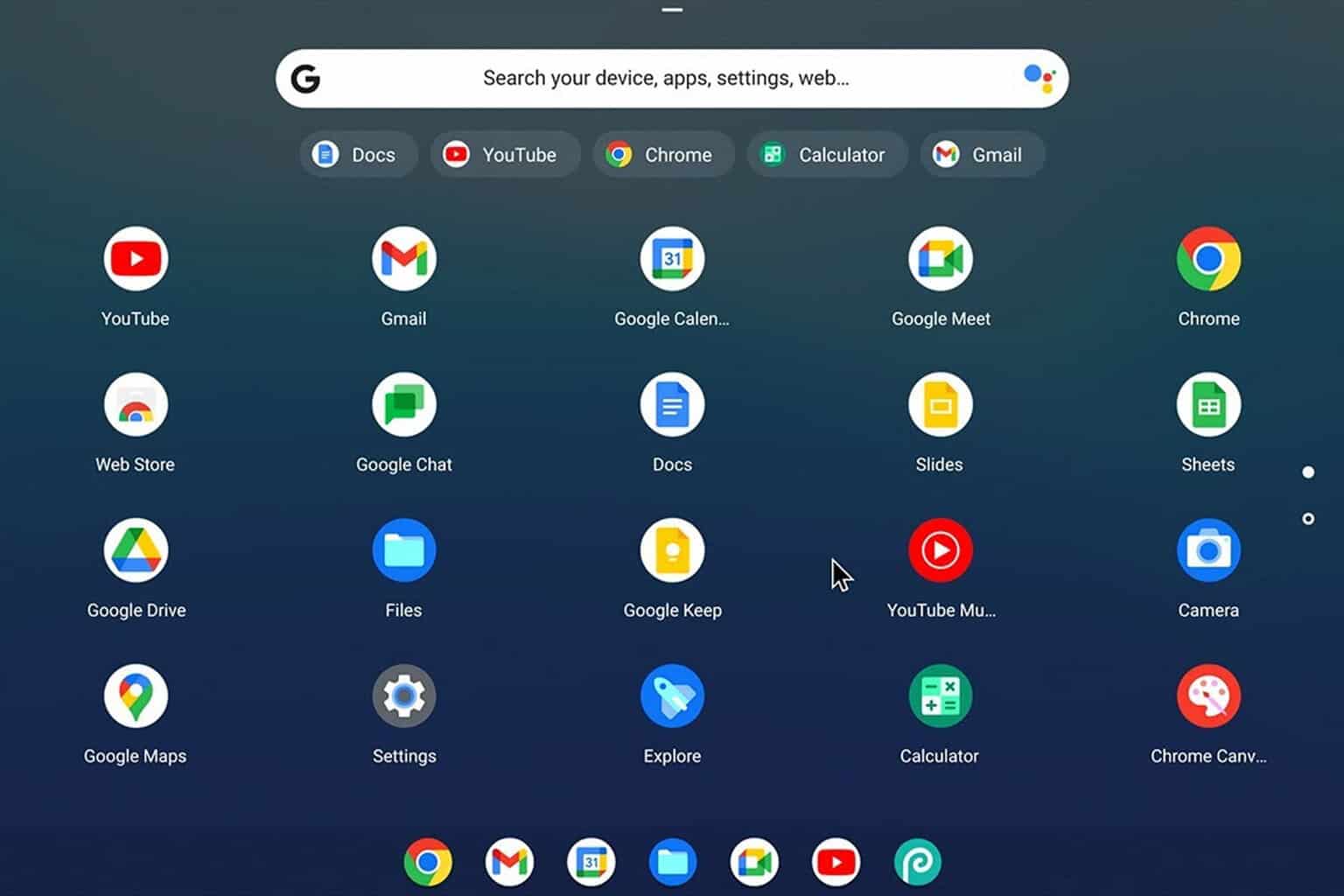

User forum
0 messages