Quick Ways to Shrink Volume With Unmovable Files
Taming the unmovable to movable
4 min. read
Published on
Read our disclosure page to find out how can you help Windows Report sustain the editorial team. Read more
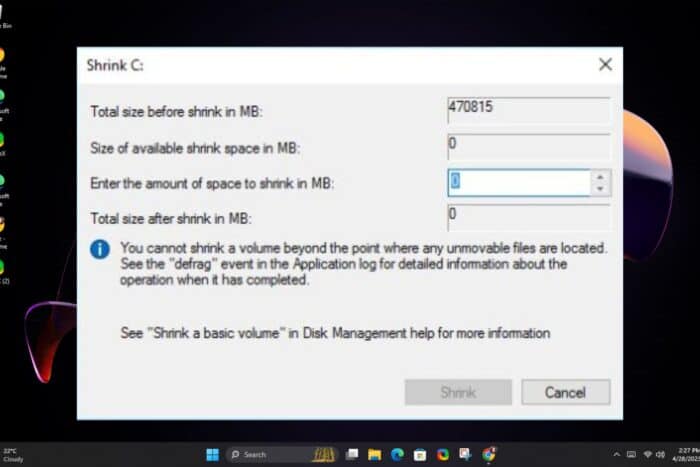
Part of managing disk space requires you to shrink volume to create room for more partitions but what do you do when there are unmovable files in your drive?
If you cannot shrink a volume, it’s probably because it contains unmovable files. Unmovable files usually contain critical data like restore points. Oftentimes, these files also take up a huge chunk of your disk space prompting you to shrink volume in the first place.
Unmovable files are tricky because you can’t even see them because they’re hidden. Your first task should be to unhide these files and then proceed to disable them.
How do I shrink a disk with unmovable files?
1. Unhide files
- Hit the Windows + E keys to open File Explorer.
- Locate the folder you wish to hide, right-click on it, and select Properties.
- Navigate to the General tab, check the Hidden box, click Apply, then OK.
- In the next dialog box, check the Apply changes to this folder, subfolders and files option box, then hit OK.
- Go back to File Explorer, click on View>Show>Hidden, and ensure the tick is not there.
2. Disable System Protection
- To check if System Restore is enabled in Windows, press the Windows key + X hotkey.
- Then click Run to open that accessory.
- Input sysdm.cpl in Run’s Open box and click OK to open the window shown directly below.
- Click the System Protection tab.
- Press the Configure button.
- Select the Disable system protection option if that setting isn’t selected.
- Click the Apply option, and press the OK button to exit.
Disabling System Protection will stop the creation of new restore points and delete old ones therefore creating new space.
3. Disable hibernation
- Click the Search icon in the Taskbar, type control panel and select the app from the results.
- Select System and Security.
- Under Power Options, click on Change what the power button do.
- Next, select the Change settings that are currently unavailable option.
- Now check the Hibernate box and click on Save changes.
- You will now see the Hibernate option when you click the Start button and then the Power button.
4. Disable kernel dump
- Press the Windows key to open the Start menu.
- Open the Control Panel.
- Select System.
- Click on Advanced System Settings.
- Under Startup and Recovery, click on Settings.
- From the Write debugging information drop-down, select None to disable the Kernel memory dump.
- Click OK and restart your PC.
5. Delete page files
- Press the Windows key to open the Start menu.
- Open Control Panel.
- Select System.
- Click on Advanced System Settings.
- Under Performance, click on Settings.
- Switch to the Advanced tab.
- Click on Change.
- Uncheck the Automatically manage paging file size for all drives option.
- Select No paging file and click OK.
Remember to enable all the above steps again once you’re done shrinking your drive because they help maintain stability in your system.
Additional tips for dealing with unmovable files
- Use Disk Management Software – The beauty of software is that it automates a lot of tasks. Instead of manually going through all the aforementioned steps, installing disk management software would provide you with advanced options to shrink volume and deal with unmovable files minimizing errors.
- Backup solutions – Ensure you have reliable backup options since you risk data loss as disk management can affect alter or delta files stored in your drive.
- Cleanup regularly – Make use of Disk Cleanup and other tools that can optimize your disk space and performance. Getting rid of unnecessary files will create more storage space and minimize built-up cache that can easily become corrupt.
When it comes to shrinking volume, the unmovable files is just one among many issues. Sometimes, the shrinking volume option may be greyed out. Other times, Disk Management fails to load.
If all these seem too complex, perhaps you can try moving universal apps to another partition to create more space or shrinking file size may be an easier alternative.
How do you deal with unmovable files and optimize your device’s storage? We’d love to know your tips so feel free to share them with us in the comment section below.
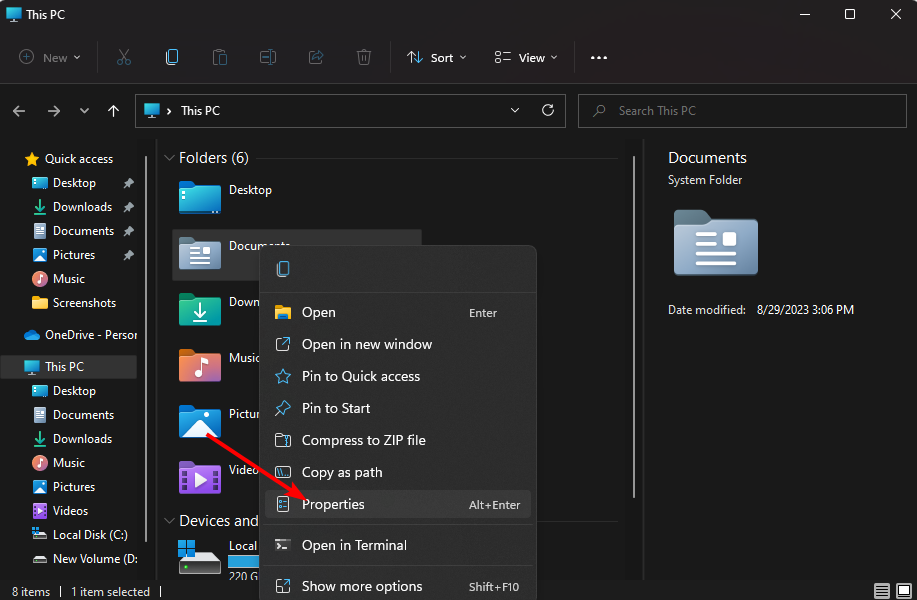
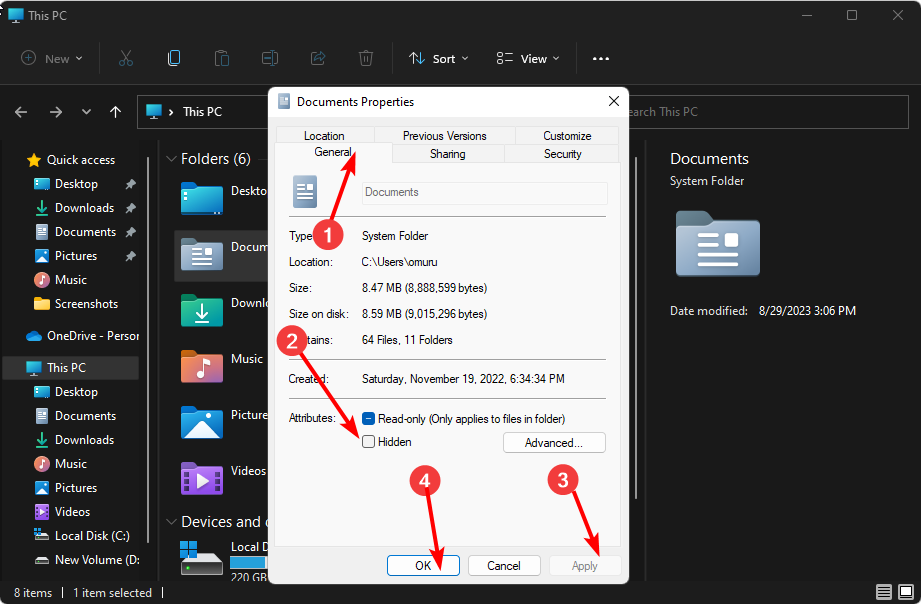
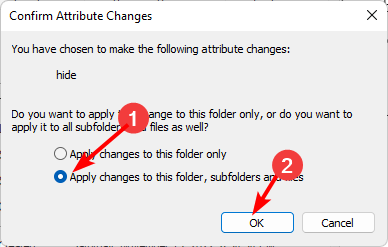
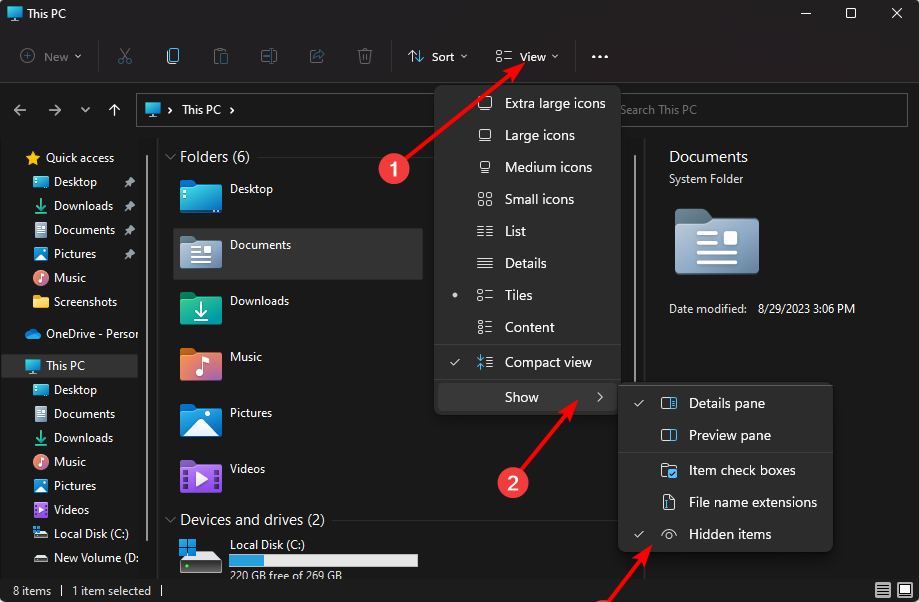



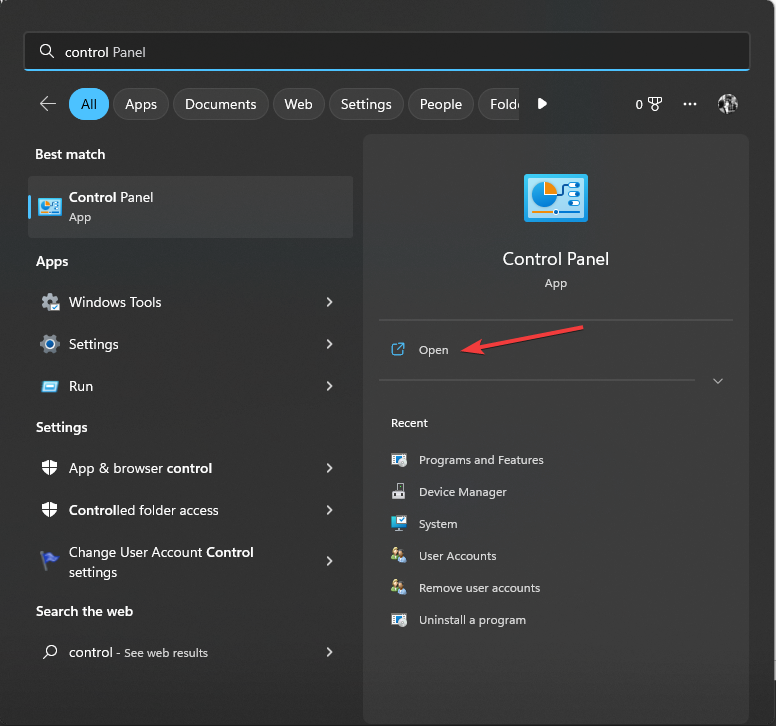
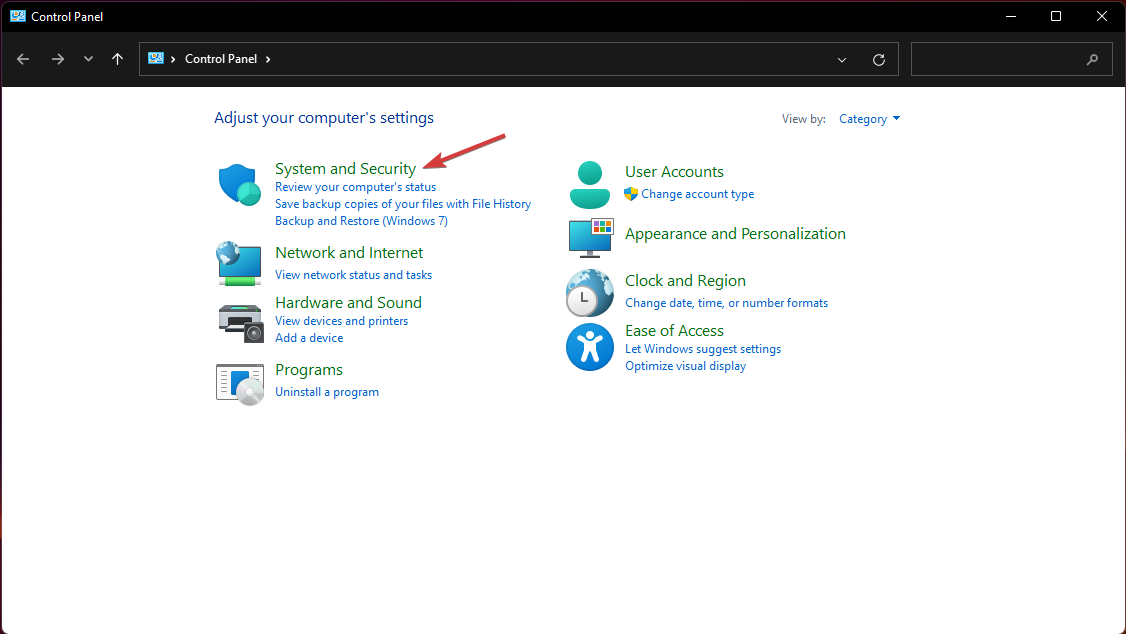

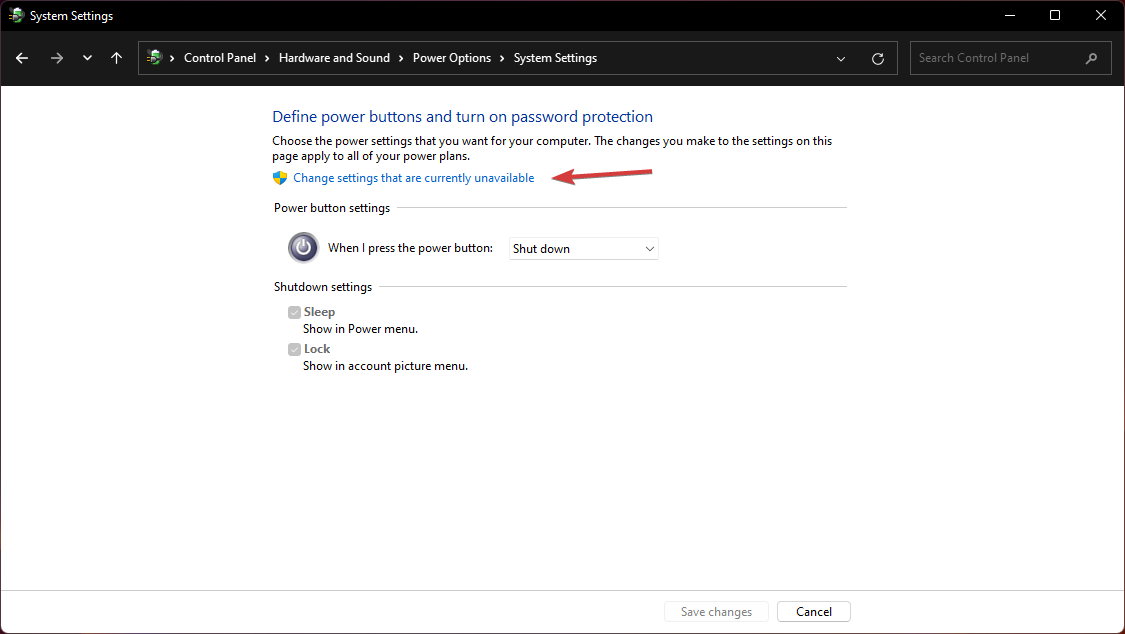
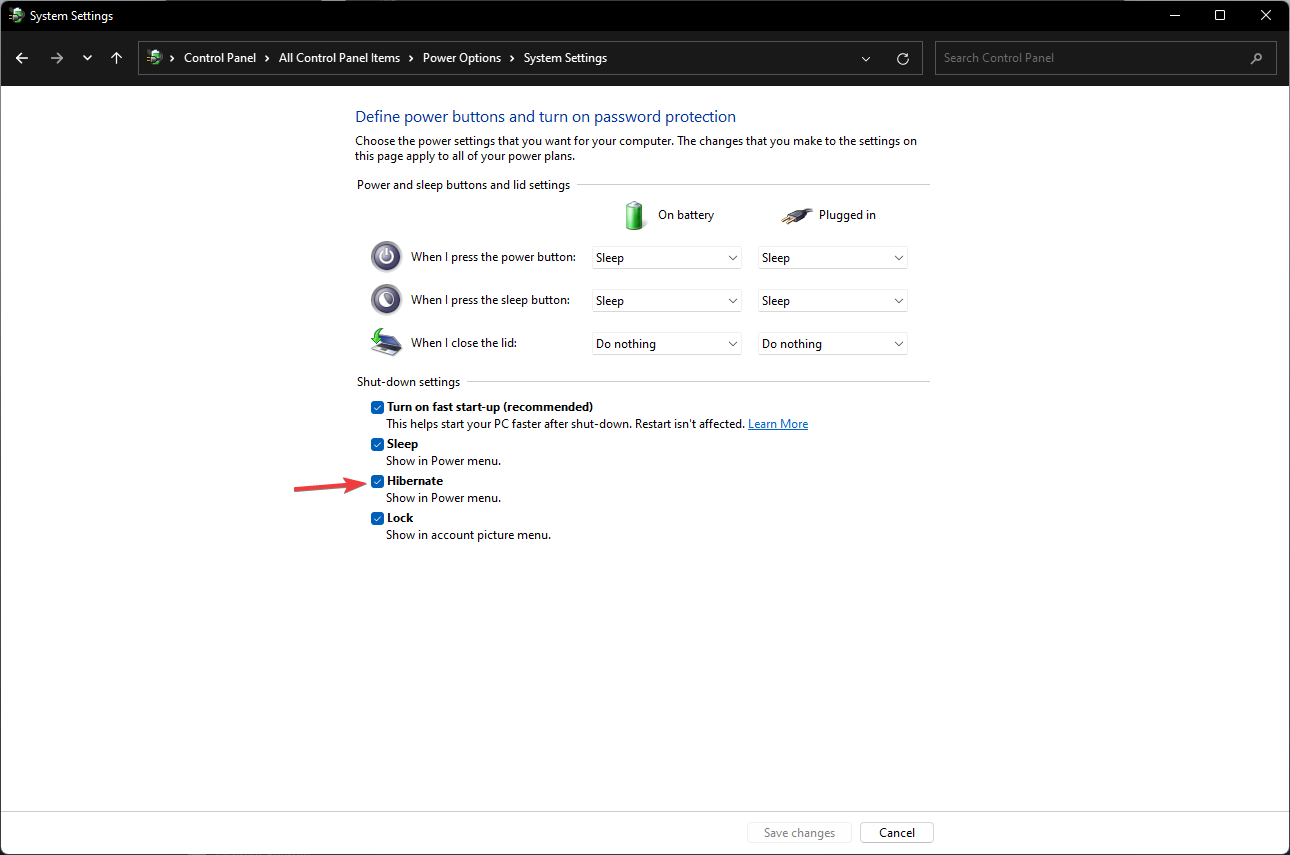

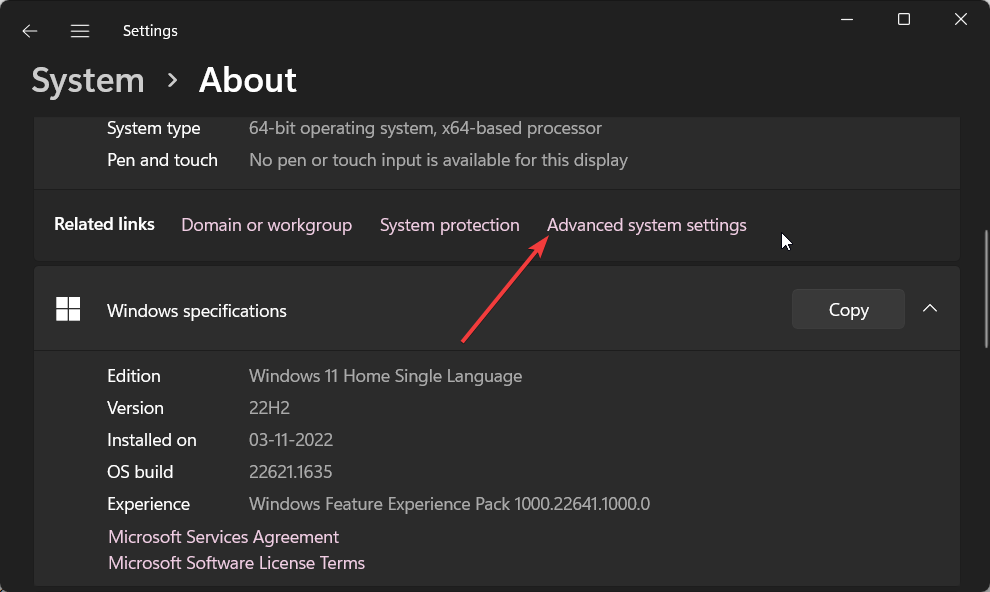
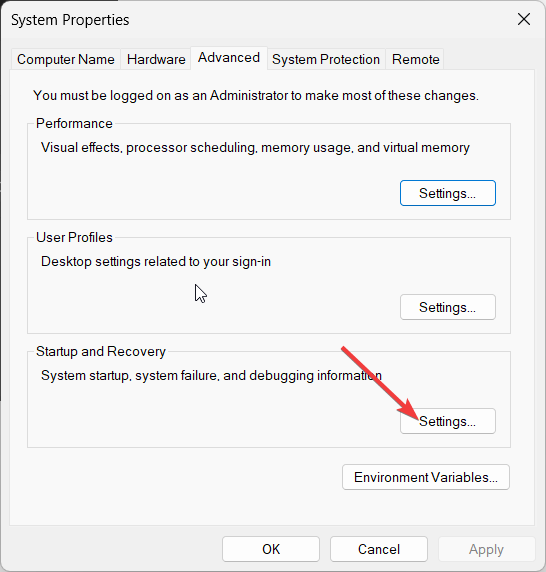
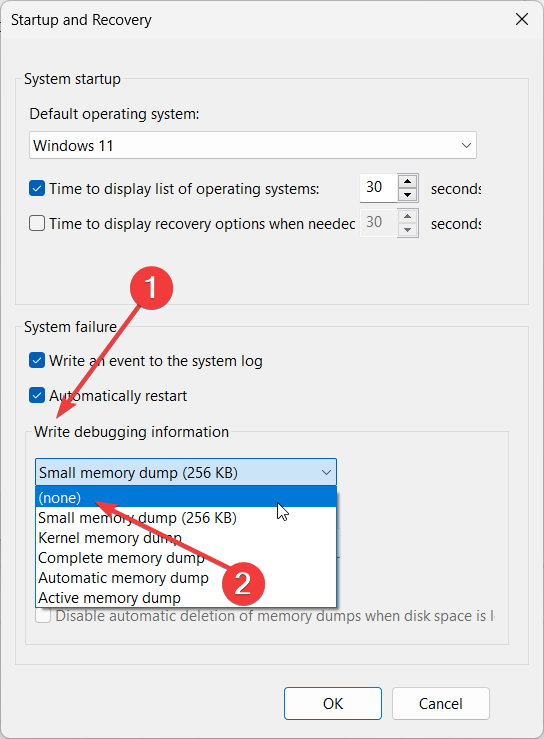

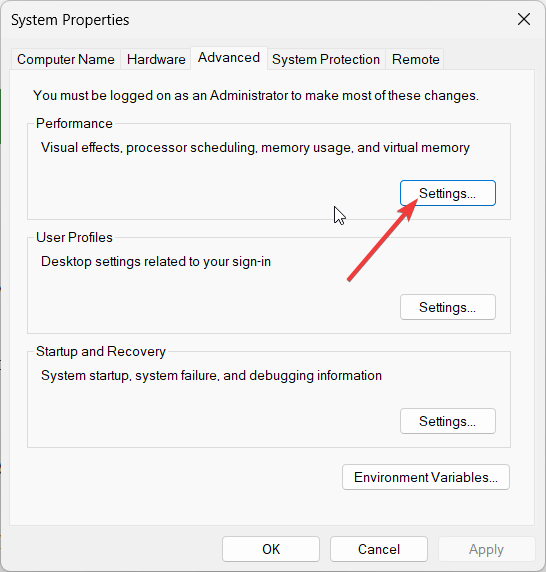
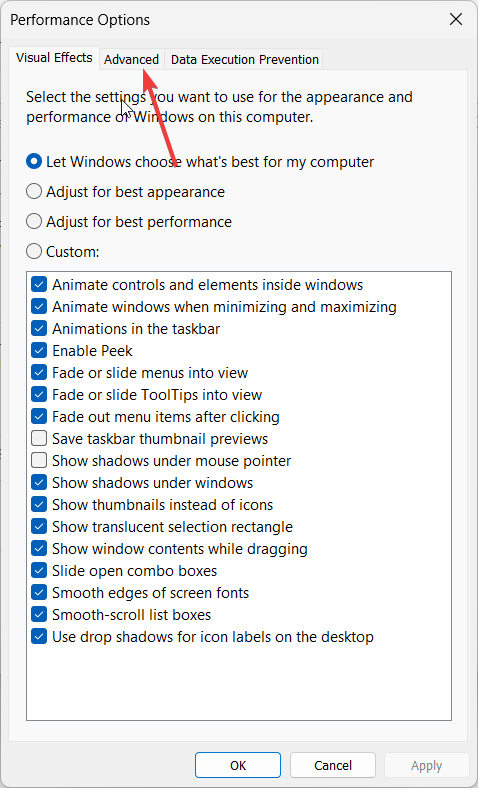

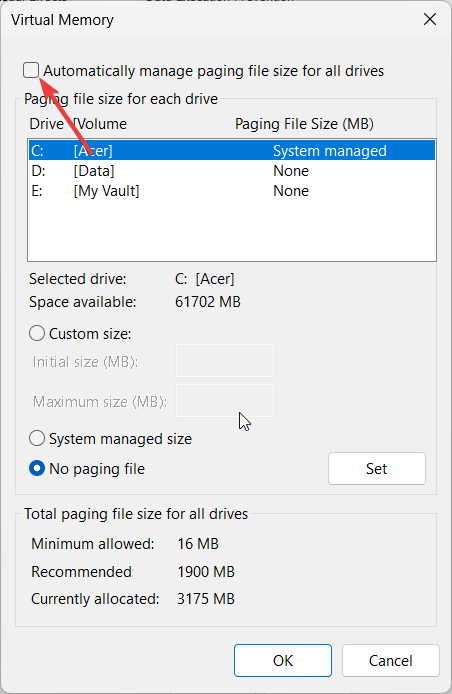








User forum
0 messages