"At least one signature has problems" Error in Adobe Reader
Digital signatures can be used to protect and validate PDF documents
3 min. read
Updated on
Read our disclosure page to find out how can you help Windows Report sustain the editorial team. Read more

‘At least one signature has problems’ – You may have encountered this error while opening a signed document on Adobe Acrobat Reader.
It’s even more common if you’re trying to open and read documents digitally signed through electronic signature software and services like DocuSign.
But what does this error actually mean and what can you do to fix it? In the following guide, we’ll explore what causes error messages in Adobe Acrobat Reader and how you can quickly fix them.
How do I get rid of “At least one signature is invalid”?
Adobe at least one signature has problems
Since Adobe Acrobat Reader does not come with trusted identity data out of the box, it has to download it.
This error arises because the authentication data to validate the signature on the document isn’t available on your system.
In layman terms, Adobe cannot automatically verify signatures that were made using a self-generated certificate through third-party applications such as DocuSign.
These types of certificates are known as self-signed certificates.
However, this warning or error message (“At least one signature has problems”) does not indicate that the signatures on the document are corrupt or invalid. It simply informs the user that the certificates connected to the signatures may not be trusted by Adobe.
The latest version of Adobe Acrobat Reader tries to download the certificate data automatically upon opening a document with digital signatures. The “At least one signature has problems” in Adobe may occur and disrupt the process.
The easiest way to fix this is by manually validating the certificates and signatures.
Remove at least one signature that has problems
- Near the end of the ‘At least one signature has problems’ error bar, click on the button labeled ‘Signature Panel‘.
- On the panel that displays itself on the left side of your screen, right-click on the signature you want to validate.
- Click on Validate Signature.
- On the Signature Validation Status dialog click on the button labeled Signature Properties…
- On the Signature Properties screen, click on the Show Signer’s Certificate button.
- In the Certificate Viewer, click on the Trust tab in the main panel. It should be adjacent to the Revocation tab.
- Click on the button marked Add to Trusted Certificates.
- Acrobat will display a warning message. Click on OK.
- You can leave the next screen as is and click on OK.
Alternatively, you can click on the Validate All button. This may be an issue for larger documents with multiple signatures.
If you’re just viewing a document, verifying the certificates attached to a signature is unnecessary.
It’s also important to only manually verify certificates that you trust. Verifying the wrong certificates can pose a security threat.
Nevertheless, this issue isn’t unique to Adobe Acrobat Reader. A lot of other PDF readers suffer from the same issues but they can be handled almost as easily.
You can actually use this as a test to see how secure a PDF reader is.
If it doesn’t scan for untrusted certificates, then it’s not very secure. So it’s less an issue and more a security feature.
This isn’t the only problem you can encounter, and we wrote about Windows Cryptographic Service Provider reported an error in our other guide, so feel free to check it out.
Did the solutions in this guide work for you? Do not hesitate to leave a comment down below.


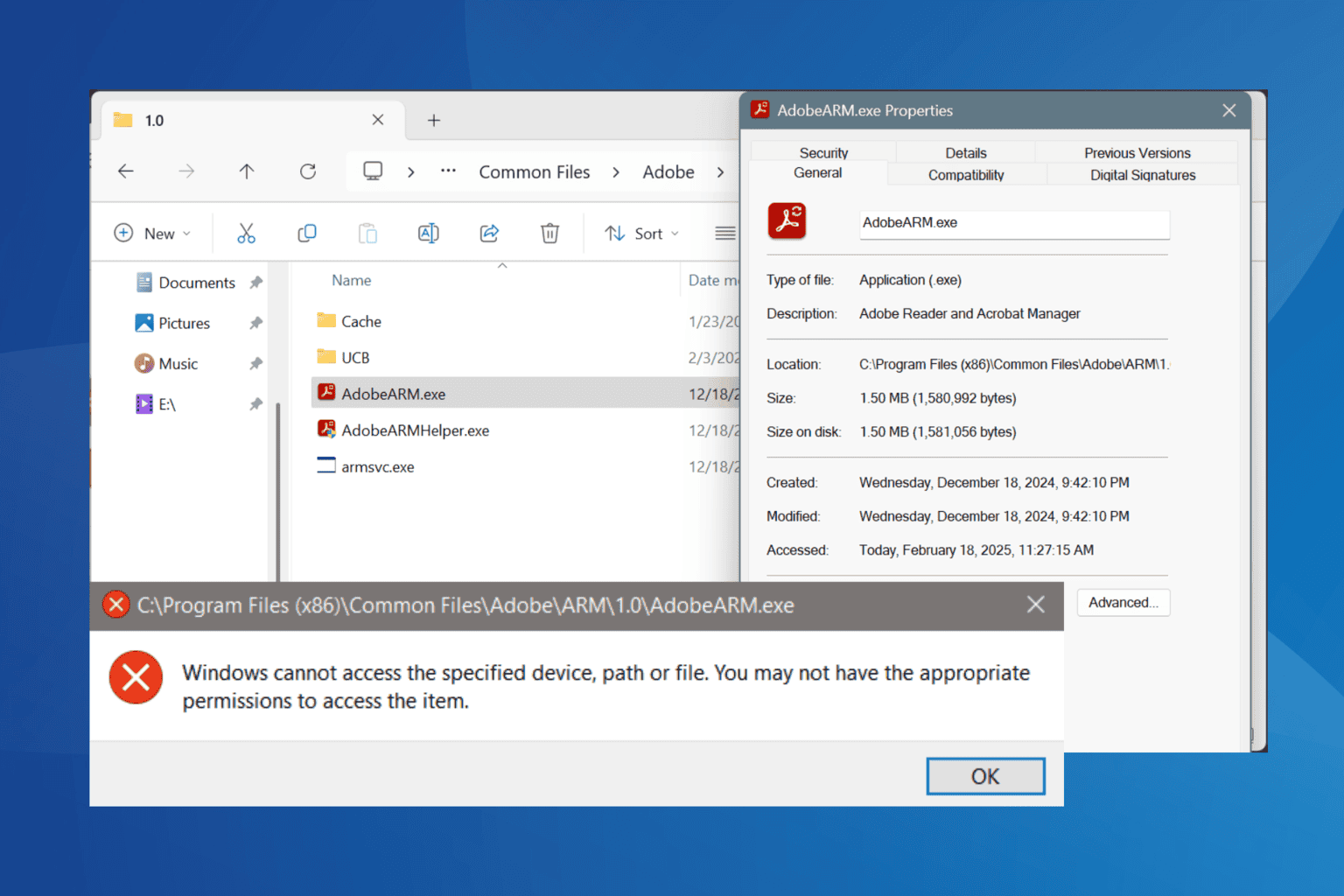
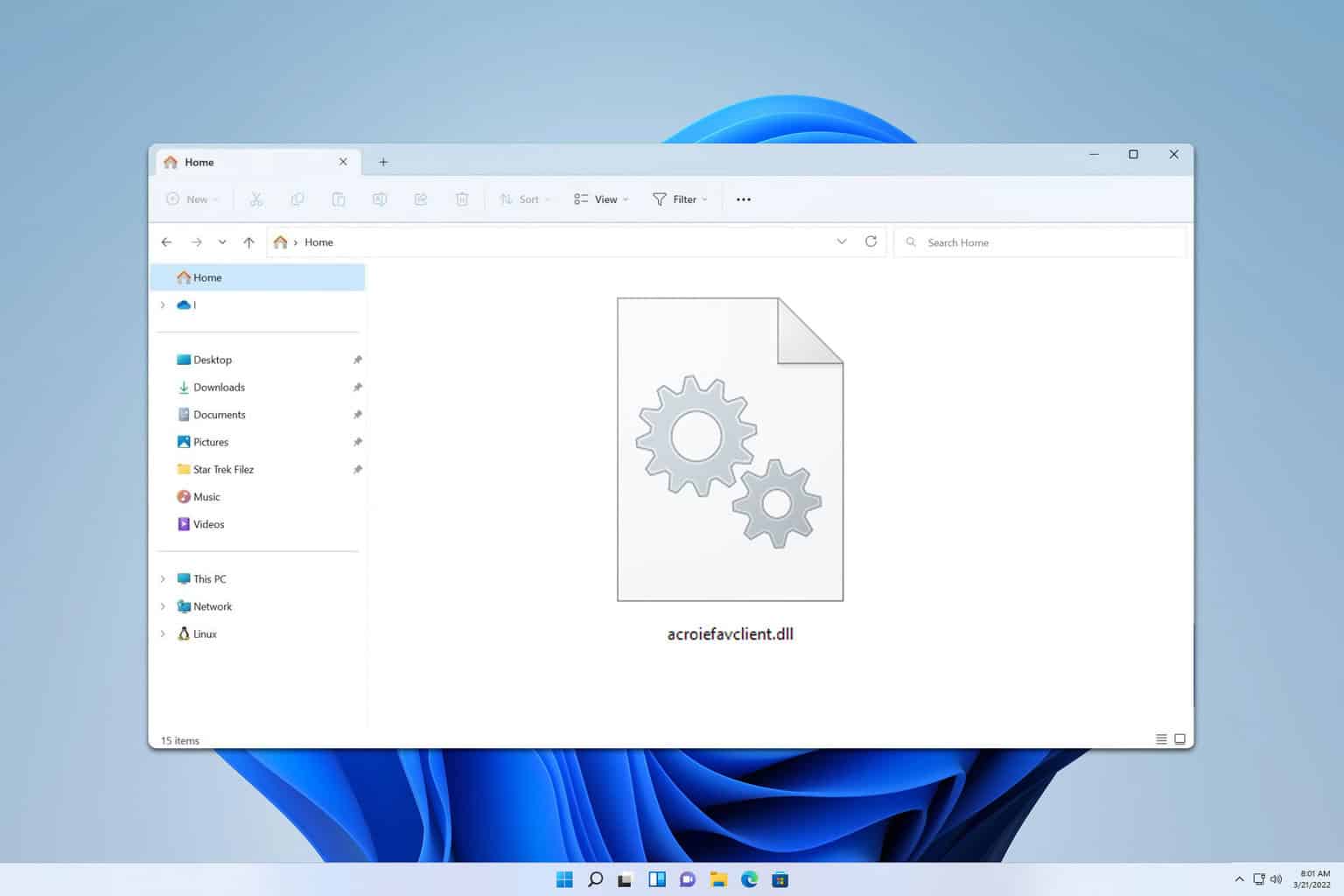


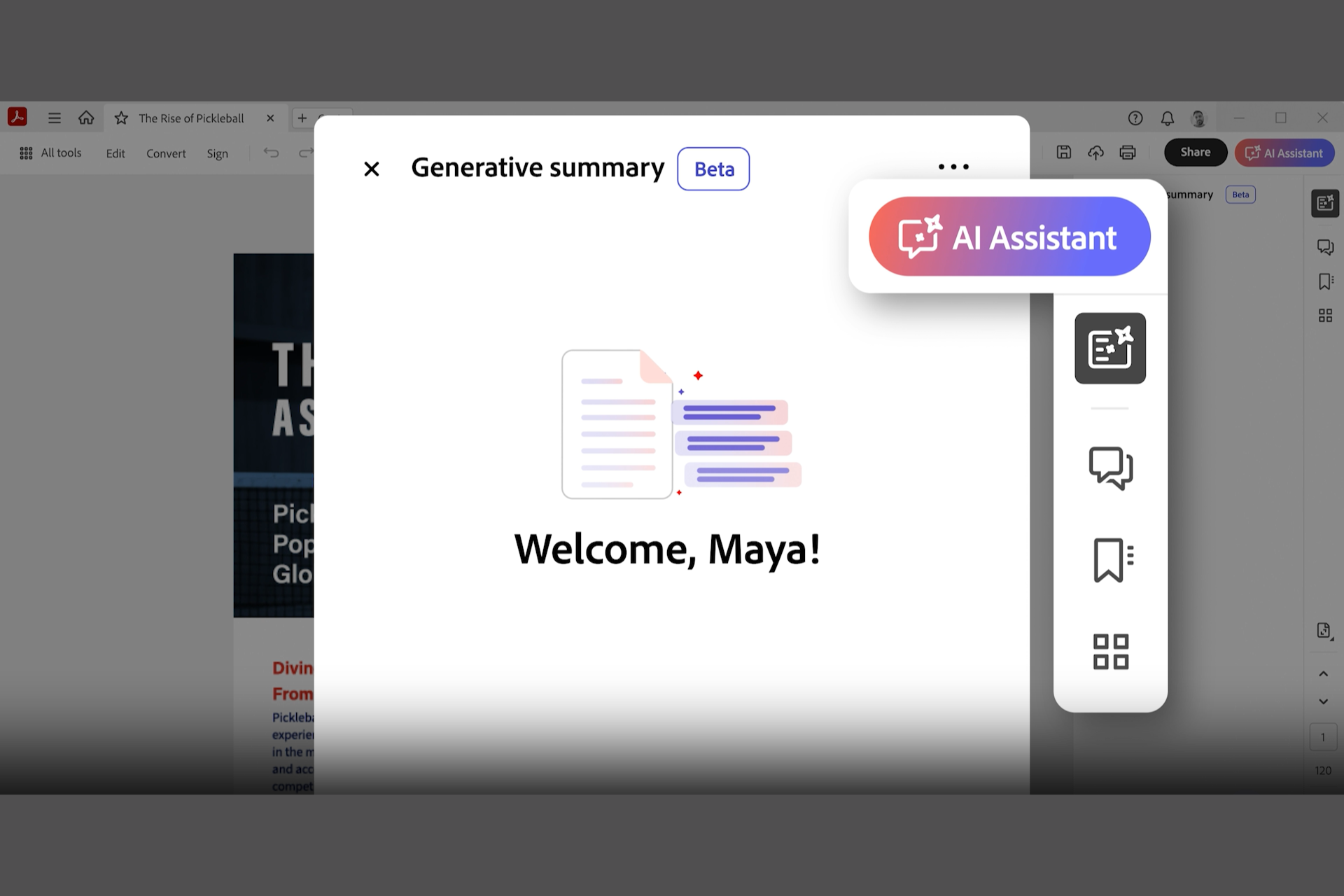

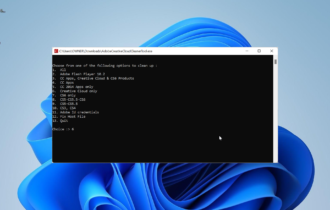
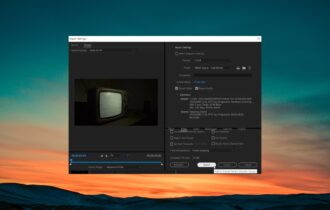
User forum
0 messages