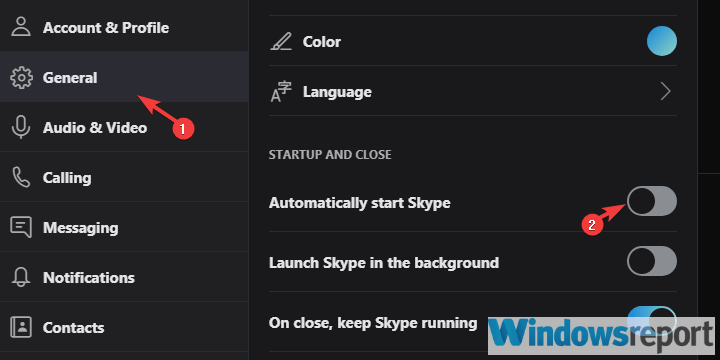How to stop Skype from opening on startup
2 min. read
Updated on
Read our disclosure page to find out how can you help Windows Report sustain the editorial team Read more
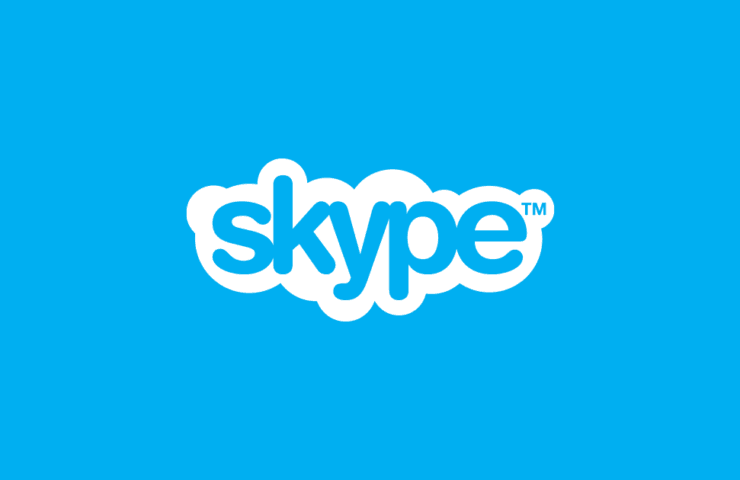
Imagine powering on your PC and waiting for some time until you can finally start doing stuff. Multiple reasons for that but programs which boot with Windows are probably the main culprits. Skype included. Some users would like to know how to deal with this and prevent Skype from opening on its own.
We made sure to answer that question below, so consider following the steps below.
How do I stop Skype from starting automatically
Skype starts with the system by default and you can disable this option easily. In comparison to some third-party applications which tend to enforce their initial presence as soon as the desktop appears, disabling Skype from automatically starting is simple. This dates from days of old classic Skype and it perfectly applies to new, remodeled Skype 8.0.
Although, users can get confused after all UI changes we witnessed and are not aware of where to find the option to prevent Skype from opening on its own. Even beyond that, the new Skype platform is not everyone’s cup of tea, but Microsoft, as we mentioned repeatedly, decided to leave it behind.
If you’re not sure how to stop Skype from automatically starting, follow these instructions:
- Open Skype.
- Click on the 3-dot menu and open Settings.
- Select General under the left pane.
- Toggle the “Automatically start Skype” setting off.
- Restart your PC and look for changes.
After that, Skype won’t pop-up everytime you start the PC. You’ll need to start it in order to start chatting or making calls. And, with that said, we can conclude this article. Hopefully, this was a helpful read.
If you have any additional questions concerning Skype, feel free to ask. The comments section below is a good place to start.
RELATED STORIES YOU SHOULD CHECK OUT: