How to Convert a DM to a Private Channel in Slack
This guide will help you streamline communication across your organization
4 min. read
Published on
Read our disclosure page to find out how can you help Windows Report sustain the editorial team. Read more

Navigating Slack can be a breeze when you know how to make the most of its features. One common task is converting direct messages (DMs) into channels to streamline communication and keep everyone in the loop.
How do I convert Slack DMs to a private channel?
1. Convert a one-to-one DM to a channel on Slack
- Find and open the direct message you want to convert to a channel.
- Click the names at the top of the DM and select Add people.
- Slack will create a new Group DM with the additional user.
- Click the gear icon in the top right corner of the Group DM and select Convert to a private channel.
- Name the new channel and customize it, then click Convert.
- Type the name of any user (it can be a real or a fake user) and add them to the DM.
- Choose to Include conversation history if you want them to see the previous conversation.
Converting your one-on-one DM to a Group DM and then to a channel allows you to preserve the conversation history and move toward a more organized communication structure. This will help you keep related discussions in a single, easily accessible place.
2. Convert a group DM to a channel
- Open the Group DM you want to convert.
- Click the gear icon in the top right corner of the Group DM.
- Click on the three dots menu for additional options.
- Select Convert to a private channel.
- Choose a name for the new channel and decide if it will be public or private, then click Convert.
This process helps in transforming Group DMs with three or more participants into a channel, which can further streamline and organize your team discussions.
3. Move a conversation to a channel
- Navigate to the DM you want to move to a channel.
- Click the three dots menu for more options.
- Choose Move to Channel from the list of options.
- Select the existing channel where you want to move the conversation and confirm the move.
Moving a conversation to an already existing channel allows you to consolidate all messages in one place without having to create a new channel. This is especially useful for ongoing projects that require frequent communication.
4. Adding people to a direct message
- Open the DM where you want to add more people.
- Click the names at the top of the DM.
- Click Add people.
- Type the names of the people you want to add and select them from the list.
- Select Include conversation history.
- Click on Done and Confirm.
This method can be useful when you need to include additional people in an ongoing discussion without losing the context or historical messages.
5. Enable or disable DM to Channel Conversion Permissions (Admin)
- Click on your workspace name in the sidebar.
- Select Tools & settings from the menu and click on Workspace settings.
- Go to the Permissions tab.
- Find Slack Connect MPDM change to private channels and click Expand.
- Choose the appropriate option from the dropdown menu, then click Save.
Admins can control whether members can convert Group DMs to private channels. This is important for managing how conversations transition into broader team discussions.
How do I keep channels and discussions organized?
- Review Channels
- Periodically go through the list of channels in your Slack workspace.
- Organize Channels
- Archive channels that are no longer active.
- Rename channels that aren’t clear or descriptive.
- Consolidate channels with overlapping purposes.
Regular maintenance helps keep your Slack workspace organized, ensuring that all channels serve a clear purpose and team communication remains efficient.
These solutions provide step-by-step instructions to convert direct messages to channels, enabling better organization and collaboration within Slack. By following these methods, you can manage your team’s communication more effectively. Regularly review your channels and adjust permissions to maintain a streamlined workspace.
You might also be interested in how to see channel members and their status on Slack. You should also check our guide on how to edit, delete or archive a Slack channel because it will help you keep things under control.
And if you want to know how to create a shared channel in Slack, the highlighted guide will provide the necessary information.
For any other questions, you may hit the comments section below and let us know.


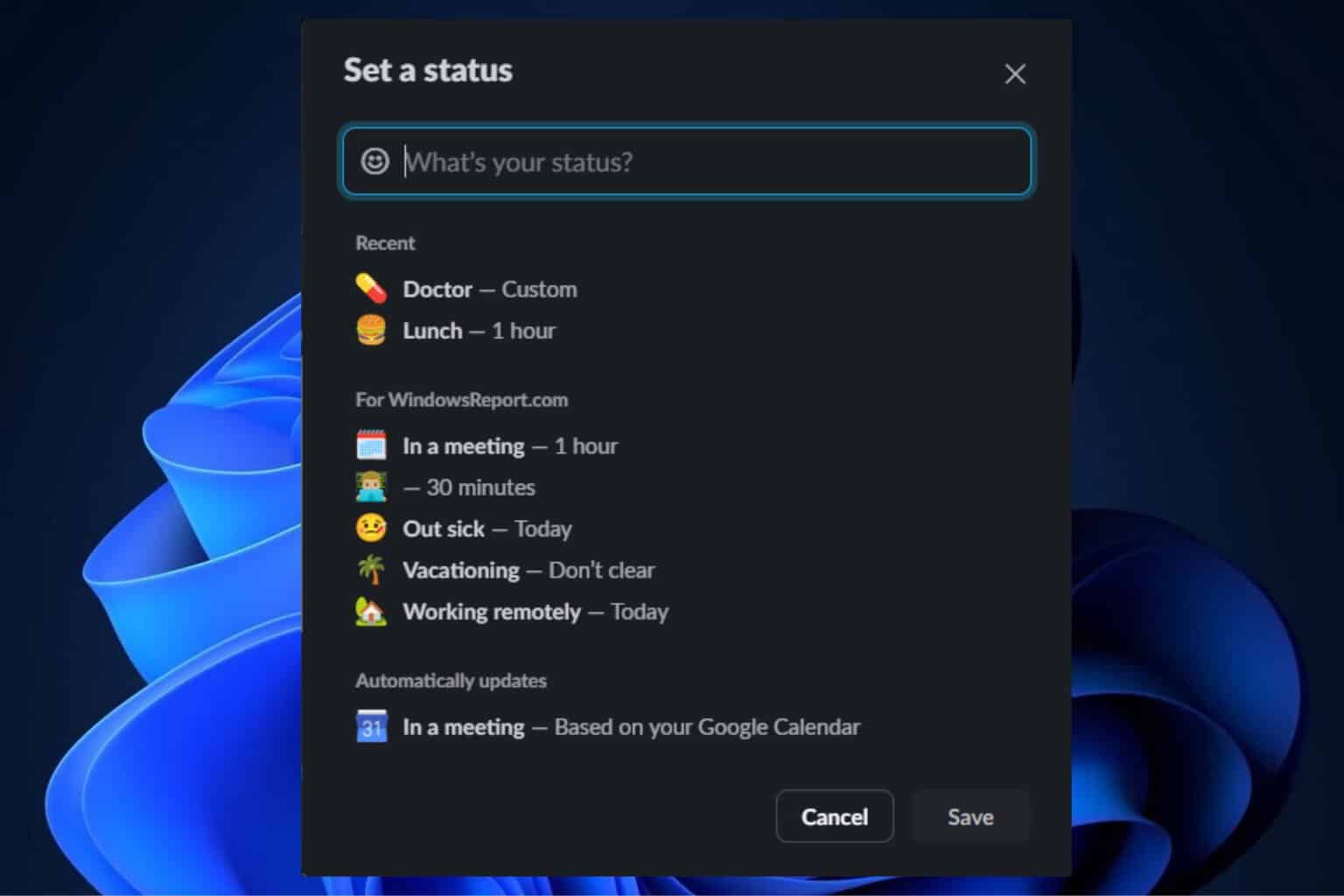
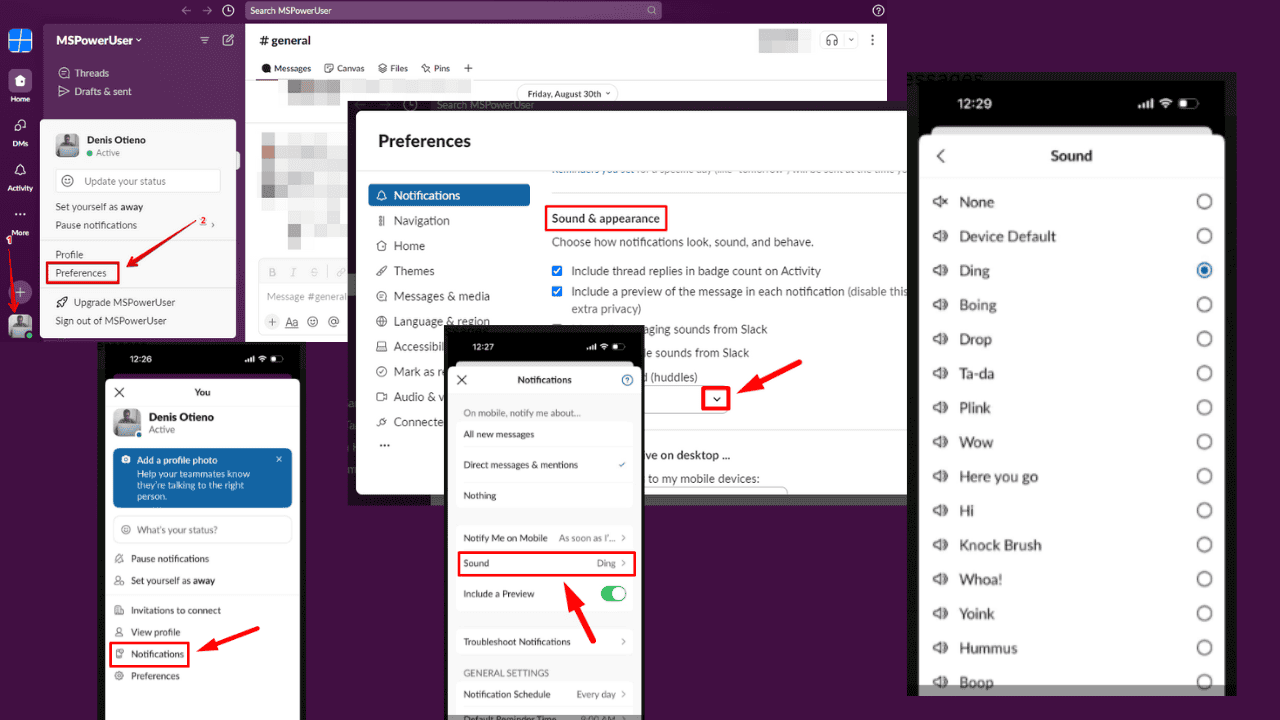
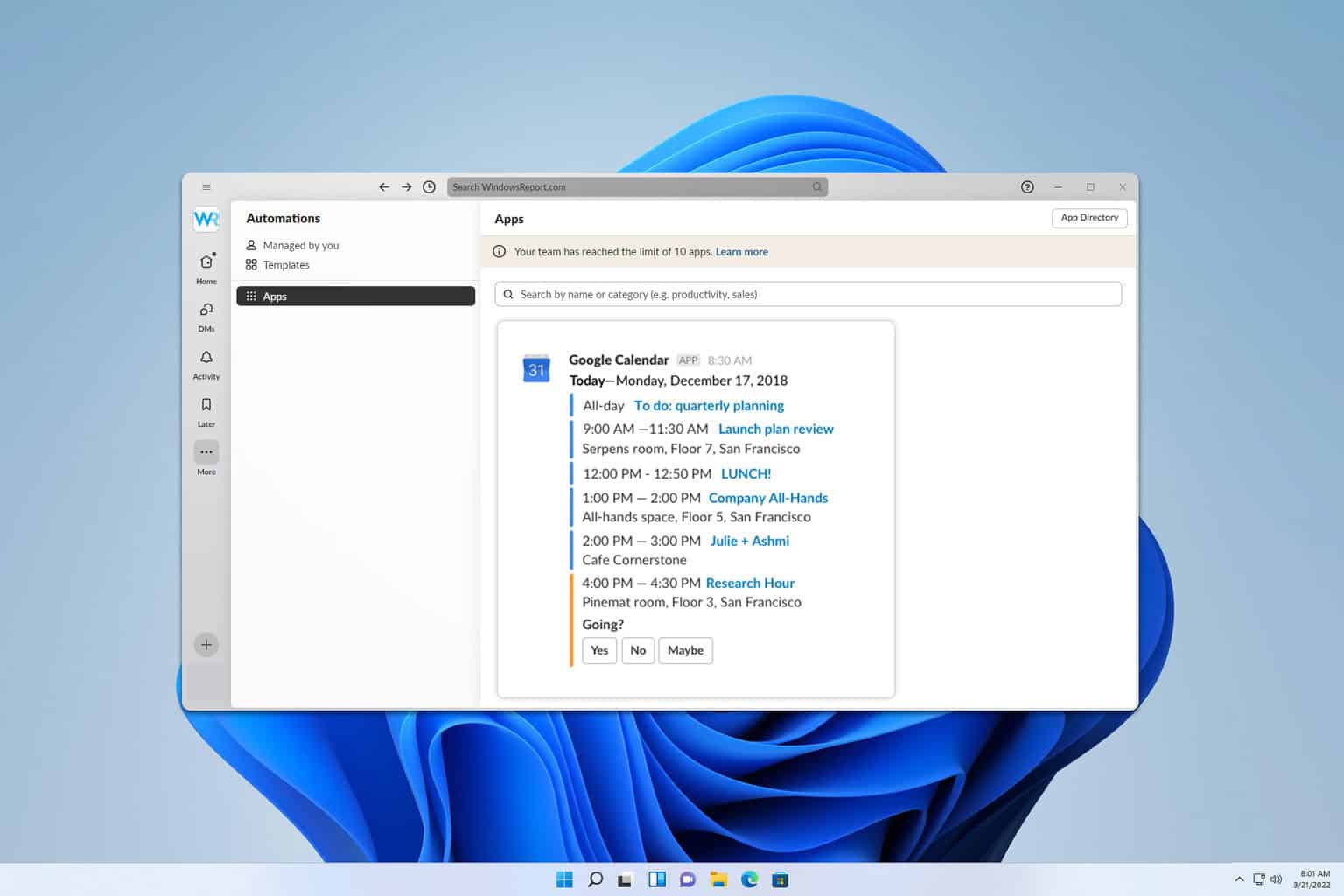
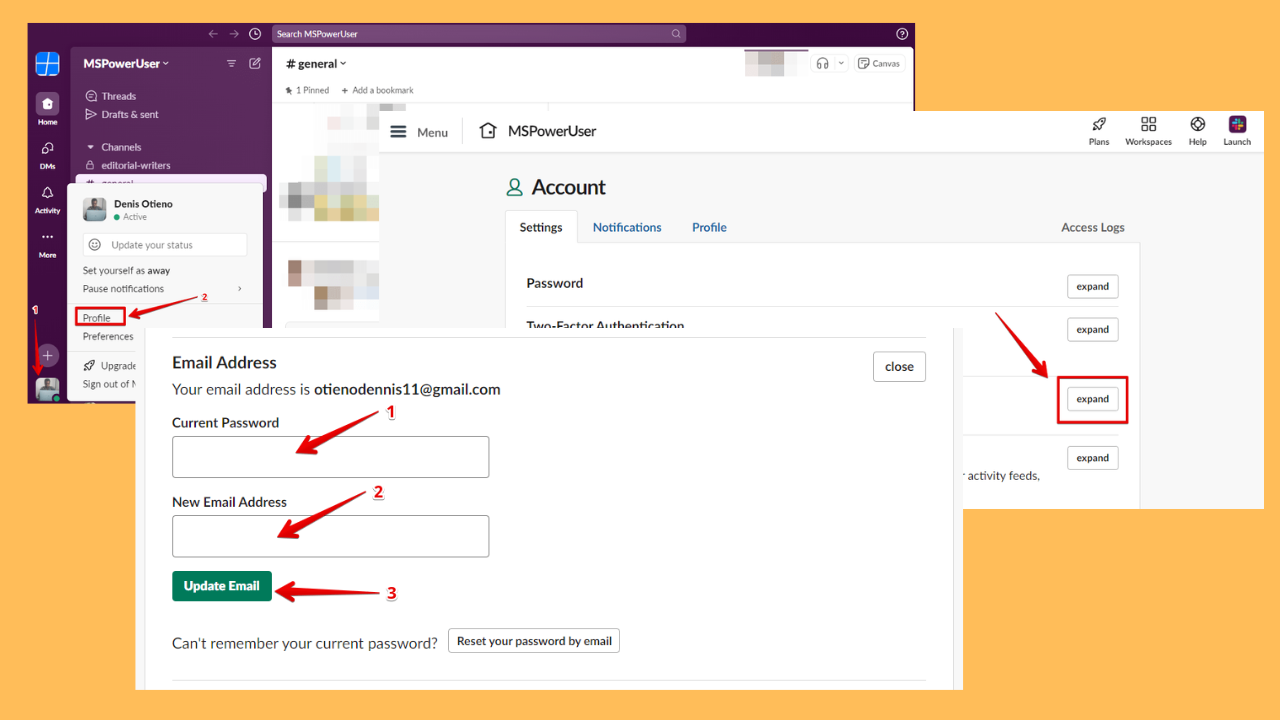
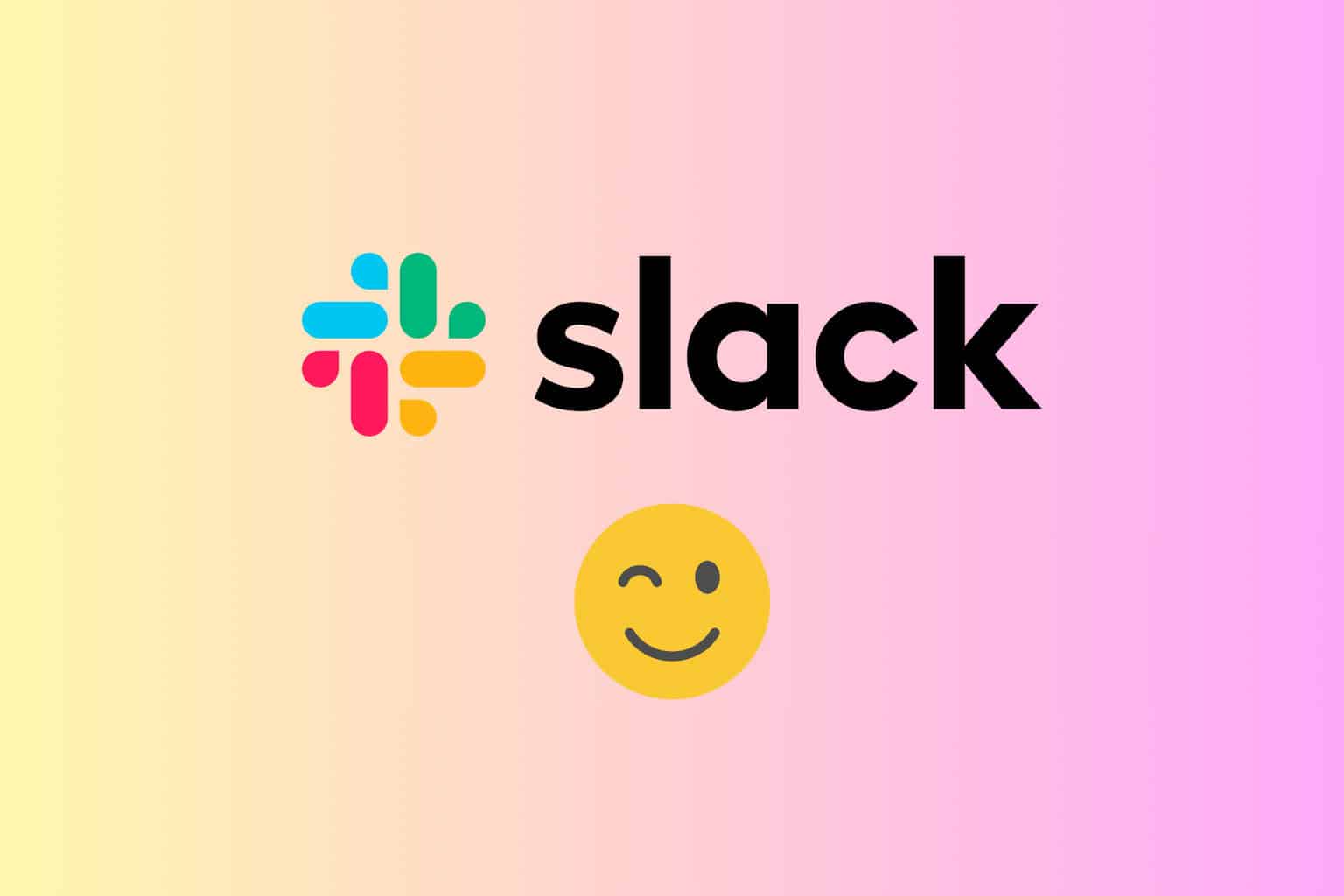
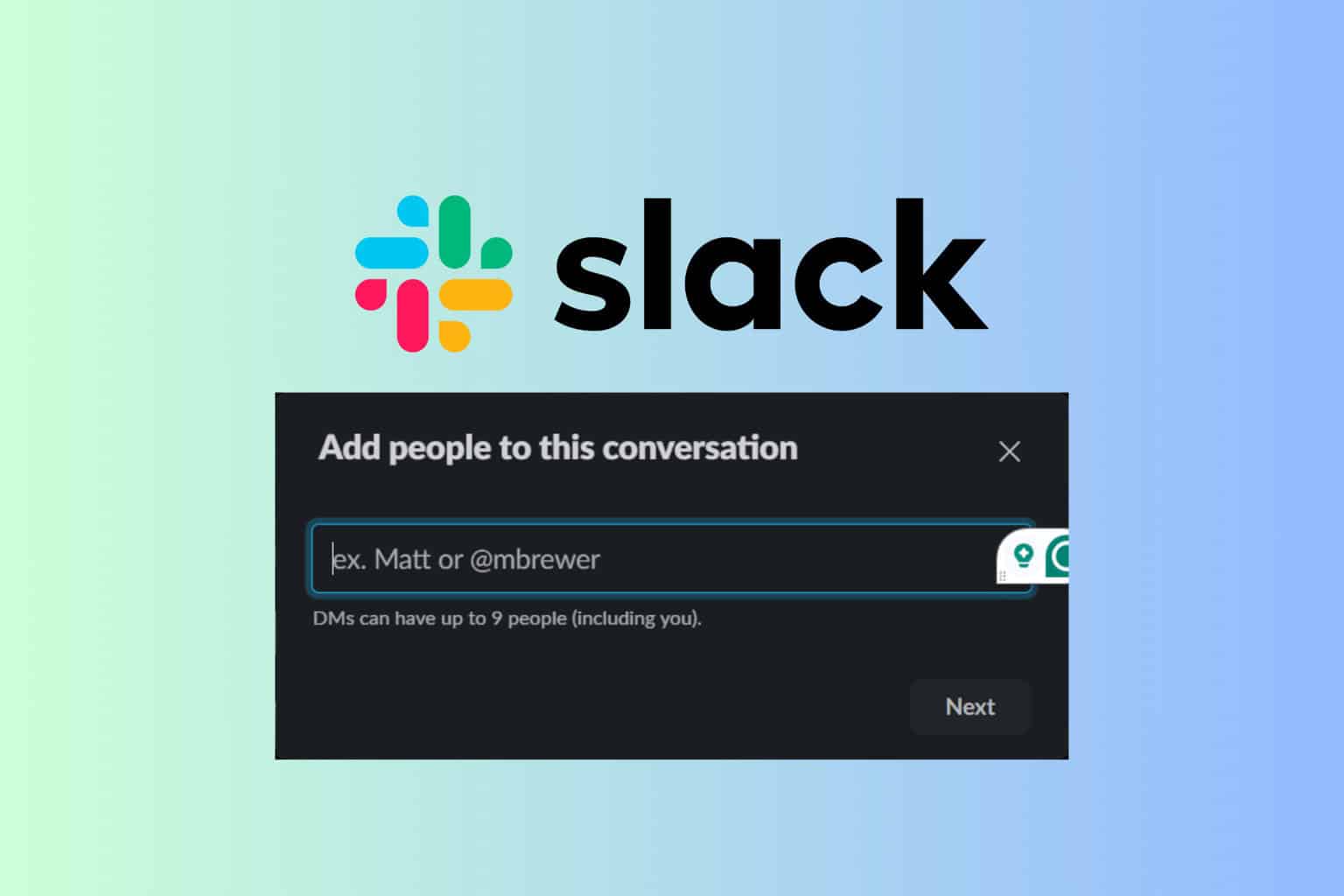
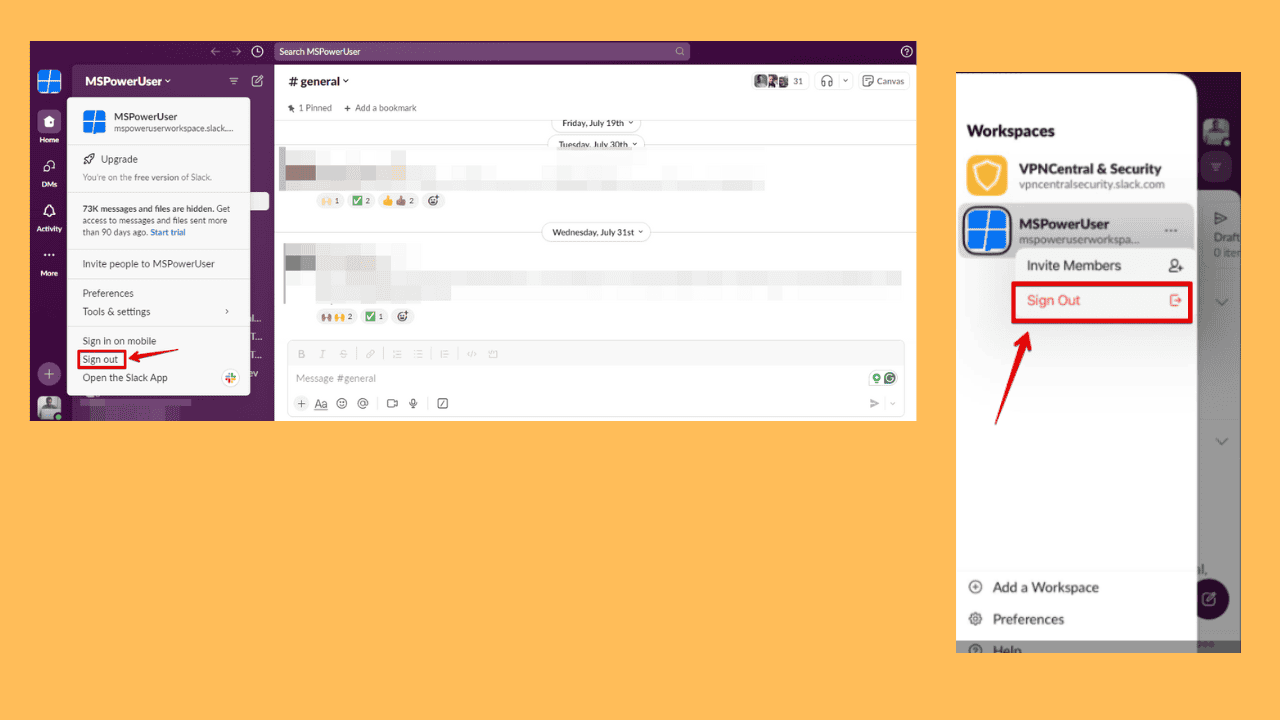
User forum
0 messages