Smart App Control on Windows 11: How to Turn it On or Off
Smart App Control has 3 states: On, Evaluation, or Off.
3 min. read
Updated on
Read our disclosure page to find out how can you help Windows Report sustain the editorial team. Read more
Key notes
- To use Smart App Control, your device must be running Windows 11 22H2 or a later version.
- Even with the 22H2 update, you won’t be able to use the feature unless you re-install Windows or reset Windows.
- Currently, there is no option to turn on or off Smart App Control protection for individual apps.
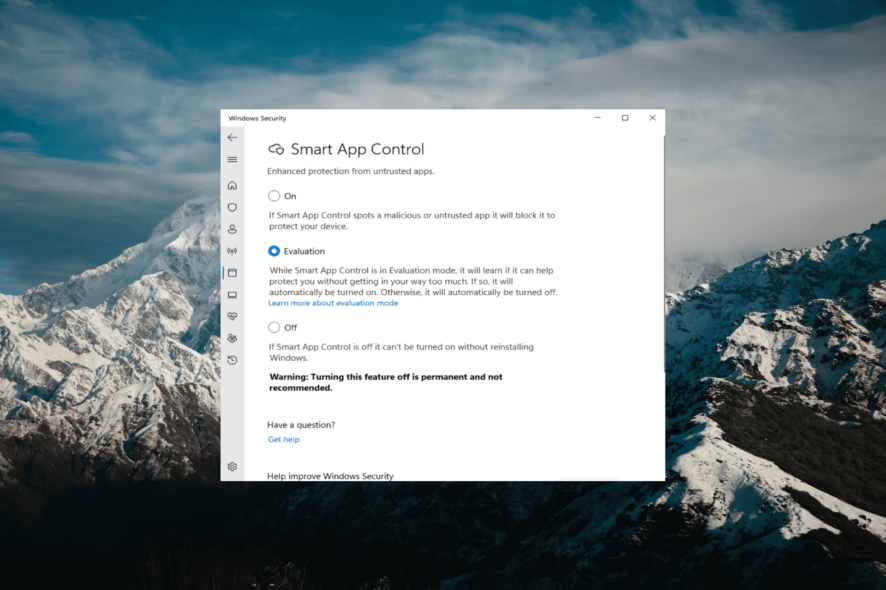
Smart App Control is a helpful tool in Windows 11 that help protect your PC from unauthorized apps that can harm your data, like ransomware or spyware.
This article will explain what Smart App Control is, how it works, and how to turn it on or off in Windows 11.
What is Smart App Control in Windows 11?
Smart App Control (SAC) is a new security feature introduced with the Windows 11 22H2 update. It runs alongside your Microsoft Defender or third-party antivirus software to block potentially unnecessary apps that can slow down your device, display unexpected ads, or perform other unexpected actions.
How does Smart App Control work?
Whenever you try to launch an app Smart App Control uses an AI (cloud-powered security service) to check the app’s safety before allowing it to run. If the security service thinks it is safe, SAC will let it run. However, it will be blocked when found malicious or potentially unwanted.
If the security service is unsure about an app’s safety, Smart App Control checks whether the app has a valid signature. If it does, the app can run. However, apps that are unsigned or have an invalid signature are blocked to keep you safe.
By default, Smart App Control is disabled because it cannot provide complete protection against apps from an existing installation. Enabling Smart App Control can potentially disrupt your regular actions. That’s why Microsoft wants you to enable this feature manually.
How do I turn on or off Smart App Control in Windows 11?
1. Enable Smart App Control in Windows 11
 NOTE
NOTE
- Press Windows key and type Windows Security in the search box and select the Windows Security app from the results.
- In the Windows Security app, go to App & browser control in the left sidebar and click on Smart App Control settings.
- Once you reset your PC or install a fresh copy of Windows 11, Smart App Control will start in Evaluation mode.
- If you want to manually turn on the feature, select On.
- Then, click Yes on the User Account Control prompt to enable the feature.
During the Evaluation mode, Windows will check the apps you use to see if Smart App Control can protect you without causing problems. If it works well, Smart App Control will turn on automatically. But if it causes issues, it will turn off by itself. Additionally, in Evaluation mode, SAC will not block any apps.
Once you activate Smart App Control, you will not have the option to revert back to Evaluation mode.
2. Disable Smart App Control in Windows 11
 NOTE
NOTE
- Click the Show hidden icons in the Taskbar corner and click the Windows Security icon from the System tray.
- Move to the App & browser control tab and click on Smart App Control settings.
- Select the Off option to turn off Smart App Control.
- Then, click Yes, I’m sure in the confirmation box.
You can do this whether SAC is turned on or in Evaluation mode. Once the setting is turned off, the other options will be greyed out unless you reset or reinstall Windows.
Another way to enhance your system performance and remove unnecessary programs from your Windows system is by uninstalling the bloatware that comes with it.
Drop us a comment down below for any additional thoughts and queries.
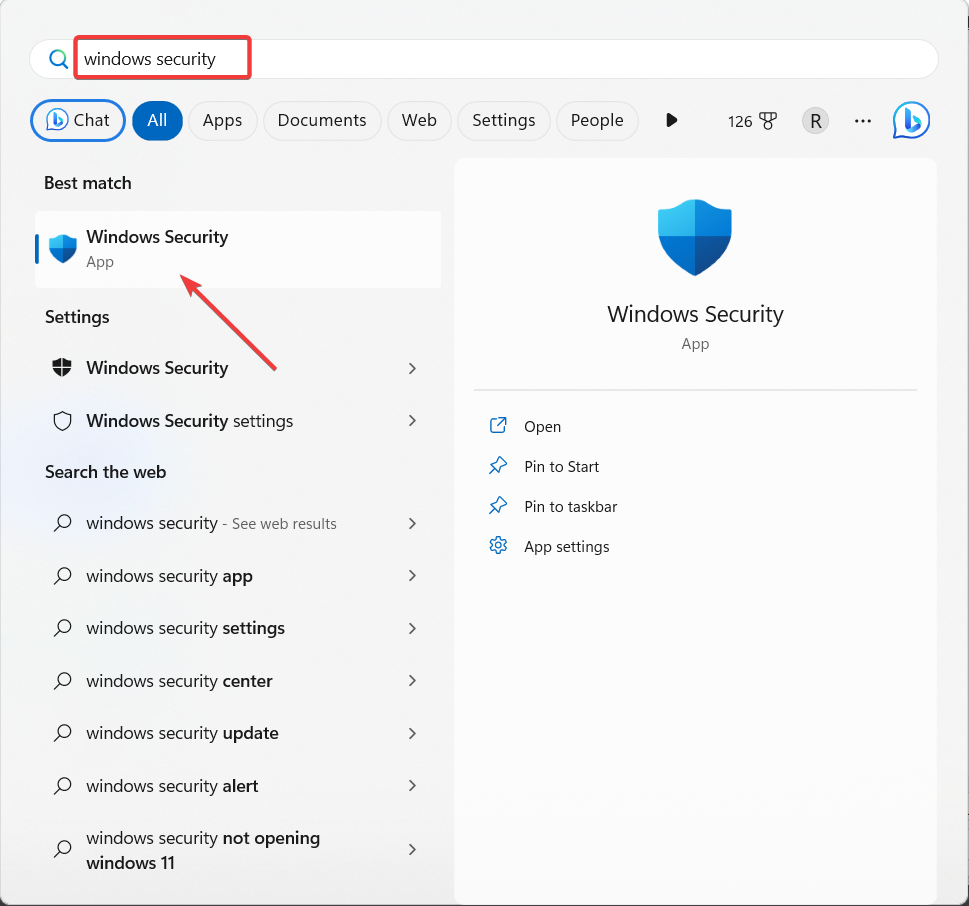
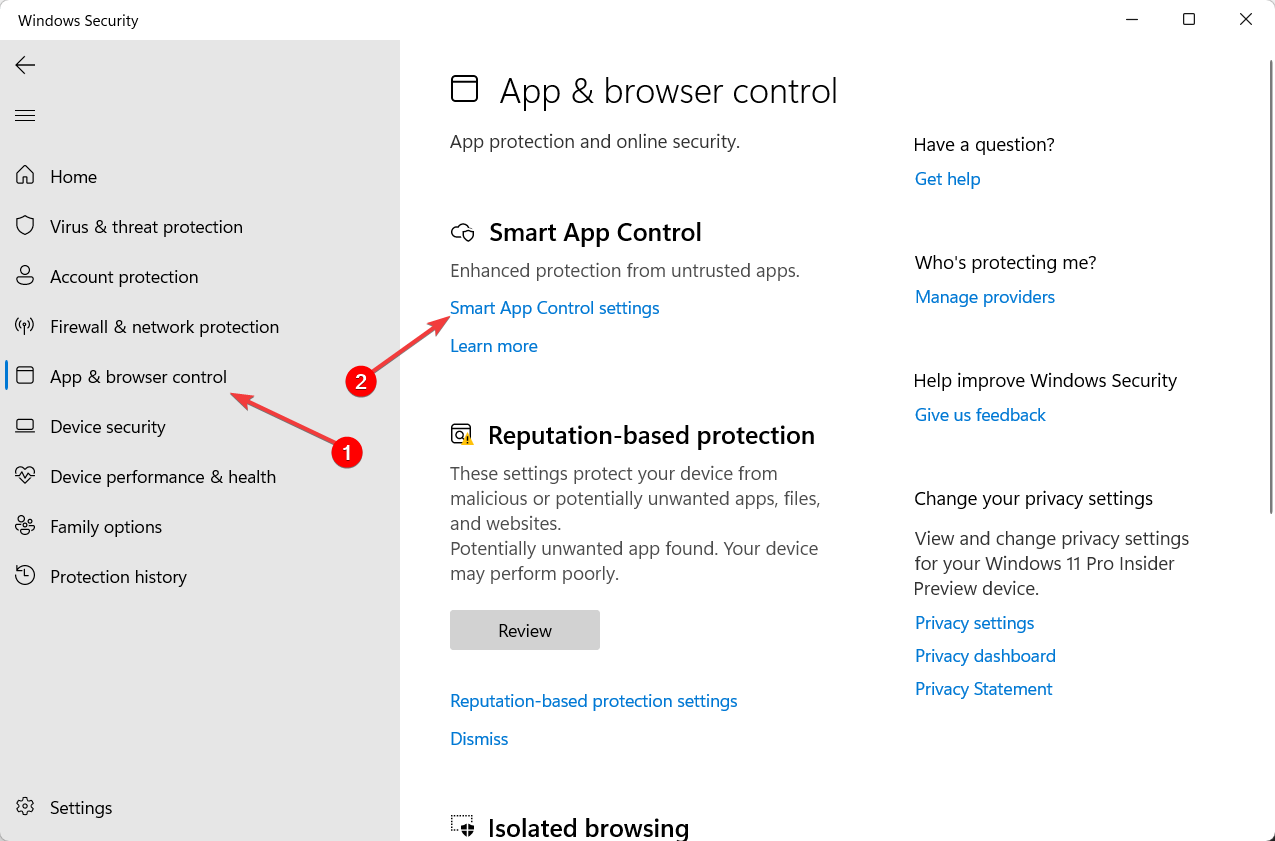
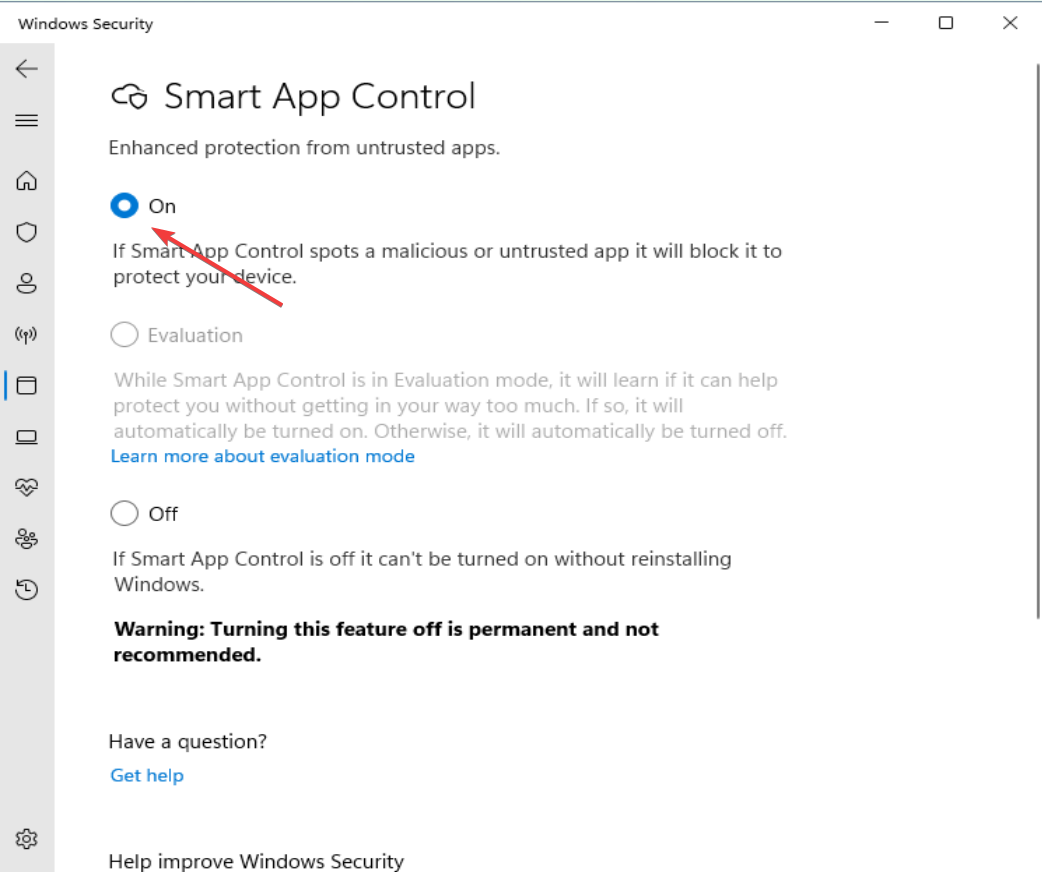
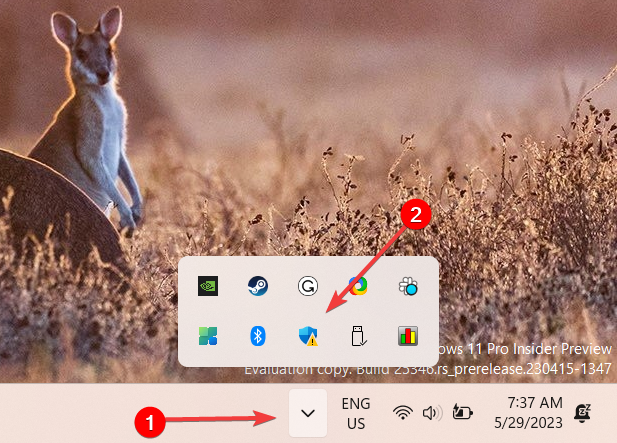
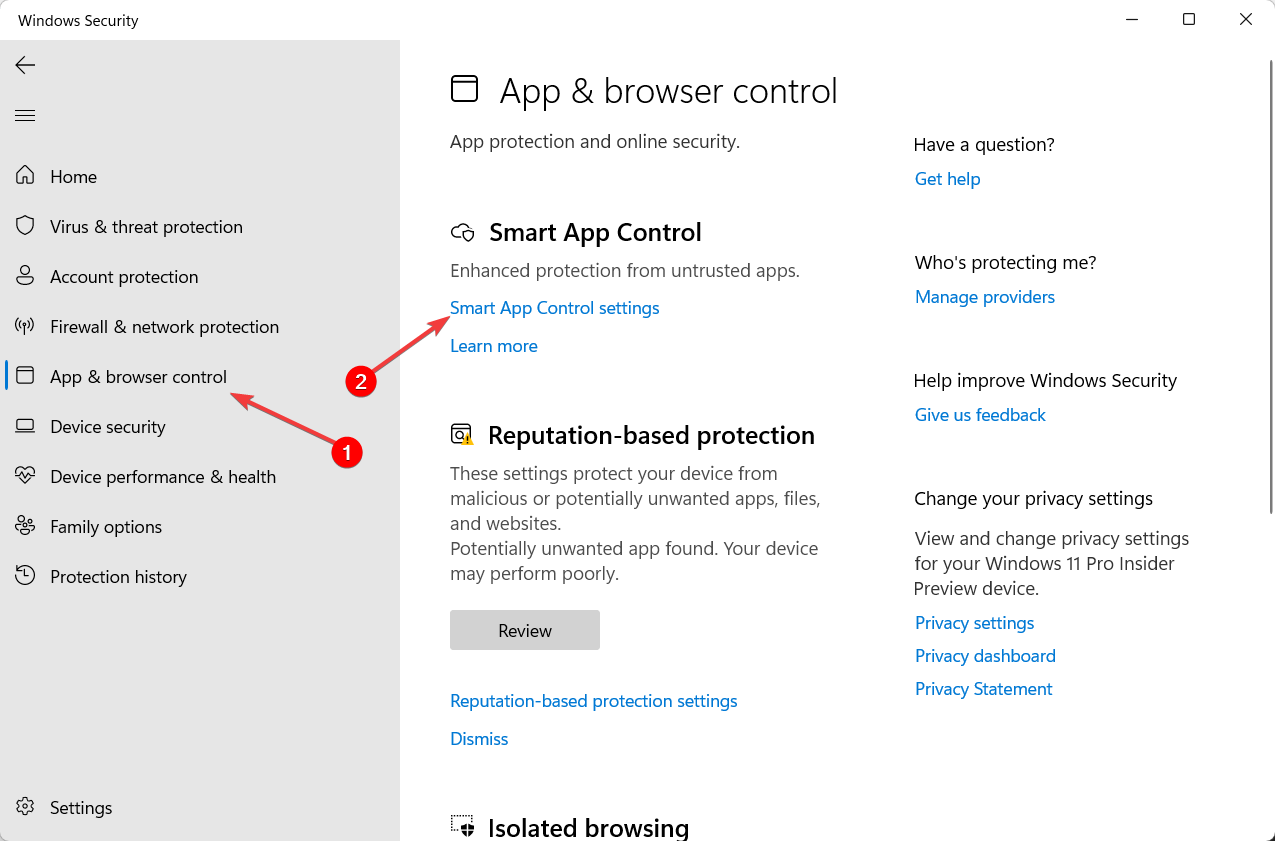
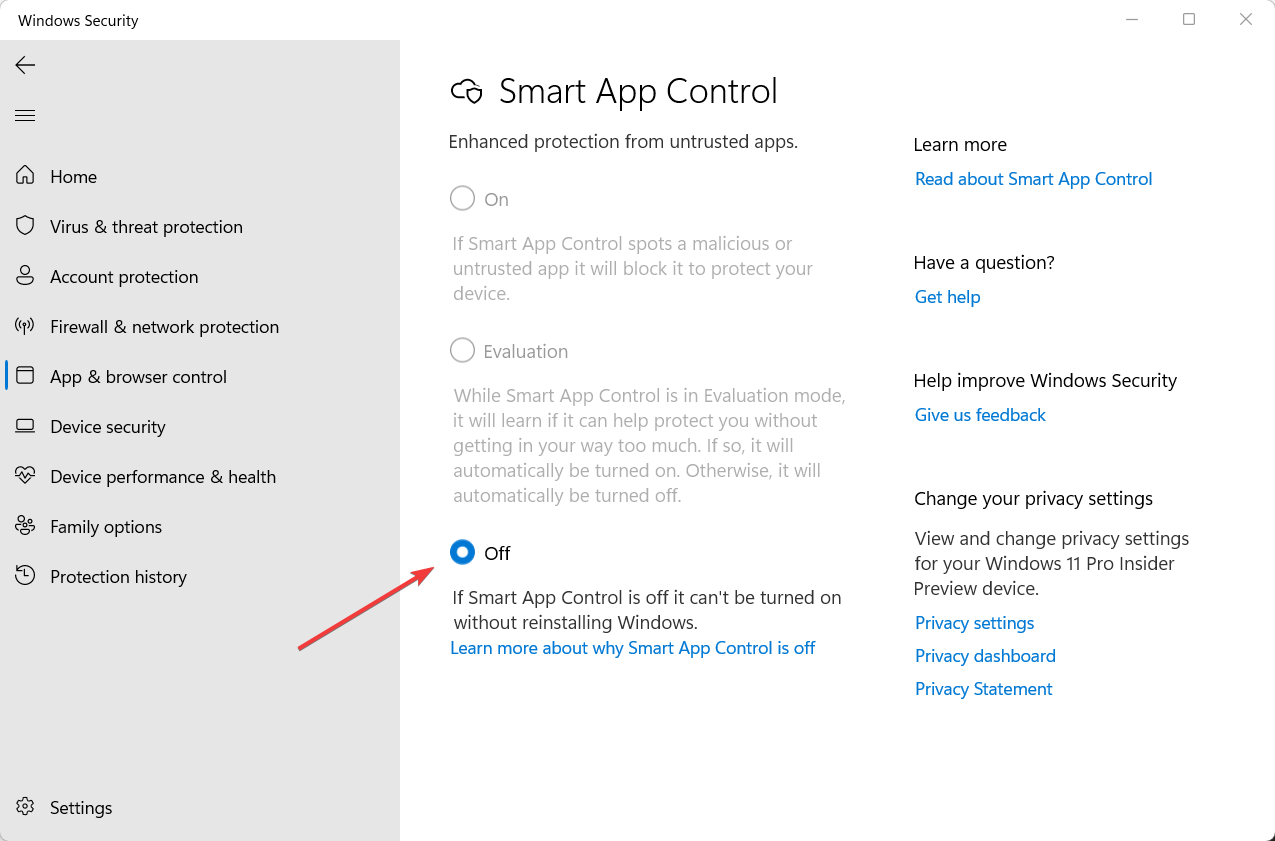
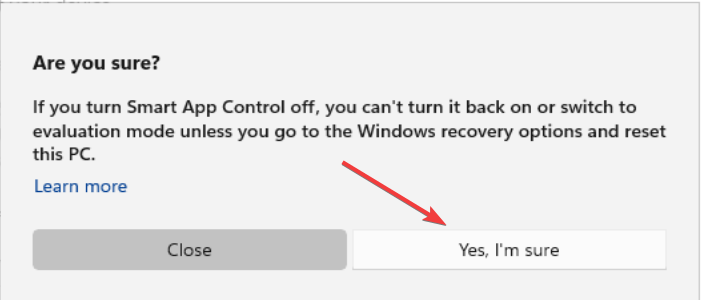








User forum
0 messages