Full Fix: Solitaire stops working in Windows 10/11
8 min. read
Updated on
Read our disclosure page to find out how can you help Windows Report sustain the editorial team. Read more

Solitaire is one of the three built-in games that Microsoft has introduced in its operating system, but when the Windows 8 was released, the game was removed and users were able to get it from the Metro apps store. Microsoft brought it back in Windows 10, but while most users were enthusiastic to have it pre-installed on the latest OS, others complained on forums that the game stopped working and asked solutions from strangers.
Solitaire not working on Windows 10, how to fix it?
Solitaire is one of the most popular games on Windows, but many users reported that Solitaire stops working on their PC. Speaking of Solitaire, here are some similar issues that users reported:
- Microsoft Solitaire Collection not opening – Sometimes Microsoft Solitaire won’t open at all on your PC. However, you should be able to fix this issue simply by running a built-in troubleshooter.
- Microsoft Solitaire Collection not working Windows 8 – This error can affect Windows 8.1 as well, but since Windows 10 and 8.1 are so similar, you should be able to apply almost all of our solutions to Windows 8.1.
- Microsoft Solitaire Collection Windows 10 won’t open – Sometimes the application might not open because there’s a pending update available. To fix that, open Microsoft Store and check if the game needs to be updated.
- Solitaire has stopped working – Solitaire can sometimes suddenly crash on your PC. This is a relatively common problem, and if you encounter it, install the missing system updates and check if that helps.
Solution 1 – Run the troubleshooter
If Solitaire stops working on your PC, the problem might be fixed by using the troubleshooter. Windows 10 has many built-in troubleshooters that can fix various problems, and there’s even a troubleshooter for Windows Store apps.
To fix the problem, you need to do the following:
- Press Windows Key + I to open the Settings app.
- When Settings app opens, go to Update & Security section.
- Select Troubleshoot from the menu on the left. Choose Windows Store Apps from the menu on the right and click Run the troubleshooter.
- Follow the instructions on the screen to complete the troubleshooter.
Once the troubleshooter is finished, check if the problem is resolved.
Solution 2 – Reset Windows Store cache
According to users, sometimes Store cache can cause problems with Solitaire and other games on your PC. However, you can fix that issue by clearing the Store cache. The cache can sometimes get damaged and cause this and other issues to appear, but you can fix that with this simple trick:
- Press Windows Key + R to open the Run dialog.
- Enter WSReset.exe and press Enter or click OK.
- The process will now start. It usually takes a couple of seconds.
Once the cache is cleared, check if the problem is still there.
Solution 3 – Make sure that your Taskbar isn’t set to auto-hide
Few users reported that Solitaire stops working on their PC due to Taskbar settings. Apparently, if the Taskbar is set to hide automatically, you might encounter this and other problems. To fix this issue, users are suggesting to reinstall the application and then change the Taskbar properties.
To do that, follow these steps:
- Right-click the Taskbar and choose Taskbar settings from the menu.
- Now disable Automatically hide the taskbar in desktop and tablet mode.
After doing that, check if the problem is still there. This is a peculiar solution, but some users reported that it works, so you might want to try it out.
Solution 4 – Make sure that you don’t need to update the application
Sometimes Solitaire won’t run on your PC because the application needs to be updated. To check if an update is required, you just need to do the following:
- Open Windows Store.
- Now look for Solitaire application and check if it needs to be updated. If an update is available, be sure to download it.
Once you update the application to the latest version, check if the problem is still there.
Solution 5 – Just reinstall the application
According to users, the best way to fix this problem might be to reinstall the application. Sometimes there might be a glitch with the installation, and the only way to fix the problem is to reinstall the game.
If Solitaire won’t start on your PC, simply uninstall the game and download it again from the Windows Store.
Solution 6 – Install the latest updates
If Solitaire stops working on your PC, the issue might be the missing updates. Sometimes there might be certain glitches with your system, and that can cause this and other errors to appear. However, you can fix the problem by installing the latest updates.
By default, Windows 10 automatically installs the latest updates, but sometimes you might miss an update or two due to certain bugs. However, you can always check for updates manually by doing the following:
Windows will now check for available updates and download them automatically in the background. Once the updates are downloaded, restart your PC in order to reinstall them. After your system is up to date, check if the issue is still there.
Solution 7 – Create a new user account
If Solitaire can’t run on your PC, it might be because your user account is corrupted. This can occur due to various reasons, and in order to fix the issue, it’s advised to create a new user account. To do that, you just need to follow these simple steps:
- Open the Settings app and navigate to the Accounts section.
- Now choose Family & other people from the pane on the left. In the left pane, click Add someone else to this PC.
- Select I don’t have this person’s sign-in information.
- Now choose Add a user without a Microsoft account.
- Enter the desired username and click Next.
Once you create a new account, switch to it and check if the issue still appears. If the problem doesn’t appear on the new account, move your personal files to it and start using it instead of your old account.
Solution 8 – Change the font scaling
If you’re using an ultra-high resolution, you might have font scaling enabled. This is a useful feature, however, this feature can sometimes lead to issues with certain applications.
In fact, if Solitaire stops working on your PC, it’s possible that font scaling is the issue. To fix this problem, you need to change font scaling settings by doing the following:
- Open the Settings app and go to the System section.
- Now set the size of text, apps and other items to the recommended value.
After doing that, try to start the game again and check if the issue is resolved.
Solution 9 – Change your display resolution
In some cases, Solitaire won’t run on your PC properly due to your resolution. In order to fix this problem, we advise you to try several different resolutions until you find the one that works.
Several users reported that they changed their resolution from 1366 X 768 to 1360 X 768 and that fixed the problem for them. To change the resolution on your PC, follow these steps:
- Open Settings app and go to the System section.
- Now in the Scale and layout section select the desired resolution.
After changing your resolution, check if the problem with the game is resolved.
Solution 10 – Rename the cache folder
If you have problems with Solitaire on your PC, you might be able to solve them simply by renaming the cache folder. This is relatively simple, and in order to do it, you just need to follow these steps:
- Press Windows Key + R and enter %localappdata%. Now press Enter or click OK.
- Navigate to PackagesWinStore_cw5n1h2txyewyLocalState directory.
- Locate the cache directory and rename it to cache.old.
- Now create a new folder and name it cache.
After doing that, check if the problem with the game is resolved.
Solution 11 – Perform a System Restore
In case Solitaire isn’t working properly on your PC, you might be able to fix that problem simply by performing a System Restore. This is an incredibly useful feature that allows you to restore your system and fix various issues. To do that, you just need to follow these steps:
- Press Windows Key + S and enter system restore. Choose Create a restore point from the menu.
- System Properties window will appear. Click System Restore button.
- When System Restore window opens, click Next.
- If available, check Show more restore points option. Now select the desired restore point and click Next.
- Follow the instructions on the screen to complete the restoration process.
Once your system is restored to the previous state, the problem with Solitaire will be resolved.
READ ALSO:






















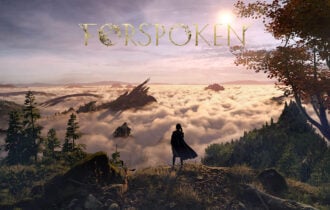




User forum
0 messages