Solved: Spectrum Remote Volume Not Working
First, power cycle your TV
5 min. read
Published on
Read our disclosure page to find out how can you help Windows Report sustain the editorial team. Read more
Key notes
- To fix the Spectrum Remote volume not working issue, reprogram your remote, switch between the TV control & cable, or enable the TV control pairing function.
- Keep reading to learn the detailed steps.

Many users have reported that they can’t control the volume using their Spectrum remote. In this guide, we will discuss some troubleshooting methods to fix the issue in no time.
Why is my spectrum volume not working? The volume button might not work if there is a significant gap between the remote & device, incorrect remote settings or outdated firmware of the remote.
How do I fix the Spectrum remote volume not working issue?
Before proceeding with any steps to fix the Spectrum remote volume not working issue, go through the following preliminary checks:
- Ensure the volume on your TV or external speakers is not muted, and select the correct input if using a remote to control multiple devices.
- Press and hold the Menu and 3 buttons together until the Input button light flashes.
- Try replacing or cleaning the batteries and make sure there is no interference between your TV and remote.
1. Power cycle your TV
- Turn off all the devices in the setup, including the cable box and TV.
- Next, remove the power cables from the devices, then press and hold the Power button for a few seconds to discharge them.
- Flip your Spectrum remote, remove the back cover, then take out the batteries, then press and hold the Power button on the remote. Now, wait for 3-5 minutes before inserting the batteries again.
- Reconnect all the cables and restart all the devices. Once powered up, try using the remote to control the volume on your TV.
2. Use Auto-Search to program your remote
- Turn on the TV that you want to program; now press the Menu and OK buttons together until you see the Input button blink twice.
- Press the TV button, and the Input button will light up solid.
- Aim the remote at your TV and press & hold the UP arrow.
- Once the device is turned off, let go of the UP arrow.
3. Switch between TV control and cable
- Locate & press the CBL button from the top-right side of the remote, and while pressing the button, press & hold the OK or SEL button for a few seconds.
- Now, release both buttons simultaneously, and then you will see the CBL button light up.
- Press the Volume Down button once, and then press the TV button.
- Again, the CBL button will flash. Once the process is complete, the flashing will stop.
Now, your remote will transmit a signal to your TV instead of the cable box and then check if the issue persists.
In case you want to switch the control back to the cable box, you can follow the same steps and press the Volume UP button to reverse it.
If you have encountered the Spectrum On Demand Error hl1000 error, it could be due to an outdated version of the app; read this guide to learn more.
4. Enable the TV control pairing function
- Turn on the cable box and your TV, then press the Menu button on your remote.
- From the menu, select Settings & Support using the arrow keys, then press OK to open.
- Select Remote Control.
- Choose Connect Remote to TV, then select Connect to TV.
- Next, choose the brand of your TV. If you can’t find your TV brand, click View All, then select your TV brand and click OK.
- Follow the on-screen instructions to complete the process.
5. Reprogram your remote
- Ensure your TV is turned on, then go to the Spectrum support page.
- Select the device type and brand, then click Get device codes.
- Once you have the codes, press the Set Up button on the remote until it blinks.
- Enter the TV’s pairing code to initiate the steps. You must see the light blink twice again.
- Now press the TV button, then press & hold the Set Up button on the remote until it blinks.
- Enter the second code and let the light blink twice again.
Once done, try using the remote to increase or lower the volume on your TV.
6. Reset your remote to default settings
- Press and hold the TV button.
- While holding down the button, press OK for a second, then release the buttons at the same time. TV, AUX, and DVD buttons will flash, and the TV button will keep glowing.
- Now press & hold the Delete button for a couple of seconds, and you will see the TV button blink and turn off.
Once the TV button stops illuminating, your remote is reset to its default settings. Restart all the devices in the setup and check if the issue persists.
In case nothing worked for you, we would suggest you contact Spectrum support and explain to them the issue & steps taken to fix it to get further help.
To conclude, to control the volume on your device using the Spectrum remote, you need to make sure there is no interference between your remote and receiver.
Also, to fix the volume not working issue, you need to reprogram your remote, switch the control to your TV, use Auto-search, enable the TV control pairing function or reset the remote to factory settings.
In case you’re having trouble with your Spectrum self-install, we have tackled the issue in a separate guide; check it out!
If you have any questions or suggestions about the subject, feel free to mention them in the comments section below.
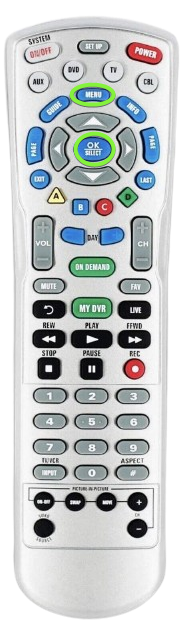
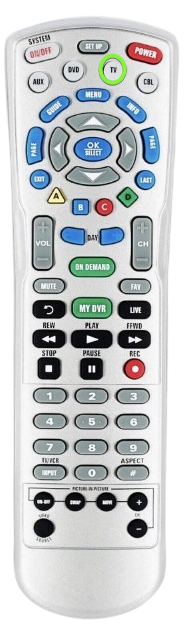
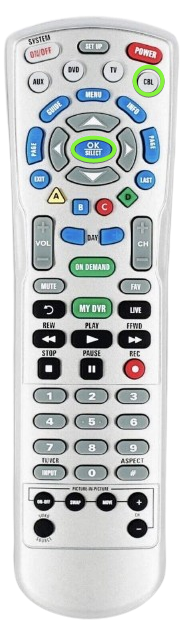
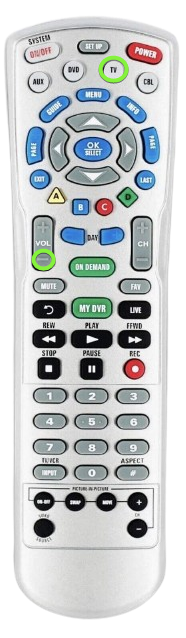
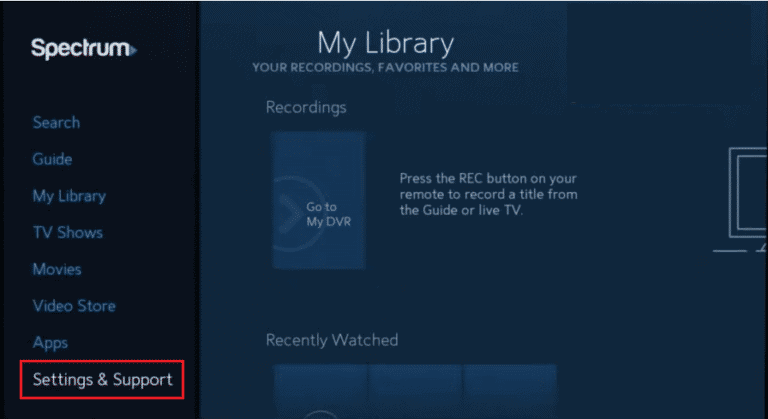
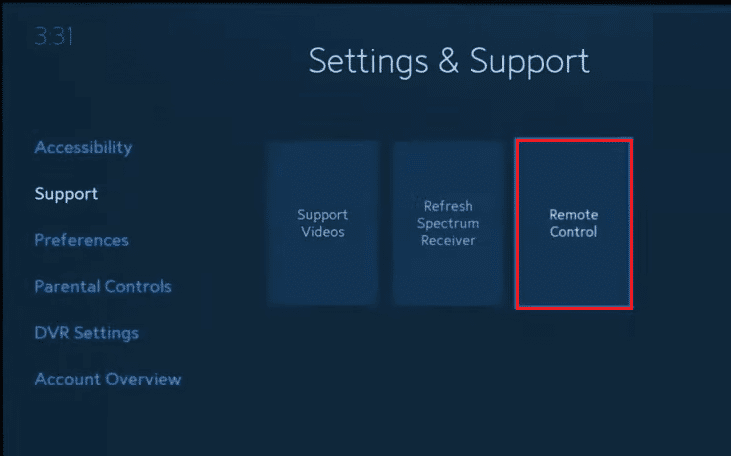
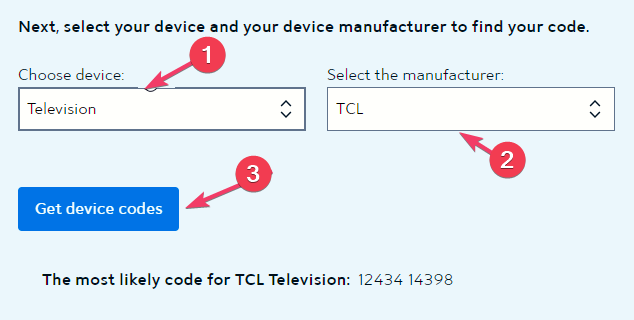
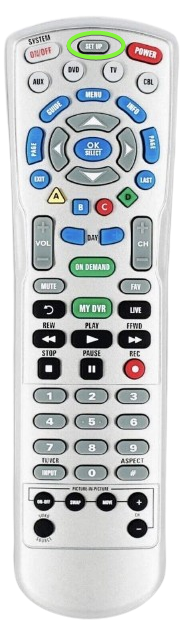









User forum
0 messages