Srv2.sys BSOD error: Causes & How to Fix It
Srv2.sys BSOD usually occurs due to corrupt system drivers
5 min. read
Updated on
Read our disclosure page to find out how can you help Windows Report sustain the editorial team. Read more
Key notes
- Srv2.sys may randomly trigger a system crash or cause an unexpected reboot which may ruin the user experience.
- Corrupt kernel mode drivers are the primary reason for this srv2.sys Blue Screen of Death error.
- Repair the system files and update system drivers to fix this problem.

Srv2.sys is a Server Message Block Version 2.0 server driver which may sometime cause a random blue screen issue or unexpected reboot on your computer. This may result in causes data loss and it restricts the inability to perform any task on your computer.
Why do I encounter the srv2.sys BSoD error?
There are several possible reasons why the srv2.sys BSOD error decided to show up on your PC. Some of the common ones are:
- Corrupt kernel mode drivers – srv2.sys BSOD error primarily occurs due to corrupt kernel-mode drivers of your computer.
- Malware infection – A system infected with viruses and malware is vulnerable to BSoD errors like the one you are currently facing.
- Corrupt system files – Missing or damaged system files on your computer cause your system to malfunction and crash with a BSoD error.
- Problematic Windows updates – Some Windows updates if buggy can cause multiple issues within the system instead of improving the user experience.
- Conflicting apps – Some of our readers have experienced the srv2.sys crash right after installing some third-party apps.
Now that we know the potential causes, let’s fix the problem quickly with the solutions below.
How do I fix the srv2.sys BSoD error?
Before jumping on the advanced solutions listed below, perform the following workarounds on your computer:
- Uninstall a recently installed Windows Update.
- Uninstall the problematic app and reinstall it.
- Scan your PC for viruses and malware using third-party antivirus software.
If these methods did not do the trick, employ the following fixes one by one.
1. Restart your PC in Safe Mode
- Power on your PC and quickly turn it off as soon as the Windows logo flashes on the screen. Repeat this process until you reach the Automatic Repair screen.
- Now press the Advanced options button to go further with the automatic repair process.
- Next, choose Troubleshoot option.
- Choose Advanced options from the next screen.
- Now select Startup Settings from the Advanced options window.
- A list of options on the screen. Hit the F5 key to enable Safe Mode with Networking.
Your PC will be operating with the minimum number of apps and system drivers. You can now apply the methods listed below to troubleshoot the successfully troubleshoot srv2.sys BSOD issue.
2. Run SFC and DISM scans
- Press the Windows key to launch the Start menu, type cmd in the Search bar and choose Run as administrator from the right section of the search results.
- Click the Yes button on the User Account Control prompt to launch the command prompt with administrative privileges.
- Type or paste the following command and press the Enter key to scan your system files using System File Checker.
sfc/scannow - After the verification is 100% complete message appears, type or copy-paste these commands one at a time and press Enter key after each one.
DISM /Online /Cleanup-image /ScanhealthDISM /Online /Cleanup-image /RestorehealthDISM /online /cleanup-image /startcomponentcleanup
The SFC scan analyzes your system for damaged files, and the DISM tool scans and repairs the faulty Windows system images which might trigger the srv2.sys blue screen error.
Instead of using Command Prompt processes, you’re able to diagnose your OS issues with dedicated repairing tools.
3. Run the CHKDSK command
- Click the Windows icon on the taskbar, type cmd in the search bar on top, and choose the Run as administrator option from the search result section.
- Press Yes on the User Action Control popup to launch Command Prompt with elevated permissions.
- Now type the following command and press the Enter key to initiate the check disk utility. You can replace the letter C with the hard drive letter on which the operating system is installed.
chkdsk c: /f /r
The CHKDSK command will scan your hard disk space to identify the bad sectors, automatically repair them and generate the status report. After the process is completed, restart your PC; hopefully, the srv2.sys BSOD error will no longer bother you.
4. Update the drivers
- Right-click the Windows icon and choose Device Manager from the Quick Links menu.
- Double-click the Display adapters category to view the list of devices.
- Right-click the graphics card and select Update driver from the context menu.
- Choose the Search automatically for drivers option.
- This will prompt your computer to find the best available driver for the graphics card on the system and will automatically download and install them.
However, if you see a message saying the best drivers are already installed, close the Update Drivers window and implement the other methods for updating the graphics drivers on Windows PC.
Follow the same process to update the outdated drivers one by one under each category.
5. Perform System Restore
- Click the Windows icon to bring up the Start menu, type create a restore point in the search bar, and choose the first search result to access the System Properties window.
- Press the System Restore button present in the System Protection tab.
- Choose the restore point from the list where your PC was working normally, and hit the Next button on the bottom right.
- Press the Finish button on the Confirm your restore point window to initiate the system restore process.
Keep in mind that you restoring your PC to a previous state is only possible if you have created a restore point on your system before this BSOD error showed up.
Hopefully, the methods listed above successfully resolved the srv2.sys BSOD error such that the normal state of your computer is restored.
Refer to this guide wherever you encounter the BSOD with the 0xc0000001 error code on your PC.
If you need further help in this context, do not hesitate to drop us a comment below.



















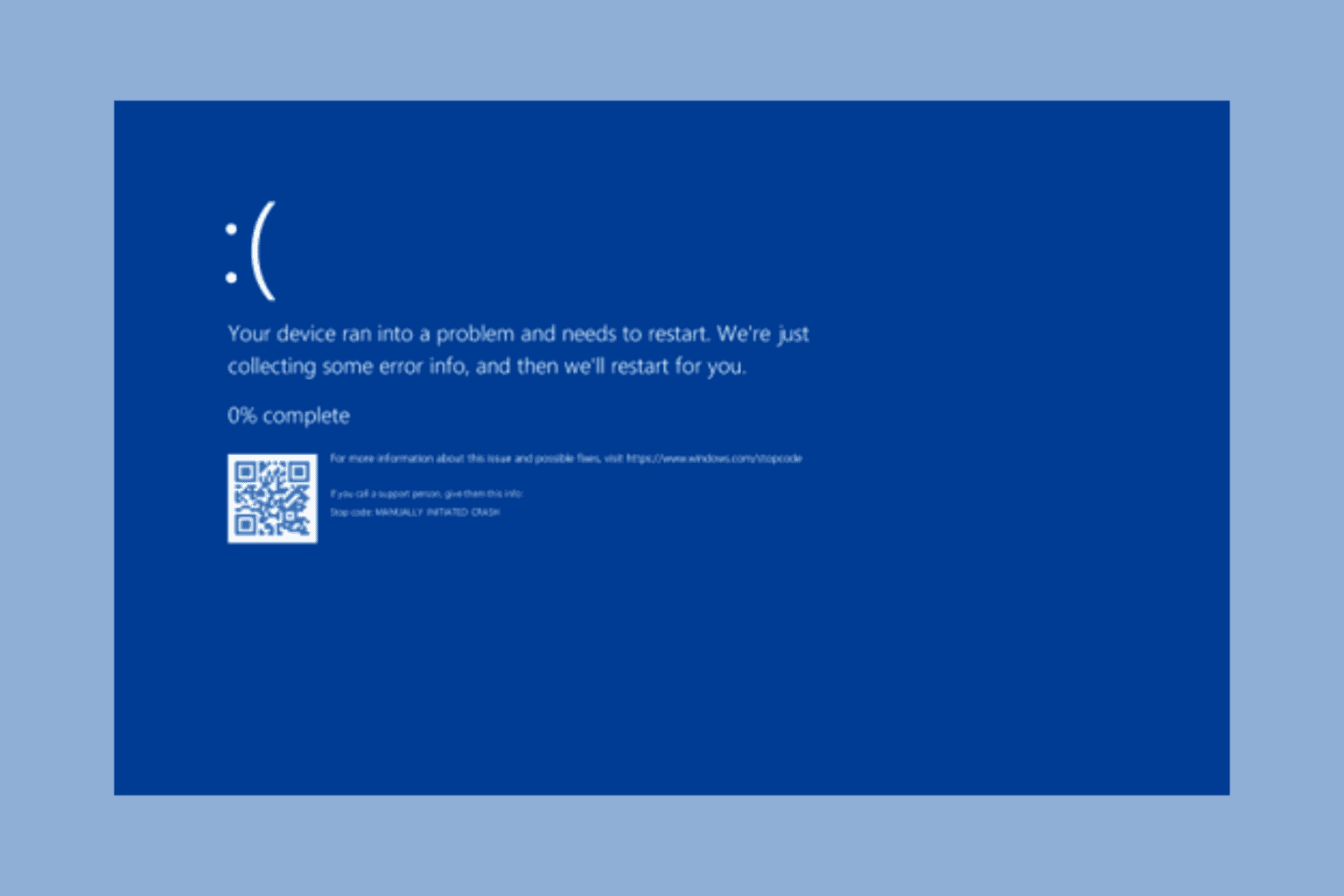


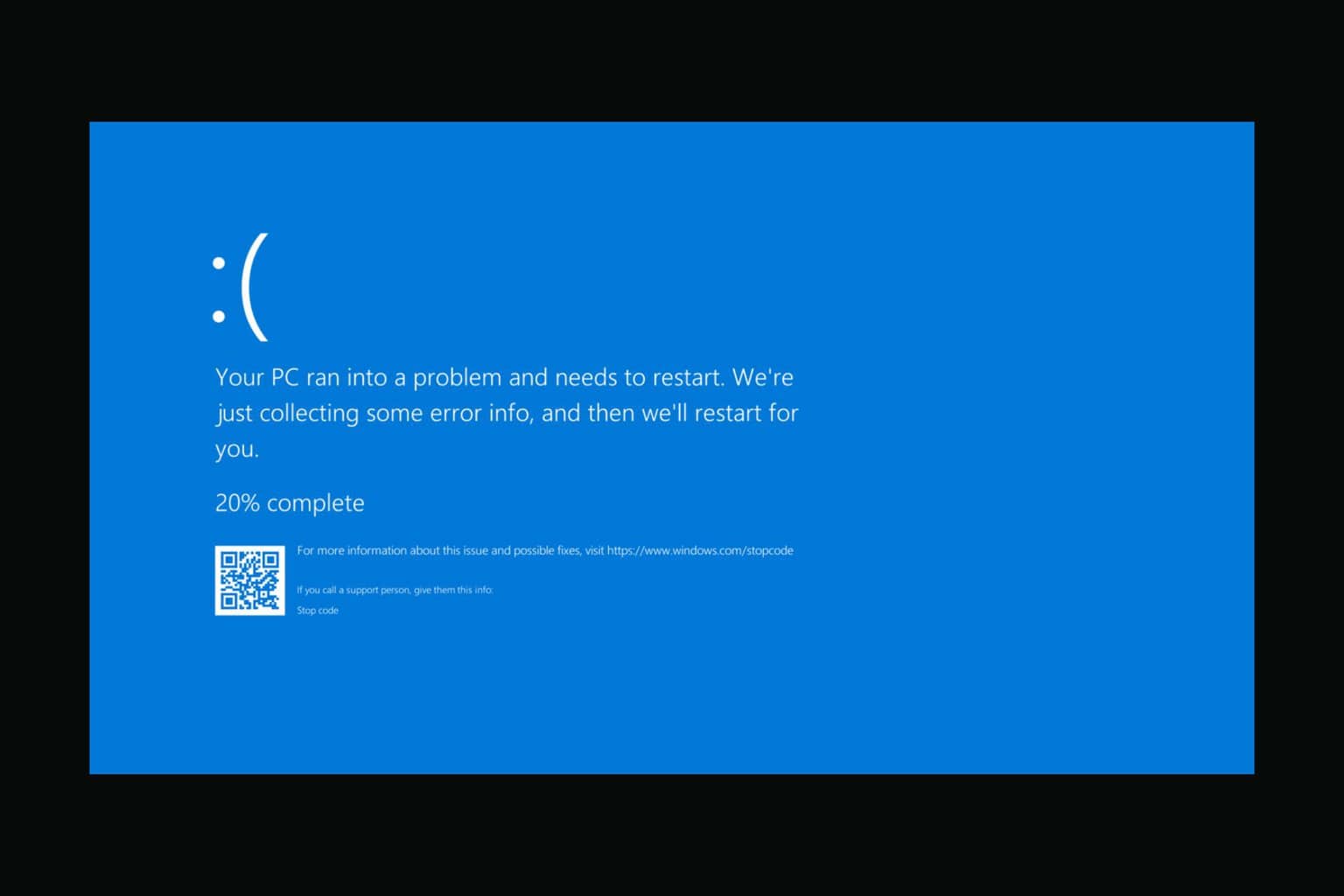

User forum
0 messages