Star Wars: Knights of the Old Republic not working on PC
8 min. read
Updated on
Read our disclosure page to find out how can you help Windows Report sustain the editorial team. Read more
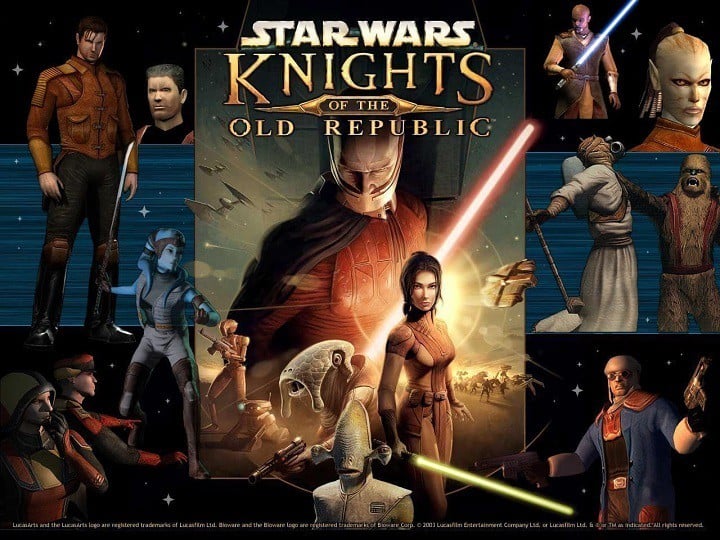
Windows 10 is the latest operating system from Microsoft, but just like many other operating systems, sometimes Windows 10 has issues with older software.
Some users have reported that Star Wars: Knights of the Old Republic is not working on Windows 10, so let’s try to fix that.
How do I fix Star Wars: Knights of the Old Republic on Windows 10?
Star Wars: Knights of the Old Republic is a great game, however, since the game was released a while ago, it has some issues with newer operating systems such as Windows 10. Speaking of issues, users reported the following problems:
- Star Wars Knights of the Old Republic won’t start, play, open – Many users reported that they are unable to play or open the game at all. This can be an annoying error, but you should be able to fix it by running the game in Compatibility Mode.
- Star Wars Knights of the Old Republic has stopped working – This is another common error with Star Wars Knights of the Old Republic. If your game suddenly crashes, be sure to try some of the solutions from our article.
- KOTOR crashing after character creation – This is another problem that users reported. In most cases, this issue is caused by your graphics configuration.
- Star Wars Knights of the Old Republic keeps crashing – Many users reported that their game keeps crashing. This is an annoying problem, but you can fix it by changing CPU priority and affinity.
- Star Wars Knights of the Old Republic not loading, working – In some cases, the game won’t load or work at all on your PC. However, you should be able to solve that problem by using one of our solutions.
Compatibility issues are relatively common with every new operating system especially when it comes to older software. Speaking of which, Knights of the Old Republic was released back in 2003, so it’s expected to have some issues with Windows 10.
Users report that they are able to start the game, but when they want to load a saved game or start a new one the game just crashes to Windows.
If you’re having this issue you should know that there are a few things that you can do to fix it.
1. Try running the game in the compatibility mode
Since compatibility could be an issue, the first thing we’re going to try is running the game in compatibility mode. And here’s how to do that:
- Find Knights of the Old Republic shortcut and right click it. Choose Properties from the menu.
- Navigate to Compatibility tab. Check the Run this software in compatibility mode for and choose an older version of Windows such as Windows 8 or Windows XP. Click Apply and then OK.
After making these changes, the game should start working again without any problems.
2. Disable Frame Buffer Effects and Soft Shadows
These are some old options that don’t work on newer platforms, so it’s best to disable them. To do this you need to do the following:
- Start the game.
- Go to the Options menu.
- Select Graphics. Next, go to Advanced Graphics Options.
- Find and uncheck Frame Buffer Effects and Soft Shadows options.
3. Set the CPU priority and affinity
The next thing we’re going to try, if you’re still unable to play Star Wars: Knights of the Old Republic on your Windows 10 PC, is to change the CPU priority and affinity. To do that, just follow these steps:
- Locate swkotor.exe (it should be in your installation directory, or if you have Steam version of the game, it will be located in C:Program Files (x86)SteamSteamAppscommonswkotor), right click the .exe file and choose Properties.
- In the Target box add the following lines to the Target location:
- For example, if you have Steam version of Knights of the Old Republic your target field should look like this:
- C:Program Files (x86)SteamSteamAppscommonswkotorswkotor.exe /high /affinity 1
- Click Apply then OK to save the changes.
4. Uncheck the Read-only property of the game directory
- Locate the installation directory of your game and right click it.
- Choose Properties from the list.
- Make sure that Read-only property is unchecked. Click Apply and OK to save the changes.
After making this change, check if the issue still persists
5. Edit the game configuration file to run the game in Window mode
- Locate the swkotor.ini file and open it with Notepad. This is the configuration file for the game and it should be located in the game directory.
- Locate the following line:
- Fullscreen=1
- and change it to:
- Fullscreen=0.
- In the [Graphic Options] section add the following line:
- AllowWindowedMode=1
- Save the file.
- Run the game using the swkotor.exe file from the game directory. Bear in mind that running the game from Steam Library will undo these changes, so remember to run it from the installation directory.
If you want to use another text editor, check out the best Notepad alternatives in this article.
6. Run the SWUpdate file
If you’re having problems with Star Wars: Knights of the Old Republic on your PC, the problem might be related to missing updates. However, you can easily fix that issue simply by running the SWUpdate file.
This file is located in Knights of the Old Republic installation directory, by default, it’s steam/steamapps/common/swkotor, and after running this file most problems with the game should be resolved.
7. Turn of Vsync and other graphics options
If you’re having problems with Star Wars: Knights of the Old Republic, the issue might be related to your video configuration. Many users reported that they had problems with Vsync, but after disabling this feature, the game started working again.
This is a rather simple solution, and several users reported that it works, so disable Vsync in the game and check if that solves the problem. If the issue still persists, try disabling other graphics options including shadows and grass.
8. Add Disable Vertex Buffer line to the swkotor.ini file
According to users, you can fix the problem with Star Wars: Knights of the Old Republic simply by modifying its configuration file. You can locate swkotor.ini in the game’s installation directory.
Once you locate the .ini file, open it with a text editor such as Notepad. Now enter the following line at the bottom:
- Disable Vertex Buffer Objects=1
Save changes and check if the problem still persists. If you’re using SLI, be sure to use only Single GPU for SLI Rendering Mode. To change this setting go to Nvidia Control Panel > Manage 3D Settings > Program Settings.
9. Change your graphics settings to maximum
If you’re having problems with Star Wars: Knights of the Old Republic, you might be able to fix them simply by changing your settings.
Several users reported that they set their graphics settings to maximum and that solved the problem for them.
In addition to regular settings, you might want to enable additional settings as well and check if that solves the problem for you.
Star Wars: Knights of the Old Republic is an old game, and every computer should be able to run it at maximum settings without any problems, so you don’t have to worry about hardware power.
10. Reinstall the game
If you’re having issues with Star Wars: Knights of the Old Republic, you might be able to fix them simply by reinstalling the game. To fix this issue, first, you need to uninstall the game from your PC.
If you want to remove all files and registry entries associated with the game, we suggest that you try using an uninstaller application.
There is plenty of great uninstaller software available. These applications will completely uninstall the game and remove any leftover files preventing any future issues.
Now you just have to install the game again and the issue should be fixed. Several users reported that they installed the game on a different hard drive partition and that solved the problem for them, so be sure to try that as well.
If you want to remove any software leftovers from your Windows 10 PC, take a look at this step-by-step guide.
Solution 11 – Run the game as administrator
If problems with Star Wars: Knights of the Old Republic still occur, you might be able to fix them simply by running the game as administrator. To run the game as an administrator, you need to do the following:
If the game is working well, you’ll need to repeat this solution every time you want to play it. You can also set the game to always run with administrative privileges. To do that, just follow these steps:
- Locate the game’s shortcut, right click it and choose Properties from the menu.
- Navigate to the Compatibility tab. Now check Run this program as an administrator and click on Apply and OK.
After doing that, the game will always start with administrative privileges and you shouldn’t have any issues. Several users reported that running the game as an administrator in Compatibility mode fixed the issue, so be sure to try that as well.
That’s it, some of these solutions should solve your problem with playing Star Wars: Knights of the Old Republic on Windows 10.
If you have any other suggestions or questions, just write them down in the comments section below.
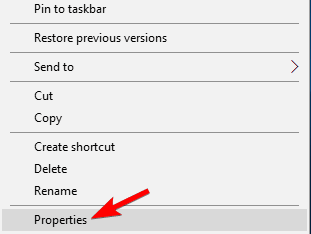

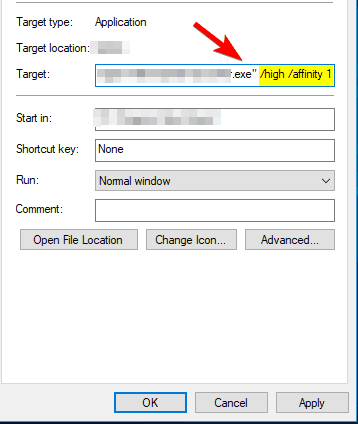
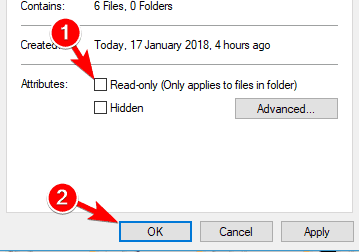
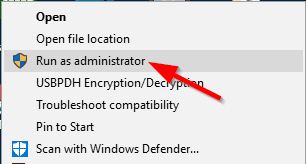
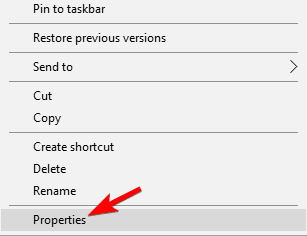
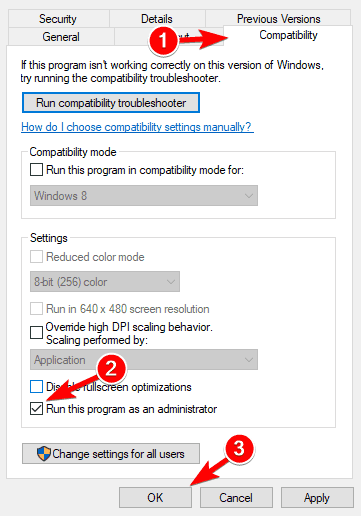








User forum
4 messages