Startmenuexperiencehost.exe: What Is It & How to Disable It
Using the Task Manager is the fastest way to turn off the process
3 min. read
Updated on
Read our disclosure page to find out how can you help Windows Report sustain the editorial team. Read more
Key notes
- The StartMenuExperienceHost.exe is associated with the Shell Host and governs the Start menu GUI.
- Turning it off is not recommended because basic GI functionality will no longer work.
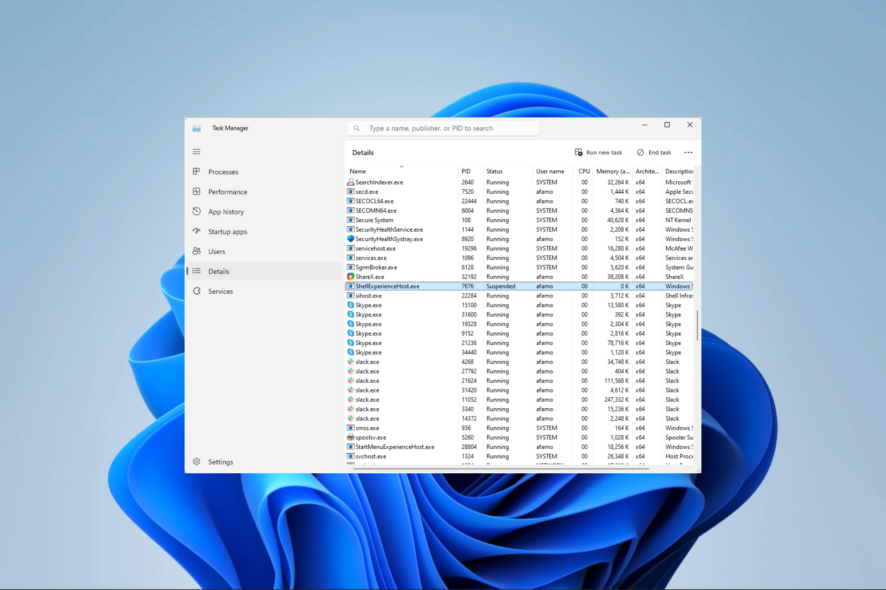
This article explores the StartMenuExperienceHost.exe and details its use and ways to disable it if intended.
Before we dive into it, you should note that this process is an integral part of the Windows operating system, and disabling it will mean some processes may not function as intended.
What is the Start menu experience host?
The StartMenuExperienceHost.exe was associated with the Windows 10 Start menu and has been carried over to the latest edition of the OS.
This process manages the GUI, animations, and other visual elements of the Windows Start menu, such as search functionality, tiles, and customization options.
It runs in the background and is automatically launched when users log into a user account. Also, it has been integrated with the ShellExperienceHost.exe (Shell Experience Host) framework, which is responsible for the graphical user interface.
Stopping or disabling the StartMenuExperienceHost.exe process will remove the Start menu functionality and result to live tiles not updating, as well as other UI issues. However, if you must disable this process, we show you the best options below.
How do I disable the StartMenuExperienceHost exe?
1. Using the Task Manager
- Press Ctrl + Shift + Esc to open the Task Manager.
- Click on the Details menu on the left pane.
- Scroll down to StartMenuExperienceHost.exe, click it, and click the End task button.
Using this method, StartMenuExperienceHost.exe will be shut down until you switch user account or restart your computer.
2. Using the Group Policy
- Press Windows + R, type cmd, and hit Ctrl + Shift + Enter.
- Once the terminal is open, type the script below and hit Enter.
taskkill /f /im StartMenuExperienceHost.exe
Note that this will only end StartMenuExperienceHost.exe until the next restart or till you switch user accounts.
3. Change the file extension
- Press Ctrl + Shift + Esc to open the Task Manager.
- Click on the Details menu on the left pane.
- Scroll down to StartMenuExperienceHost.exe, right-click it, and select Open folder location.
- Right-click on StartMenuExperienceHost.exe and select the rename icon.
- Add an extension like .bat to the name and save the file.
- This way, the system will no longer be able to access the file, and you would have permanently shut it down.
There you go. The StartMenuExperienceHost.exe is an important process on your computer, but using any of the solutions we recommend in this article, you may turn it off.
Importantly, you should read our guide if you can not open the Task Manager. To learn about other processes, you might want to check our What is TextInputHost.exe article.
To learn more about similar files, we have a guide on Aggregator Host, so don’t miss it.
Contact us in the comments section below and tell us if you know any other ways to end this process.

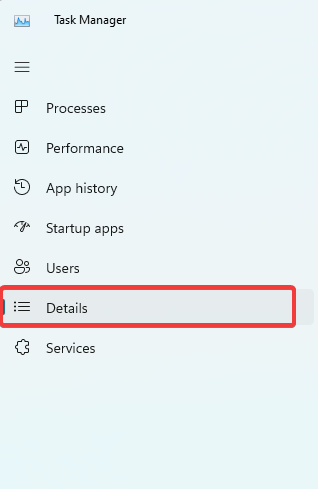
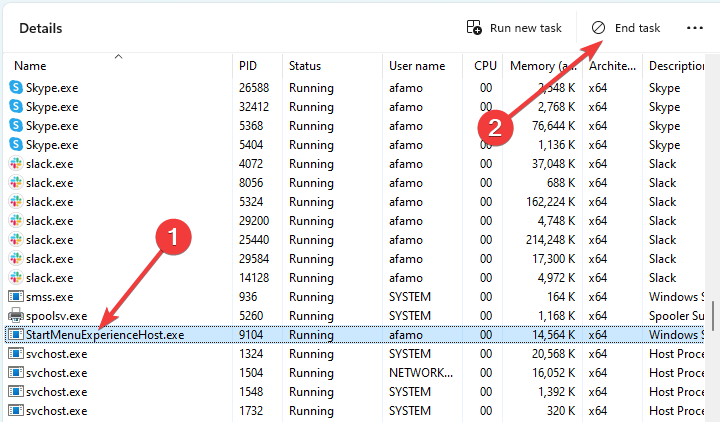
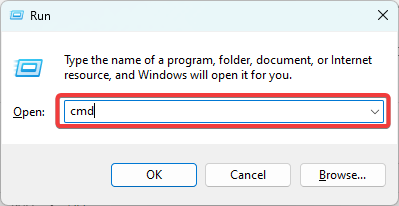
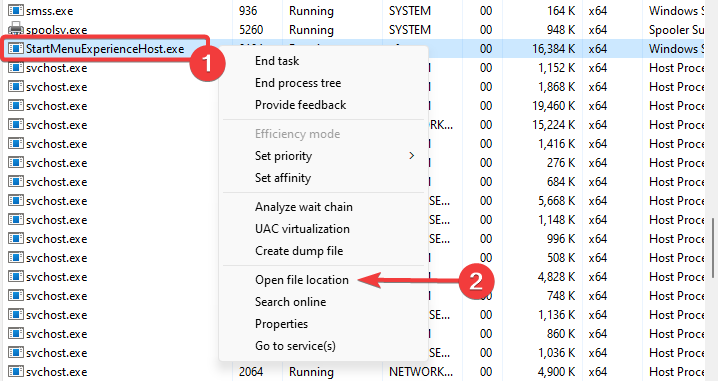








User forum
0 messages