Steam Not Recognizing Installed Game: How to Fix It Quickly
Reinstalling your games without downloading should fix this
5 min. read
Updated on
Read our disclosure page to find out how can you help Windows Report sustain the editorial team. Read more
Key notes
- Many users reported that sometimes Steam doesn't recognize the installed games, which can be annoying.
- To fix this issue, try reinstalling the games without downloading them.
- Adding a Steam Library folder manually proved to solve this issue in several cases.
- To make Steam recognize the installed games, you can try to force the recognition.

Steam allows you to manage all your games from one place. However, it seems like Steam doesn’t sometimes recognize installed games.
The problem can occur if you decide to clean install Windows and take a backup of the Steam app folder containing your game files and other data.
You then move it back to the Steam installation folder only to have Steam to re-download all the game data back again. So, if Steam is not detecting installed games, continue reading the guide below and discover the best methods to eliminate this problem quickly.
Why is Steam not recognizing the installed game?
A few factors can cause Steam not to recognize the installed game issue. Below are some of the prominent causes:
- Unrecognized game files: If Steam is not detecting your installed games, it might be because it does not recognize the game files again. The solution to this is to reinstall these games.
- Insufficient space: In some cases, this issue might be caused by insufficient space on your primary drive. You can fix this by moving some games to an external drive and recognizing them from there.
What can I do if Steam doesn’t recognize installed games?
1. Reinstall the games without downloading
- Hit the Windows key, type Steam, and then open it.
- Go to Games.
- Select and click Install for the game Steam failed to recognize.
- Steam will start to discover existing files for the game.
If Steam fails to recognize any of the installed games, it will allow you to install them again.
If you have the game data in the Steam apps folder, you can force Steam to recognize the games by initiating the game’s installation.
2. Add the Steam Library folder manually
- Press the Windows key, type the app’s name, and launch Steam.
- From the top-left corner of the window, click on Steam.
- Navigate to Settings.
- Click on the Downloads tab.
- Click on STEAM LIBRARY FOLDERS.
- In the pop-up window, click the Add button (marked as a +).
- Select the location where all your Steam game data is saved, then click on Add.
- Close the settings.
- Exit Steam, then restart the app.
- Steam should now recognize installed games again and list them in the games folder.
Steam, by default, stores the game data in the Steamapps folder on the installation disk. If you had a custom location where the game data was stored, you could try to add the location in the Steam app to fix this issue.
3. Recognize Games from a new drive
- Click on the Windows search bar, type Steam, and open the desktop app.
- From the top-left corner of the window, click on Steam.
- Navigate to Settings.
- Click on the Downloads tab.
- Now, from the right window pane, click on Steam Library Folders.
- In the pop-up window, click the Add button (marked as a +).
- Navigate to the location where your games are moved (new directory) that is:
D:/games/your_subdirectory - Click on Select and close to save the library folder.
If your main drive (steam default installation location) does not have enough space to install all the games, you can move the game data to a new hard drive and then add the Game Library Folder manually in the Steam app.
In the steps above, you can find how to do it if you want your games to be in the D:/games directory. Thus, you’ll need first to create a subdirectory named Steamappscommon. The folder structure will look like this:D:\Games\steamapps\common
Once the subdirectory is created, move all the games to the newly-created directory.
After moving the games, the game directory will look like this:D:\Games\steamapps\common\Assassin's Creed IV Black Flag D:\Games\steamapps\common\Counter Strike Global Offensive
Exit Steam and relaunch it. The app will scan the newly selected Library folder and show all the games as installed.
4. Use .acf Cache to force recognize Steam games
- Make sure that you have reinstalled Steam or have the existing installation.
- Right-click on the game data folder, then paste it to:
C: \Program Files (x86)\Steam\Steamapps folder - Press the Windows key, type Steam, and then open the first result.
- At this point, Steam may show some games that are installed correctly.
- For the games that show as not installed, select and click on the Install button.
- Steam will start to discover all the existing files.
- However, if Steam does not recognize the current files, it will begin downloading them, and the progress will read 0%.
- Pause the updating for the games and exit Steam.
- Go to the path below and find all the current .acf files:
C:\Program Files (x86)\Steam\Steamapps - Copy all the .acf files and move them to a new folder outside the Steamapps folder.
- Relaunch Steam again. In the Games library, the affected game will show as uninstalled.
- Exit Steam.
- Move all the .acf files back into this folder:
C:\Program Files (x86)\Steam\Steamapps folder - Restart Steam. Go to the Game library and click Resume Updating for the games that you paused previously.
If you have taken the Steamapps folder backup with all the game data, you can use the Steam cache files to force Steam to recognize the installed games from the game data. In other words, you make Steam scan for games that you own.
If everything goes right, all the games that you had previously installed will appear as installed. However, if an update is required, proceed with it.
That’s about it for Steam not recognizing the installed game issue. With the solutions in this guide, you should be able to get Steam to recognize your games even on an external drive.
Are you facing similar issues, like the Steam game not showing up in the library? Then check our guide for the surefire solutions to get it back.
Feel free to let us know the solution that helped you fix this issue in the comments below.
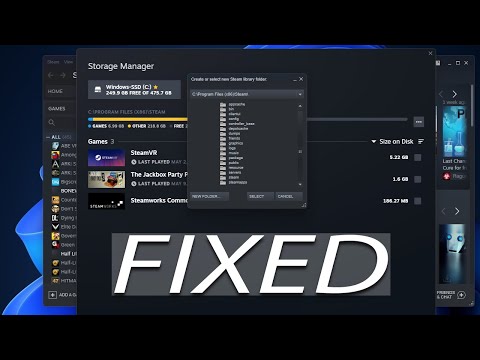


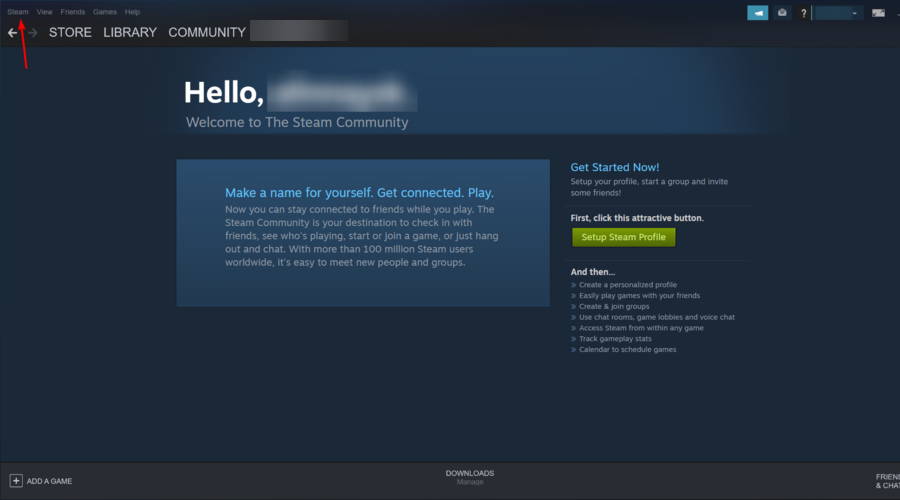

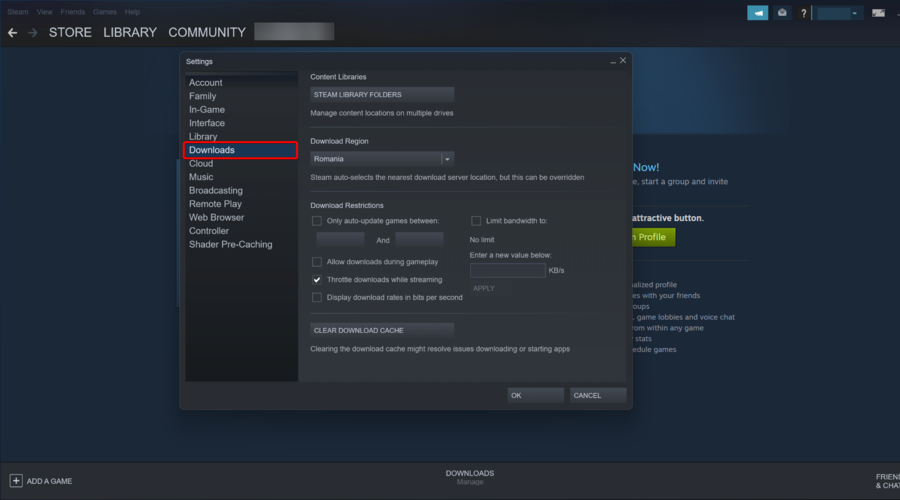












User forum
0 messages