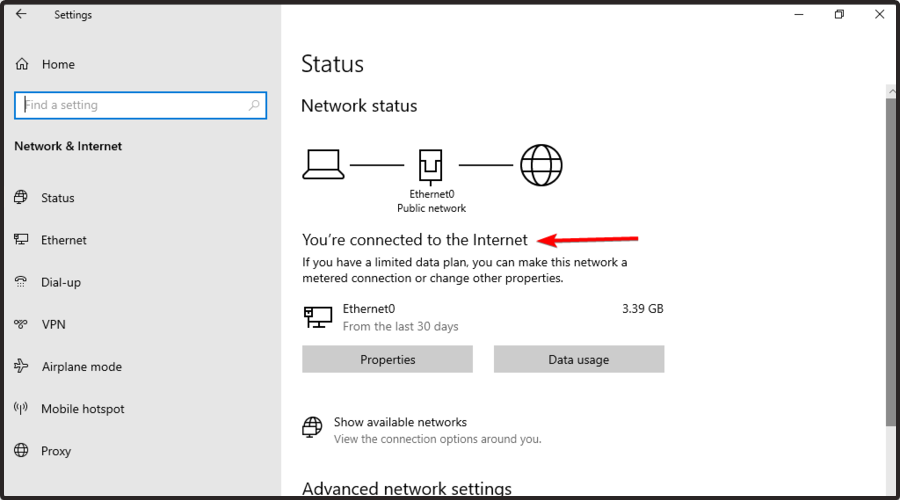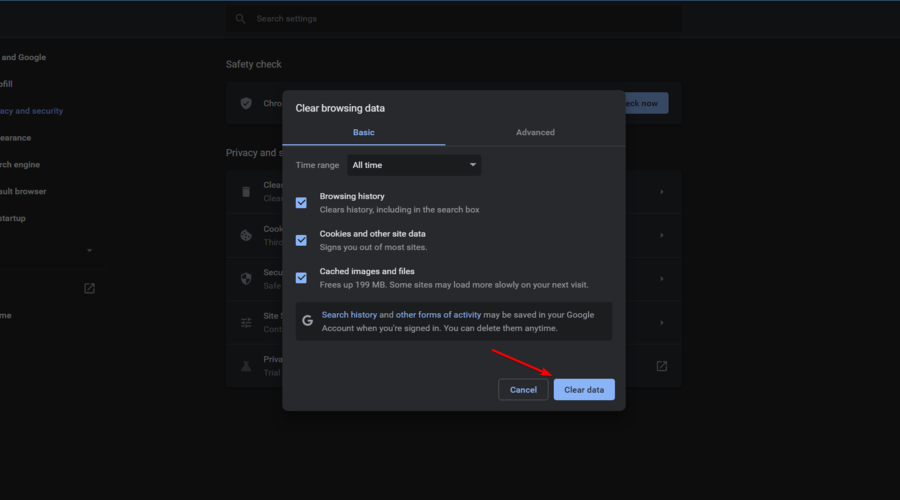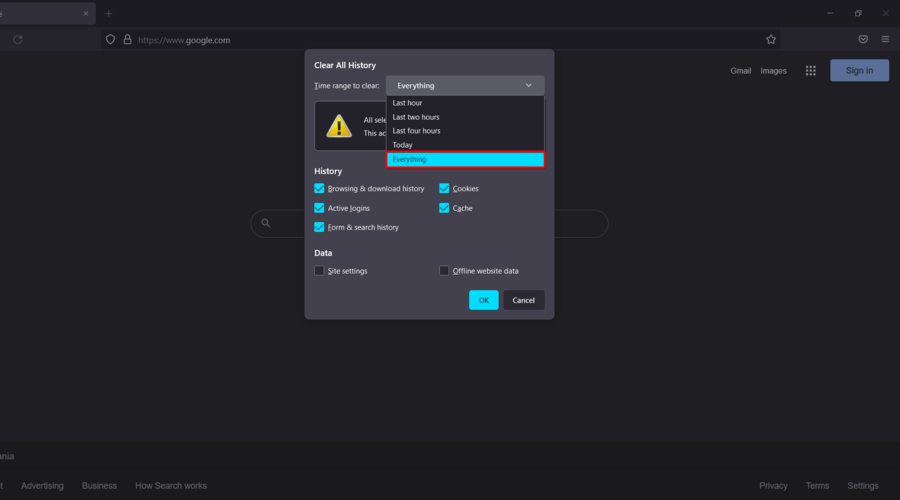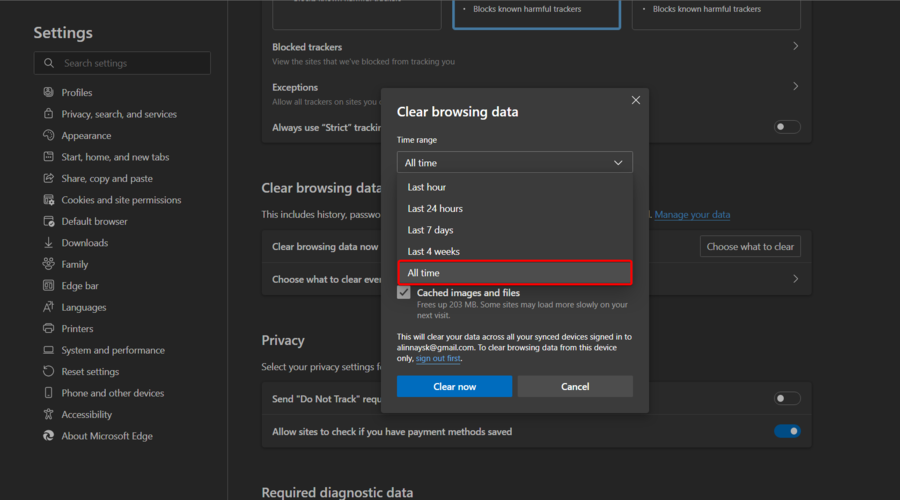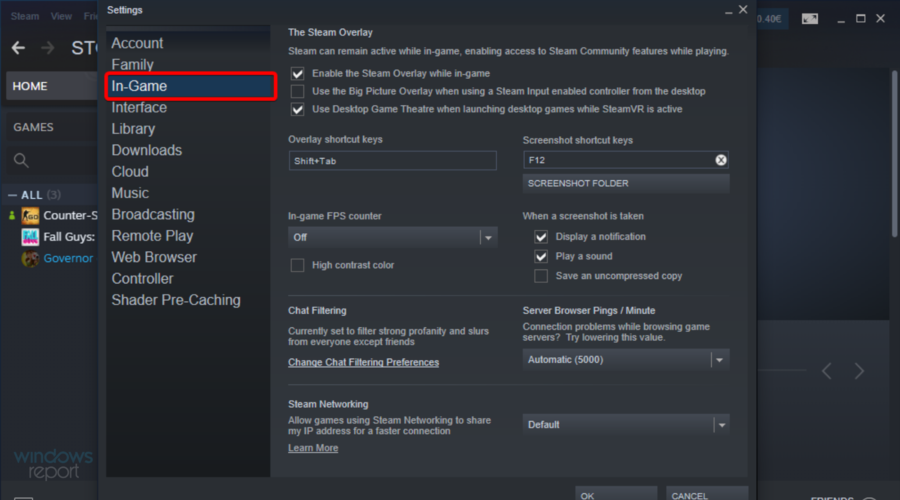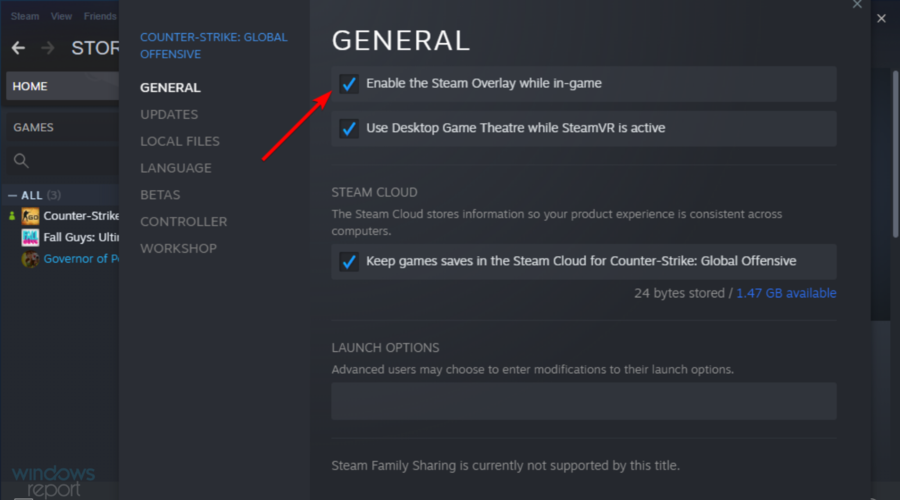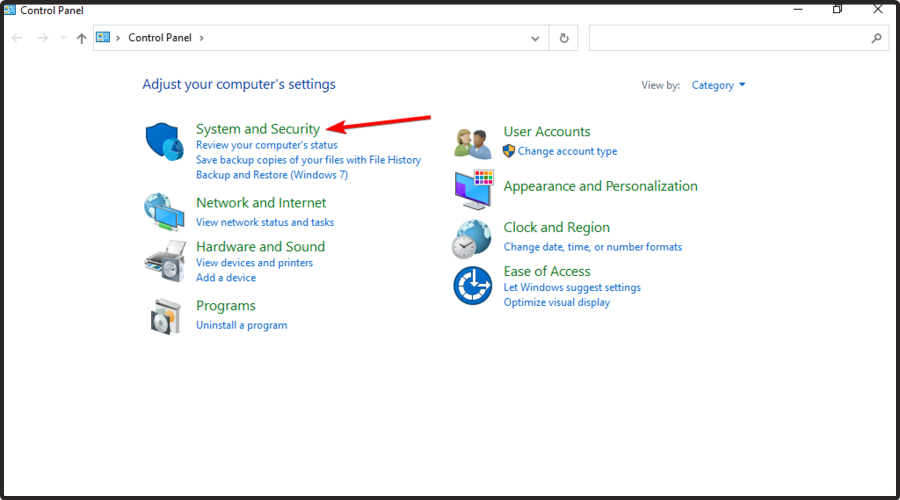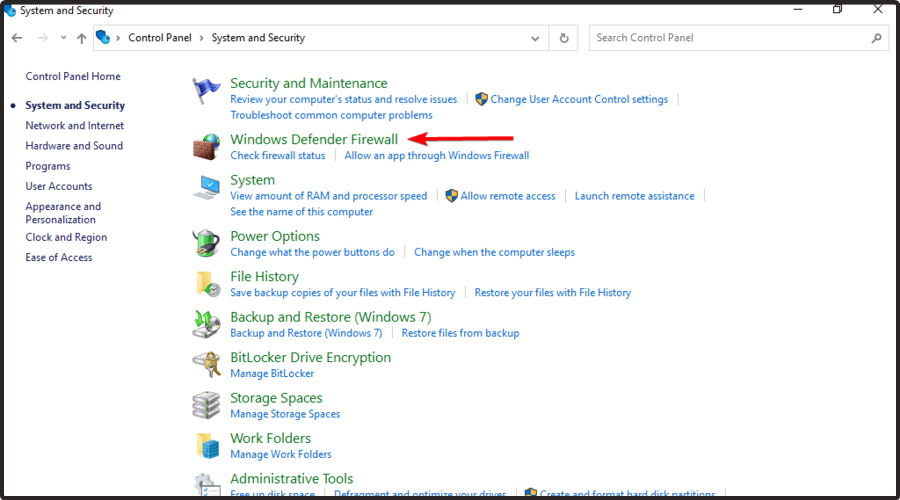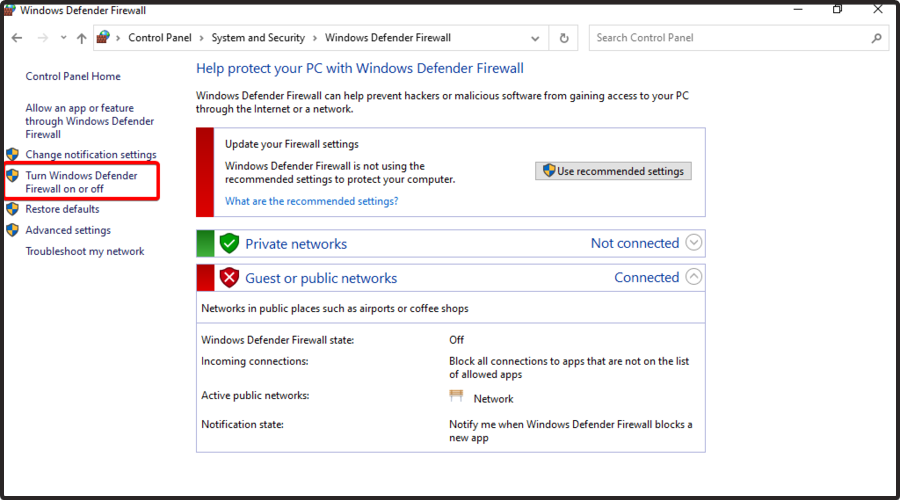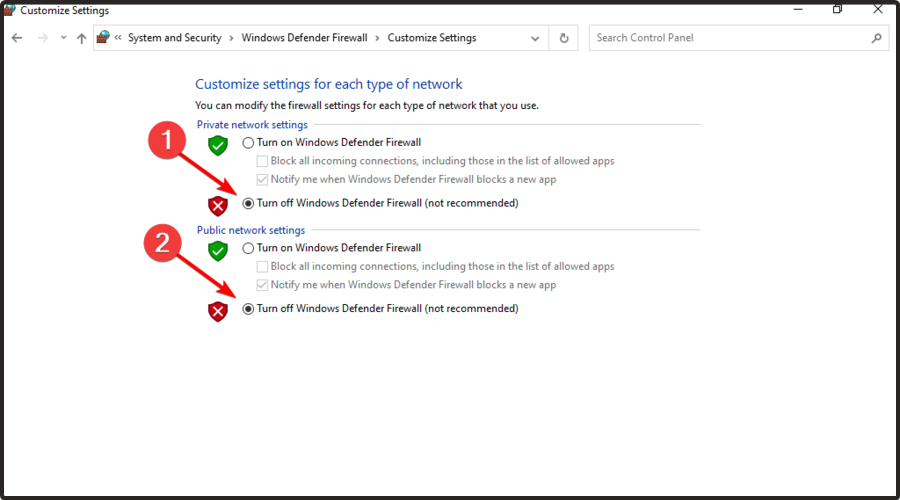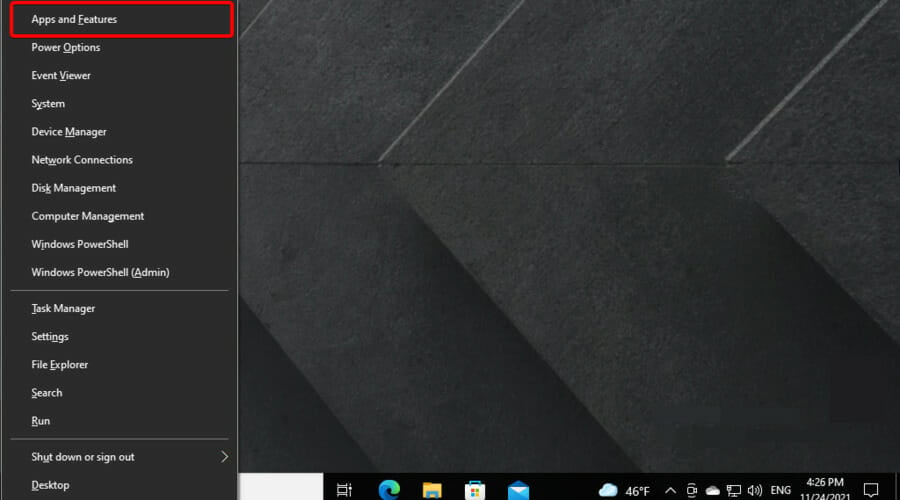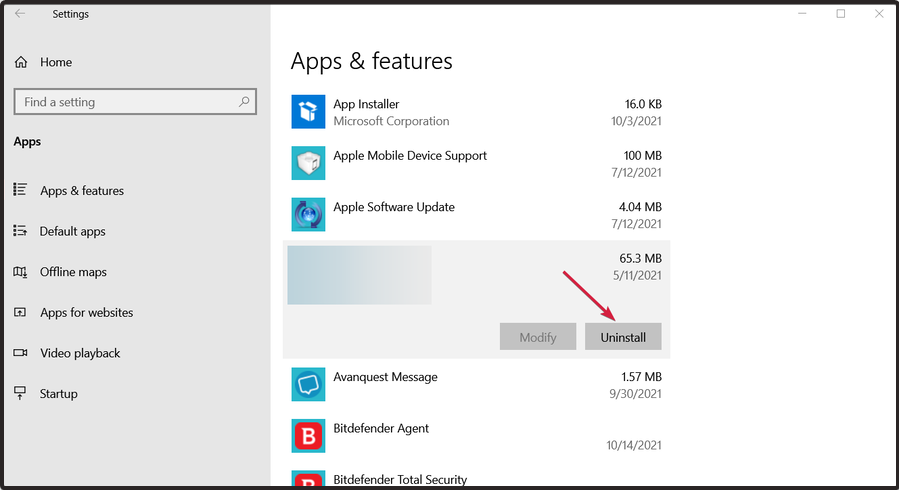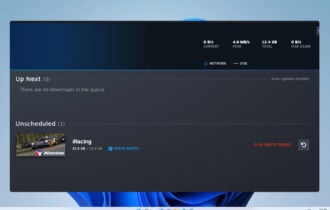Steam failed to send message: 6 ways to fix it for good
7 min. read
Updated on
Read our disclosure page to find out how can you help Windows Report sustain the editorial team Read more
Key notes
- Some users reported that Steam failed to send messages, and this can manifest in different ways.
- The first things to do are check your Internet connection and clear your browser's cache.
- It seems like disabling the Steam overlay solved this annoying issue in several cases.
- If Steam failed to send a certain message, you should temporarily disable your security software.
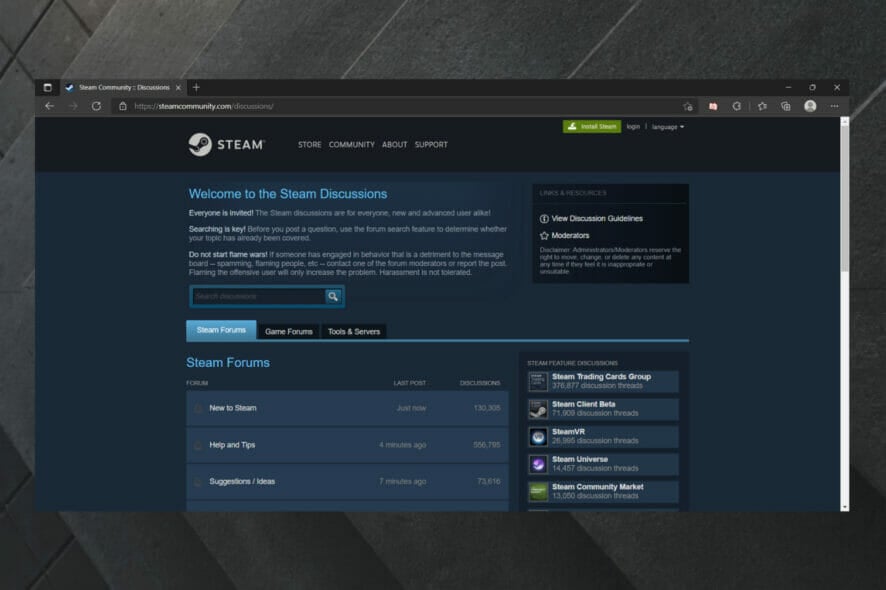
If Steam failed to send a certain message, we strongly suggest carefully reading today’s guide, because you’ll discover the best solutions to try out.
It is no longer a surprise that Steam is one of the most popular gaming platforms in the world. Thus, millions of gamers use it every day to play their favorite games.
However, from time to time, they might experience various technical issues. For example, Steam might fail to send out messages.
Usually, when this happens, the following error message pops on the screen:
Steam failed to send message. Please try again later.
How can this error manifest?
Before discovering the main fixes of the day, let’s see how this annoying error can manifest on your Steam client:
- Users can’t reply to messages – According to some users, when getting the above message, they are no longer able to reply to their messages in the Steam chat. Plus, you won’t receive the messages that your friends are sending.
- People can’t send out messages to certain gamers – In this case, you also have to consider the voice messages, because the Steam chat may also sometimes not work. However, for a specialized guide, we invite you to check what you can do if the Steam voice chat not working.
- Messages stop being sent in mid-conversation – This one seems to be the most annoying you can face, especially if you’re in the middle of something important. Most of the time, this appear due to some Internet connection related issues.
Fortunately, all of the above problems can be solved by carefully following the solutions presented in today’s guide.
What can I do if Steam won’t let me send messages?
Before diving into the troubleshooting steps, have you tried restarting your Steam app? As simple as this solution may seem, it may as well be very effective.
Secondly, check the status of the Steam chat. Sometimes, the service might be down which may explain why you’re getting this error.
If the problem persists and all the Steam services are up and running, then follow the steps listed below.
Here’s a preview of the solutions to use:
- Check your Internet connection
- Clear your cache
- Disable Steam overlay
- Disable your security software
- Uninstall interfering programs
- Reinstall Steam
1. Check your Internet connection
- Use the following keyboard shortcut to open Windows Settings: Windows + I.
- Navigate to Network & Internet.
- In the right side of the opened window, make sure you get the You’re connected to the Internet message.
Checking your Internet connection would be another good idea. Besides the above steps, you can also try to ping different websites or contact your Internet service provider. Plus, do not forget that restarting your router might help in this situation.
If Steam failed to send messages after following the above steps, make sure you keep on reading because we have some other great solutions you should try.
2. Clear your cache
2.1 Google Chrome
- Hit the Windows key, type Chrome, and open the browser.
- Use the following keyboard shortcut to open the Clear browsing data window: Ctrl + Shift + Delete.
- Look at the Time Range section, then select All time.
- Checkmark the 3 boxes you see (Browsing history, Cookies and other site data, Cached images and files).
- Now, click on Clear data.
2.2 Mozilla Firefox
- Use the Windows + S keyboard shortcut, then type Firefox, and open the first result.
- Now, press simultaneously on the following keys on your keyboard: Ctrl + Shift + Delete.
- In the Time range to clear section, select Everything.
- Now, make sure you check all the boxes from the History section, besides Active logins.
- If you want to clear Active logins, make sure you save your passwords.
- Click on OK.
2.3 Microsoft Edge
- Press on the Windows key, type Edge, and open it.
- Use the followiny hotkey, to open the Clear browsing data window: Ctrl + Shift + Delete.
- In the Time range section, select All Time.
- Checkmark the Browsing history, Download history, Cookies and other site data, Cached images and files sections.
- Click on the Clear now button.
Try to clear out your cache in the Internet browser. Although it may not seem like a solution to repair the issue directly, some reported this worked for them.
The steps to follow may be different depending on the browser that you are using, so make sure you use the steps you need.
3. Disable Steam overlay
- Press on the Windows key, type Steam, then open the first result.
- From the top-left corner of the window, click on Steam.
- Go to Settings.
- Look at the left window pane, then select In-Game.
- Now, from the right window pane, uncheck the Enable the Steam Overlay while in-game box.
Another element that might have caused this issue to occur is the Steam overlay. As a quick reminder, the Steam overlay is an interface that gives you access to friends, chats, and other features on top of any game.
In rare cases, Steam overlay might trigger some severe issues, might even block certain games or features. As a result, you can fix these issues by disabling the Steam overlay.
4. Disable your security software
- Hit the Windows key, type Control Panel, and open it.
- Navigate to System and Security.
- Go to Windows Defender Firewall.
- From the left window pane, choose to Turn Windows Defender Firewall on or off.
- Now, Turn off Windows Defender Firewall, by checking the two options shown directly below.
A barrier that might cause this issue could be your Windows Firewall or your anti-virus. Turning them off could be the solution to your problem.
Now that you have disabled your firewall don’t forget to turn off your anti-virus and check if this solved your Steam message problem.
However, keep in mind that having an active firewall and anti-virus helps you to keep your PC protected at all times. Don’t forget to enable your security solutions after completing the task.
5. Uninstall interfering programs
- Right-click on the Windows icon, then navigate to Apps and Features.
- Now, from the right window pane, search for the apps you need to uninstall.
- Click on each of them, then choose to Uninstall them.
- Confirm by clicking on the second Uninstall button.
- Wait until de process is finished.
If you recently installed new programs, try disabling them. If this does not work and you consider not needing them, you can go as far as uninstalling them.
Oftentimes, if Steam detects any software conflicts, it throws an error message informing you about that.
In case you uninstalled these programs, but Steam still fails to send messages, we have one more option that could help you.
6. Reinstall Steam
- Press on the Windows key, type Control Panel, and open the first result.
- Click on Uninstall a program.
- In the opened window, search for Steam, click on it, then choose to Uninstall it.
- Now, navigate to the Steam download page.
- From the top-right corner of the window, click on Install Steam.
- Follow the on-screen instructions to reinstall the app.
What are the conditions for sending messages on Steam?
Keep in mind that if you want to send messages on Steam, you’ll first need to be friends with the users that you’re trying to chat.
The only exception is when you’re part of a group with the person you want to message. In this case, you two are allowed to discuss.
Otherwise, you only can leave comments on other users’ profile pages, but you have to consider that it only works if the other person has a public profile.
To install Steam back, you have to download the Steam Installer from the official Steam website, double-click steam.dmg, and click on Agree.
If nothing goes your way, there is nothing else that you can do other than reinstalling your Steam.
We hope that the presented solutions helped you out. If not, let us know what worked for you in the comment section below.