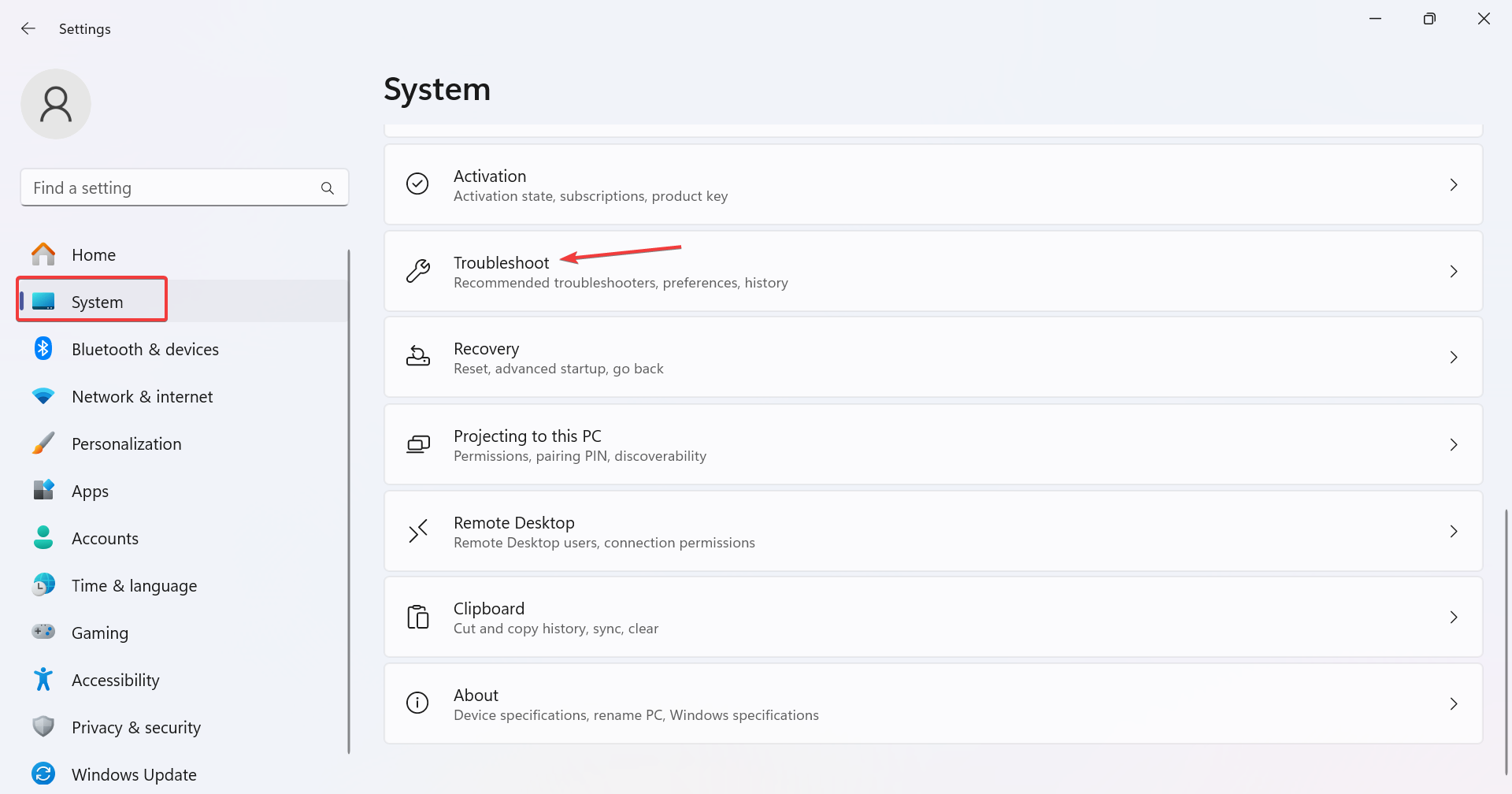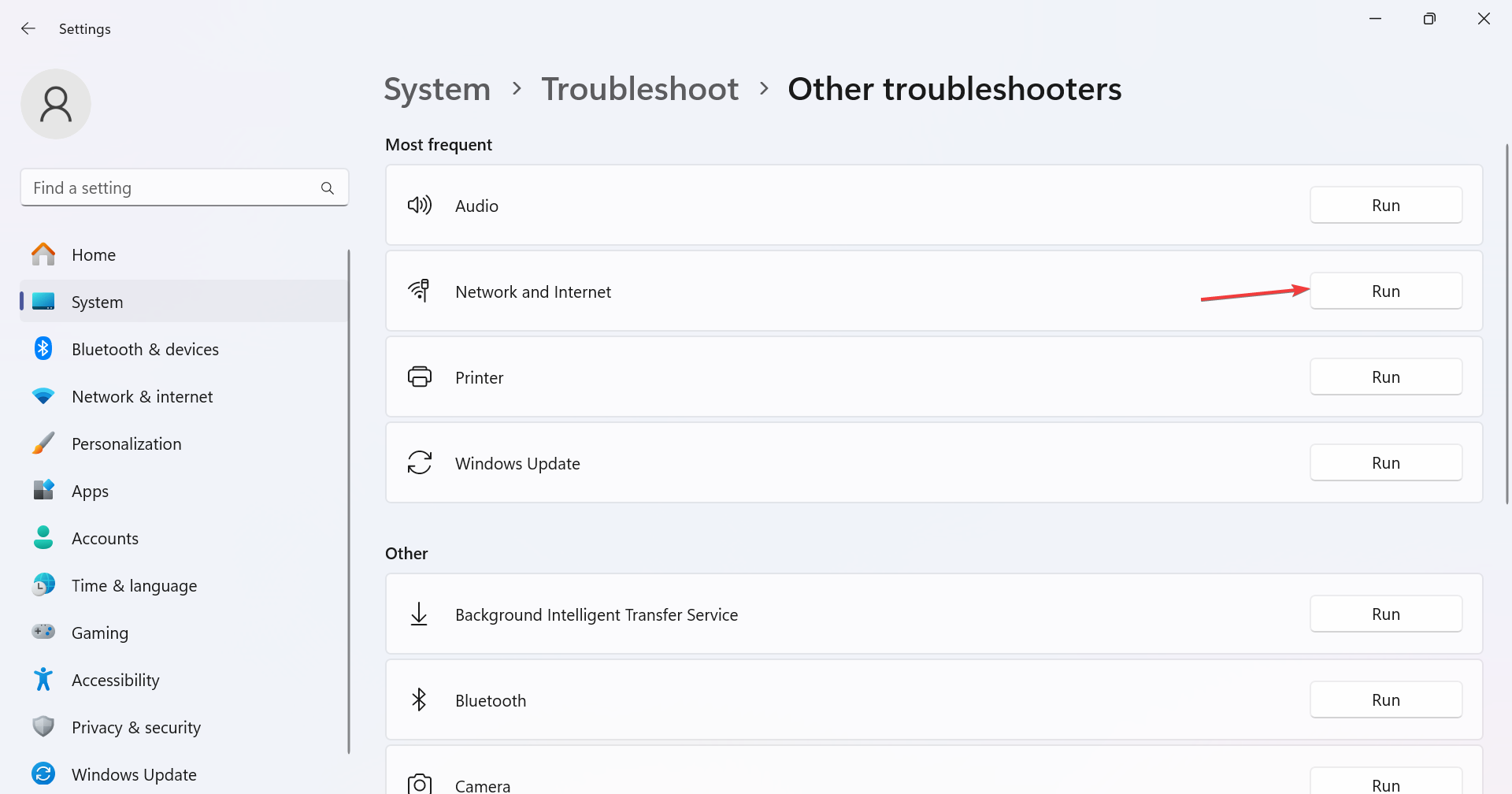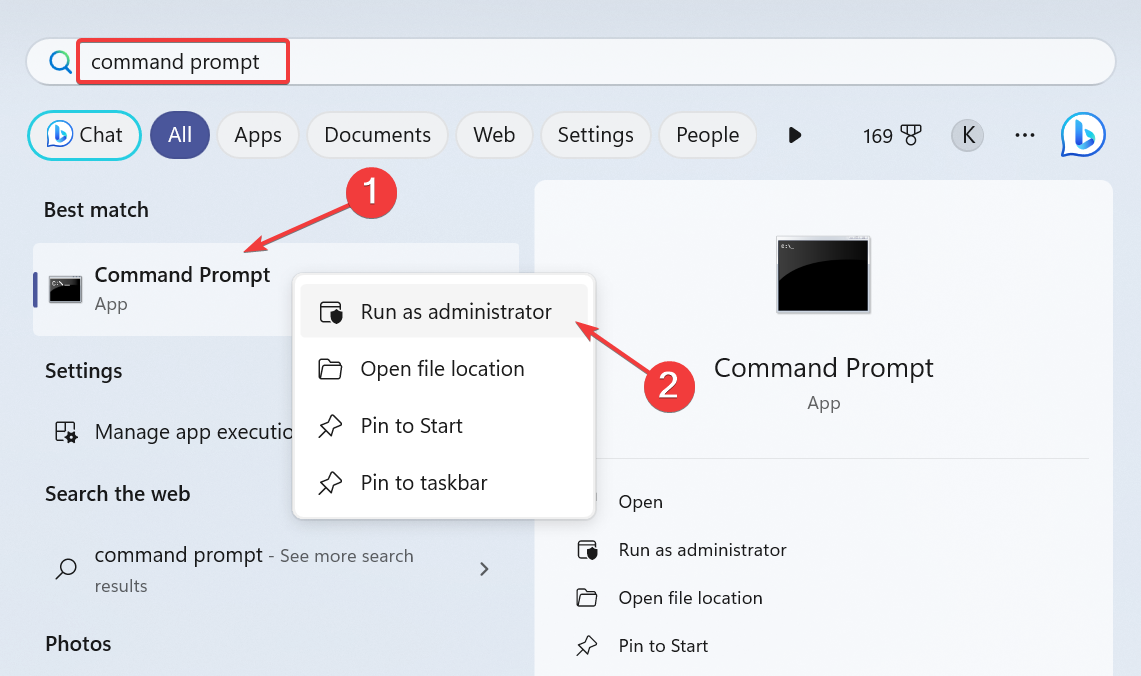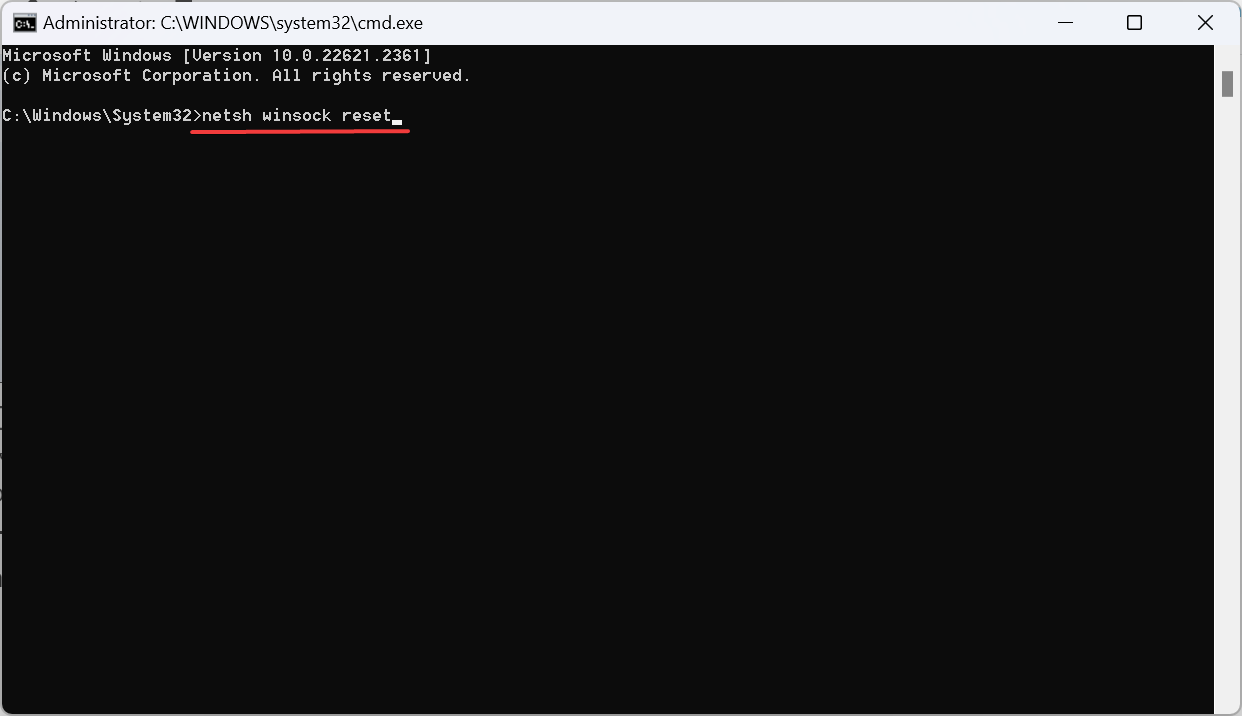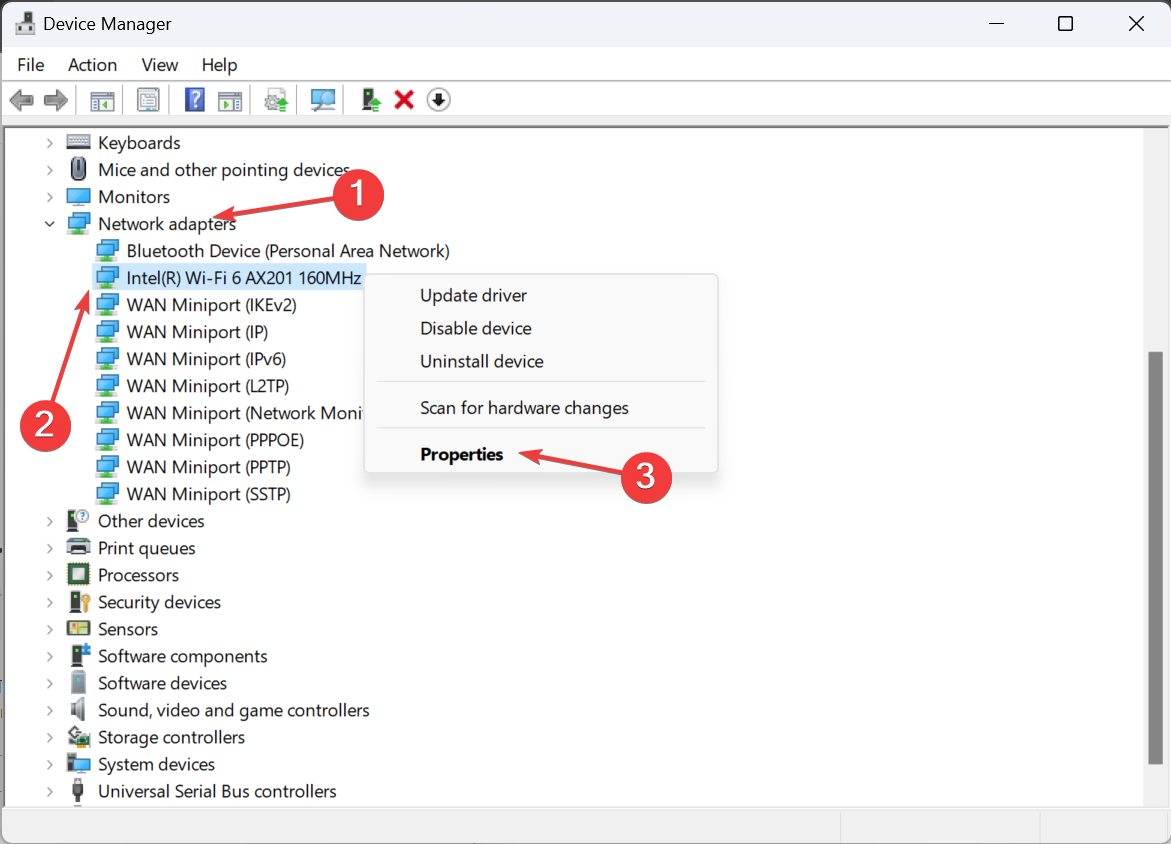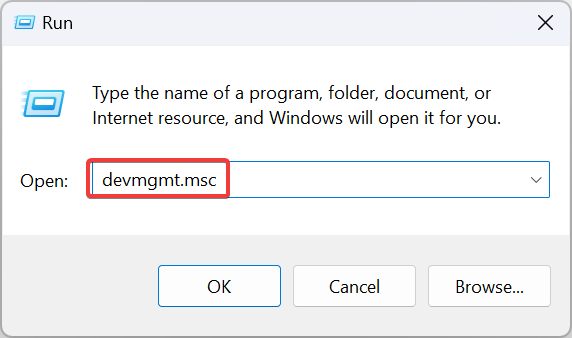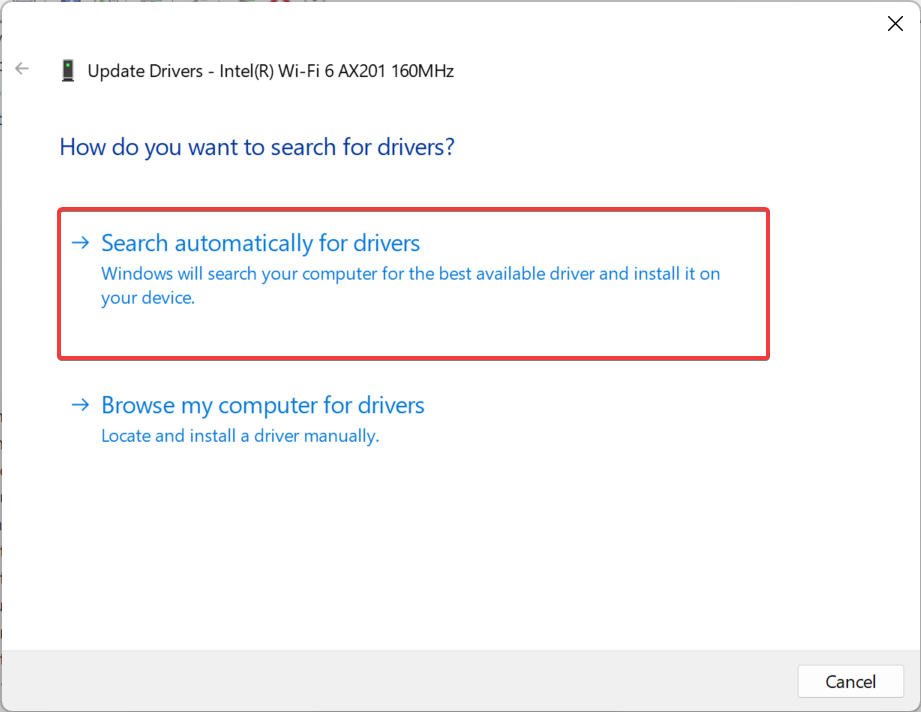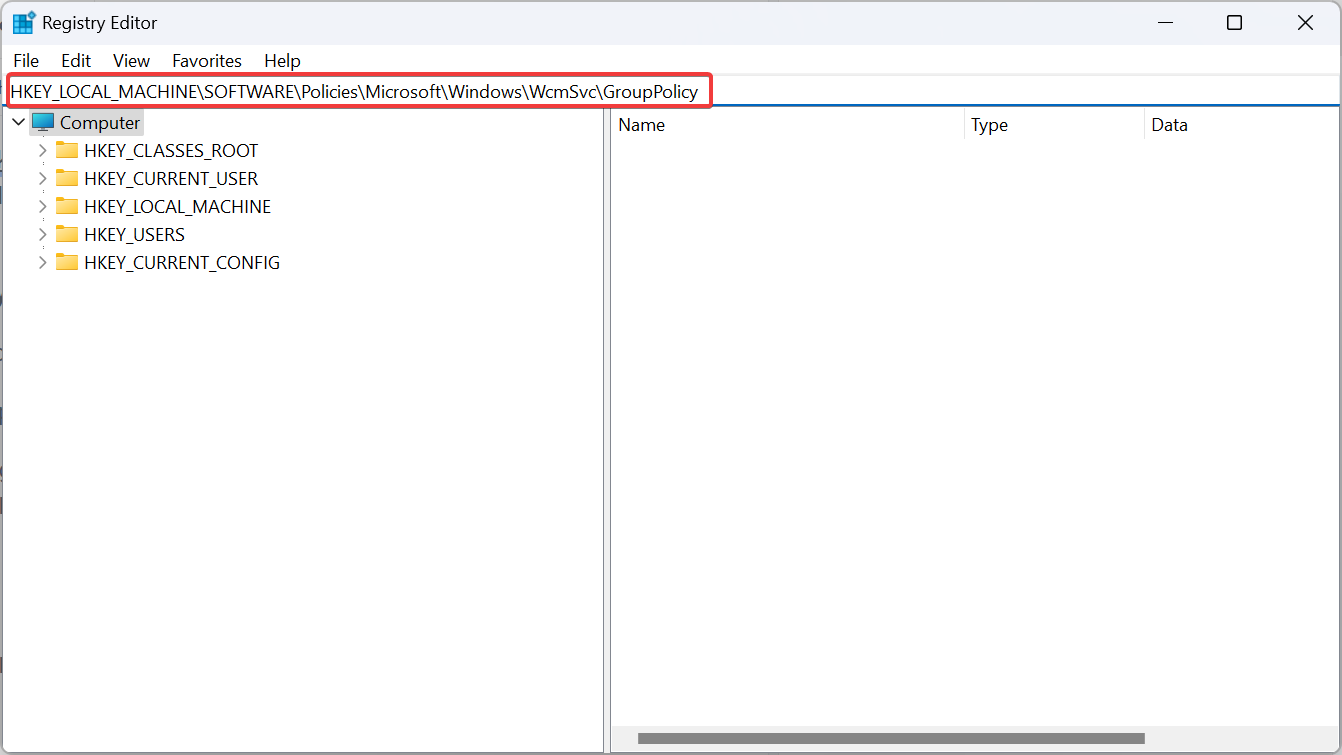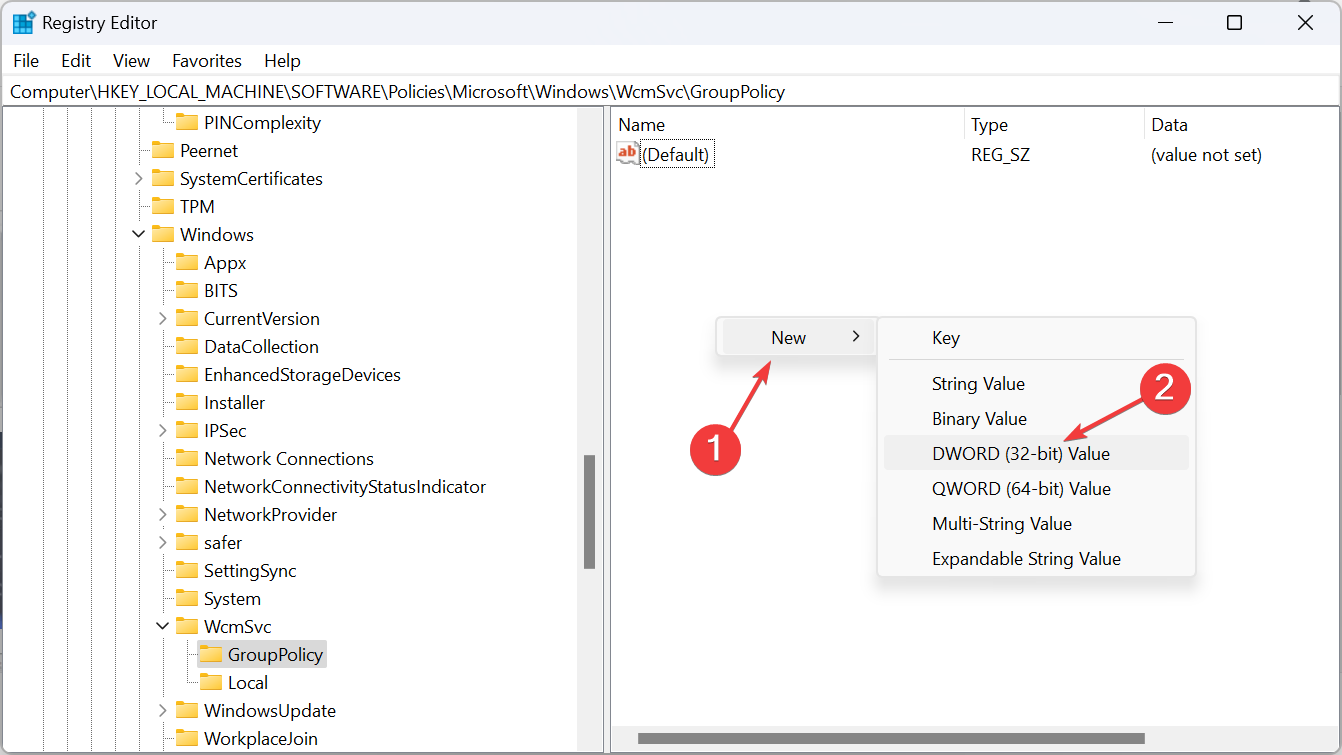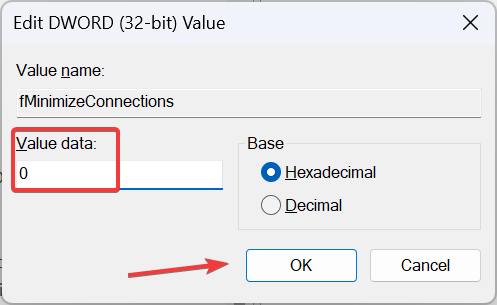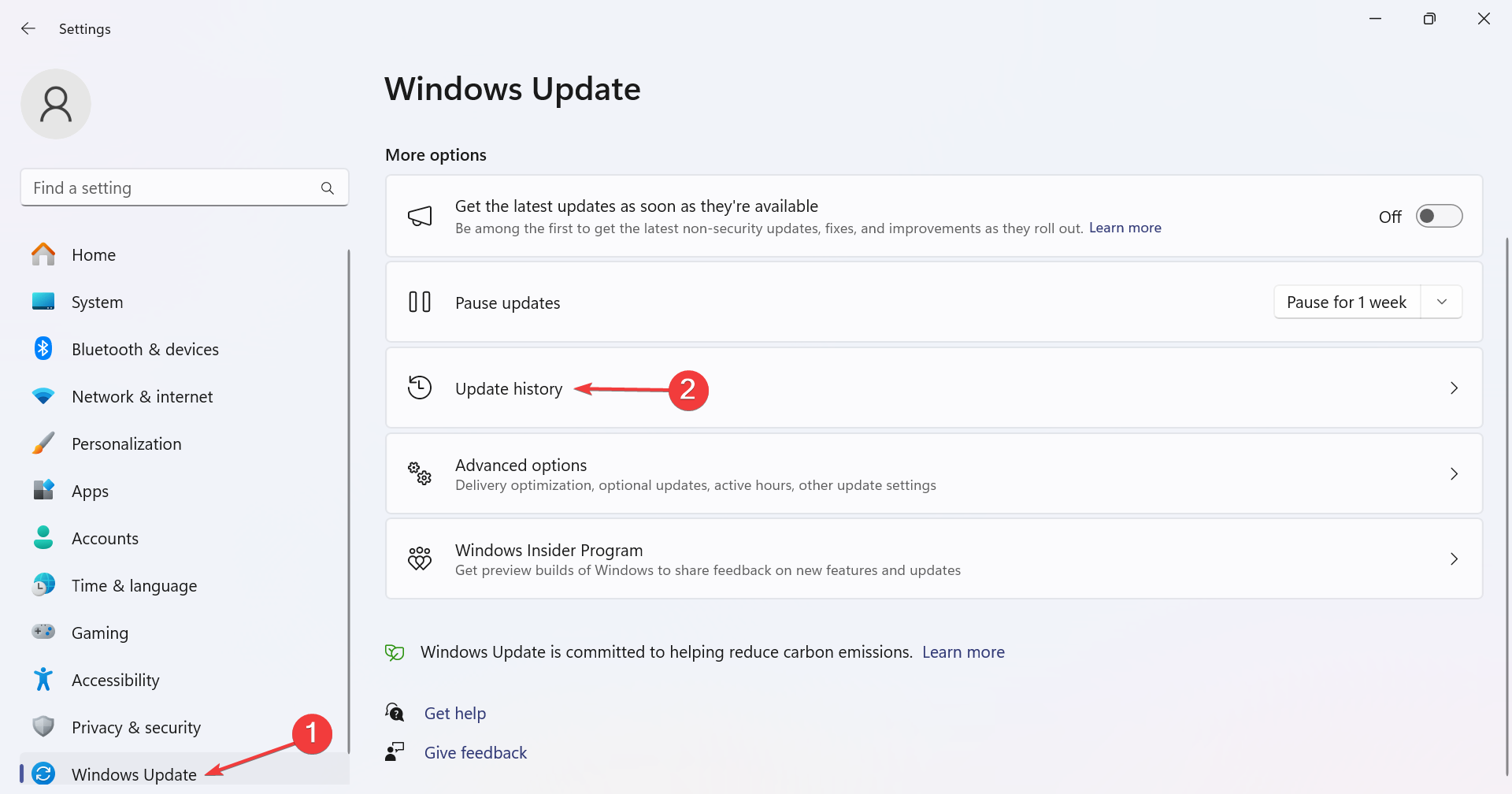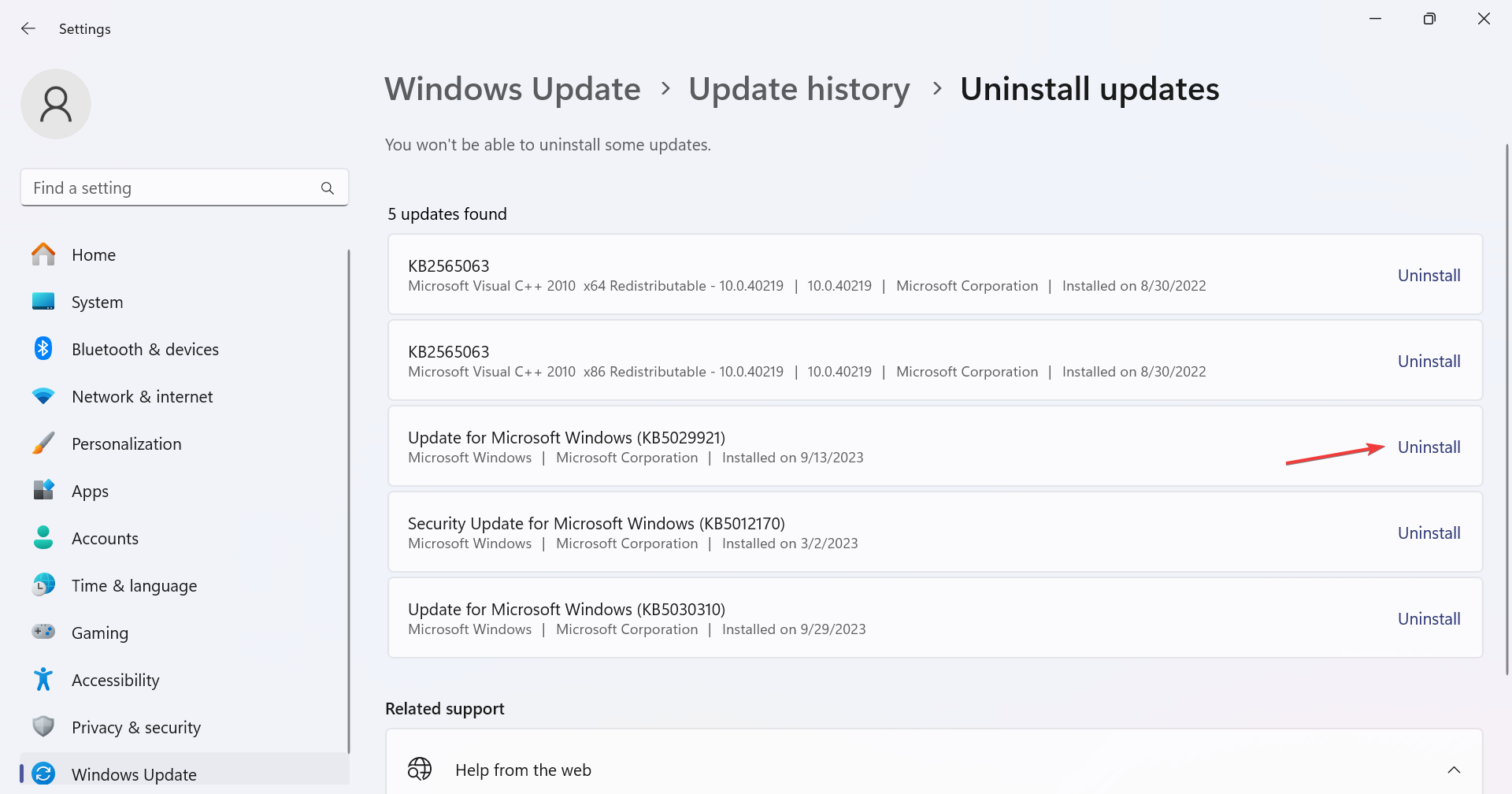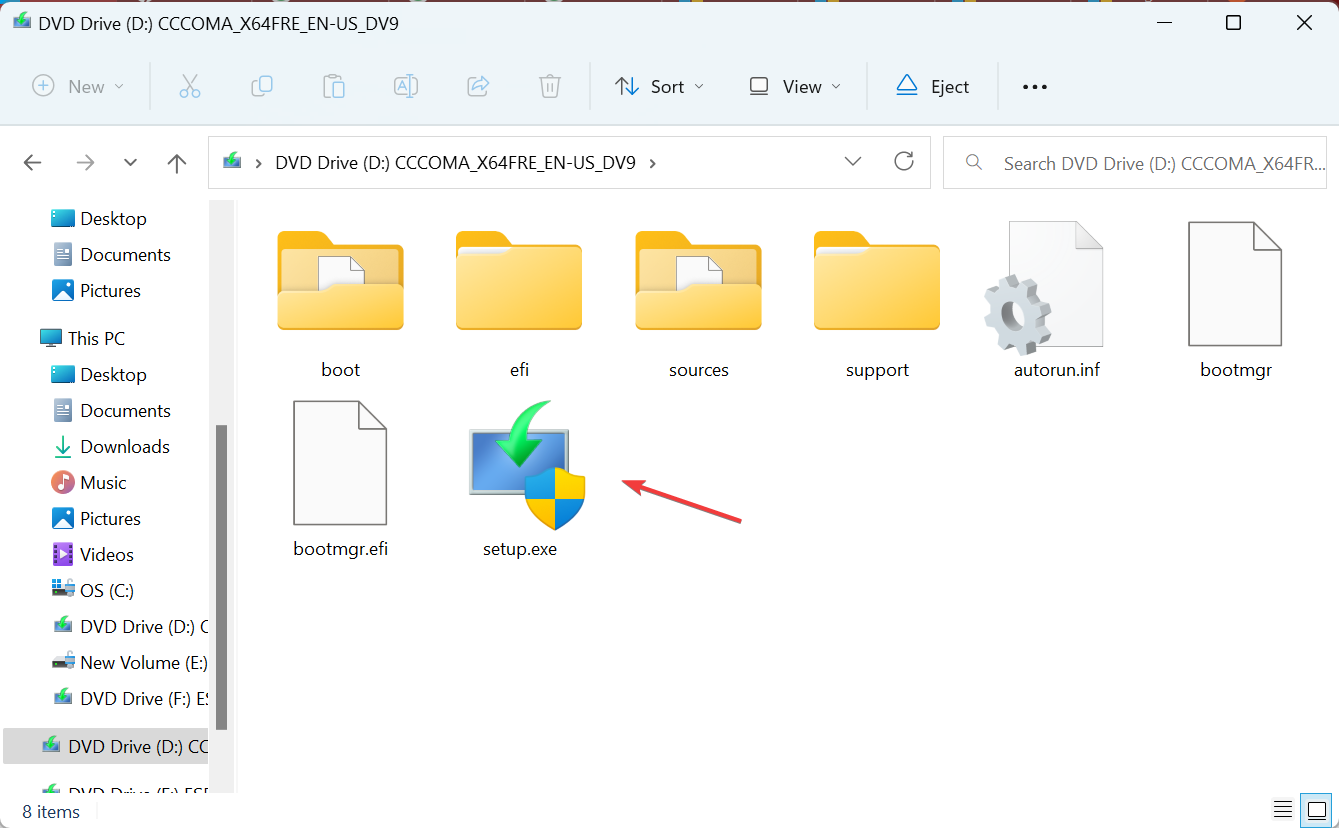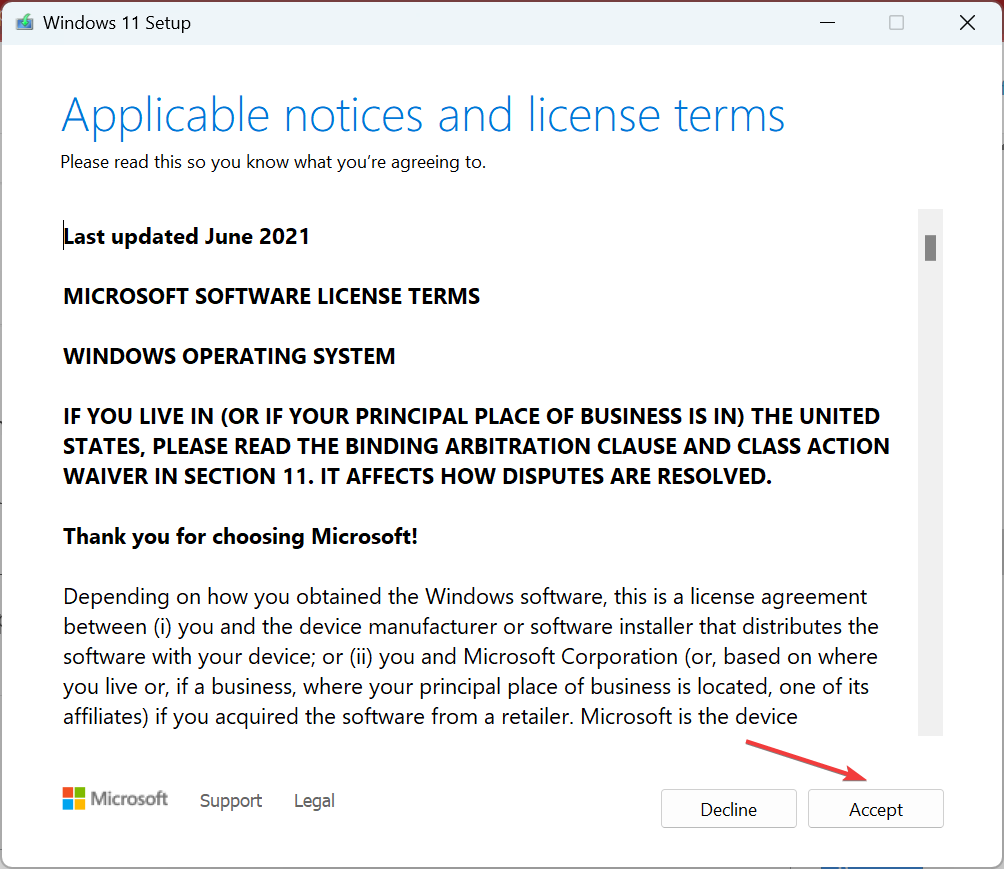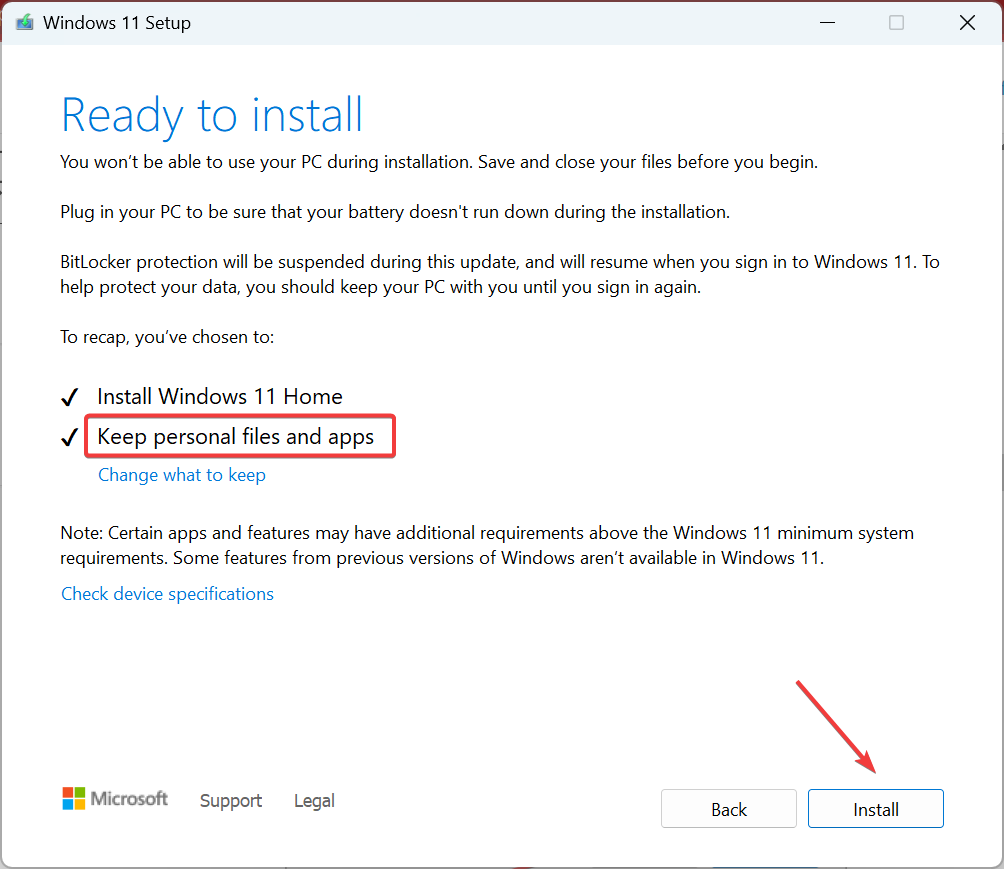Fix: Internet Keeps Disconnecting When Playing Games on Windows 11
Rolling back the driver update will help!
6 min. read
Published on
Read our disclosure page to find out how can you help Windows Report sustain the editorial team Read more
Key notes
- Many have complained about network issues in Windows 11, especially when playing games or running a network-intensive app.
- The problem appears to be linked to misconfigured settings, issues with the Wi-Fi network, or problematic drivers.
- Keep reading this guide to find out verified solutions!
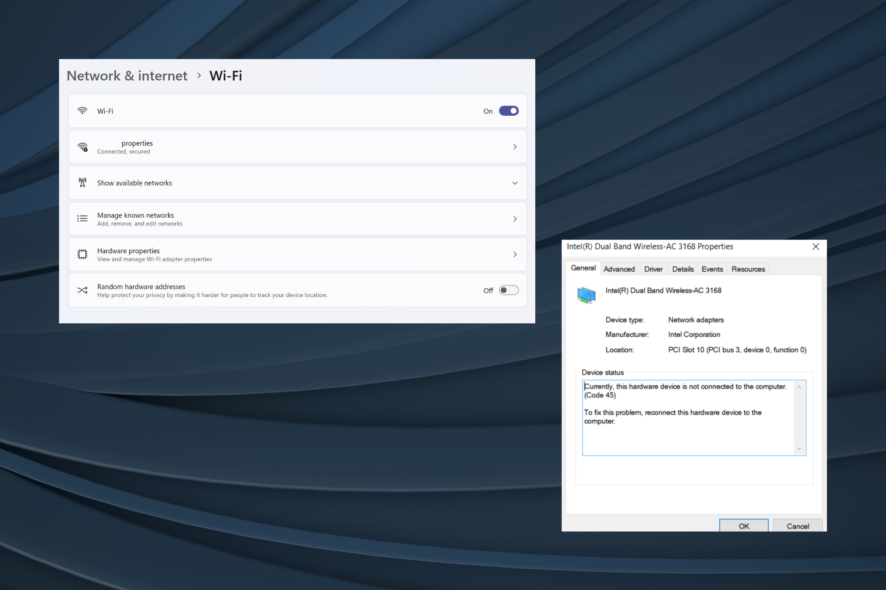
While Windows 11 serves as a viable gaming platform, problems with the network connection tend to affect the experience. A few users reported that the Internet disconnects when playing games in Windows 11. It affects both online games and the ones downloaded on the PC.
The issue was reported in Steam games as well. For some, the Wi-Fi icon itself disappeared every time the Internet disconnected and restarting the computer brought it back.
Why does my Wi-Fi disconnect when I play a game?
- Outdated, corrupt, or incompatible drivers
- Misconfigured network settings
- A buggy Windows update
- Issues with the network card or adapter
- Unstable Internet connection
How do I stop Internet from disconnecting when playing games on Windows 11?
Before we head to the complex changes, here are a few quick ones to try:
- Make sure the device is placed within the range of the router. Reset the router if required.
- Use an ethernet cable or a mobile hotspot to ascertain whether the problem lies across adapters and ISPs, or just the Wi-Fi. Or if the Ethernet disconnects when playing games, switch to Wi-Fi.
- Turn Flight mode (Airplane mode) on for a few seconds and then disable it if the Wi-Fi icon disappears in Windows 11.
- Check for available Windows 11 updates and install them. Also, repair the corrupt system files using the DISM commands and the SFC scan.
- Scan the PC for malware using the built-in Windows Security or a reliable third-party antivirus solution.
If none work, move to the fixes listed next!
1. Run the network troubleshooter
- Press Windows + I to open the Settings app, and click on Troubleshoot on the right in the System tab.
- Click on Other troubleshooters.
- Click the Run button next to the Network and Internet troubleshooter.
- Follow the on-screen instructions to complete the process and apply the suggested fixes.
2. Perform a network reset
- Press Windows + S to open Search, type Command Prompt in the search bar, right-click on the relevant result, and select Run as administrator.
- Click Yes in the UAC prompt.
- Now, paste the following commands individually and hit Enter after each:
netsh winsock resetnetsh int ip resetipconfig /releaseipconfig /renewipconfig /flushdns - Finally, restart the computer and check for improvements.
3. Roll back driver update
- Press Windows + X to open the Power User menu, and select Device Manager from the list.
- Expand the Network adapters entry, right-click the affected adapter, and select Properties.
- Go to the Driver tab, and then click the Roll Back Driver button.
- Select a reason for roll back or manually enter one, and click Yes to confirm.
When the Wi-Fi automatically disconnects in Windows 11 while playing games, and you lose Internet connectivity for a few seconds, it could be a problematic driver to blame. In case you recently updated it, roll back to the previous driver version.
4. Update the network driver
- Press Windows + R to open Run, type devmgmt.msc in the text field, and hit Enter.
- Double-click the Network adapters entry, right-click the adapter that keeps disconnecting, and then select Update driver.
- Click on Search automatically for drivers and wait for Windows to install the best one from the PC.
- If that doesn’t work, choose Browse my computer for drivers > Let me pick from a list of available drivers on my computer > select one from the list > click Next.
- Finally, restart the computer for the changes to apply.
Often, updating the network driver helps if the Internet disconnects when playing games in Windows 11. And in case Steam goes offline when playing, make sure to enable overlay.
5. Modify the Registry Editor
- Press Windows + R to open Run, type regedit in the text field, and click OK.
- Click Yes in the prompt that appears.
- Navigate the following path or paste it in the address bar and hit Enter:
HKEY_LOCAL_MACHINE\SOFTWARE\Policies\Microsoft\Windows\WcmSvc\GroupPolicy - Right-click on the empty portion, hover the cursor over New, select DWORD (32-bit) Value, and name it fMinimizeConnections.
- Double-click the DWORD, enter 0 under Value data, and click OK to save the changes.
- Similarly, create another DWORD named fSoftDisconnectConnections and also set its Value data to 0.
- Finally, restart the computer.
If the PC or laptop keeps disconnecting from Wi-Fi it could be due to a known bug in Windows, wherein the Wi-Fi disconnects every time the Internet drops. Creating the Registry entries will eliminate the problem!
6. Uninstall recent Windows update
- Press Windows + I to open Settings, go to Windows Update from the navigation pane, and click on Update history.
- Scroll down and click on Uninstall updates.
- Identify the update installed around the same time the error first appeared, and click Uninstall.
- Again, click Uninstall in the confirmation prompt.
7. Perform an in-place upgrade
- Go to Microsoft’s official website, select the product language and OS edition, and then download the Windows 11 ISO.
- Run the ISO file and click Open in the prompt.
- Launch the setup.exe file.
- Click Next to proceed.
- Review Microsoft’s license terms and click Accept.
- Make sure the setup reads, Keep personal files and apps, and click Install.
- Wait for the in-place update to complete. It may take a few hours.
As a last resort, you can perform an in-place (repair) upgrade if the Internet keeps disconnecting when playing games in Windows 11. Whether Wi-Fi disconnects frequently or at an interval, this would work as long as the underlying cause is linked to the OS.
WiFi driver gets disabled when playing games on Windows 11
When the Wi-Fi driver gets disabled, the adapter’s Properties window reads, Currently, this hardware device is not connected to the computer. (Code 45). You can fix the problem by re-enabling the adapter or updating the Wi-Fi driver.
Another option is to switch to an Ethernet connection. Wired connections are usually more reliable and result in fewer drops.
By now, you should have fixed things when the Internet disconnects while playing games in Windows 11. In case the problem persists, check the network resources and blacklist any program or device consuming resources beyond the available bandwidth.
And while we are talking of network issues, do try some quick tips to increase the Internet speed in Windows 11.
For any queries or to share which fix worked for you, drop a comment below.