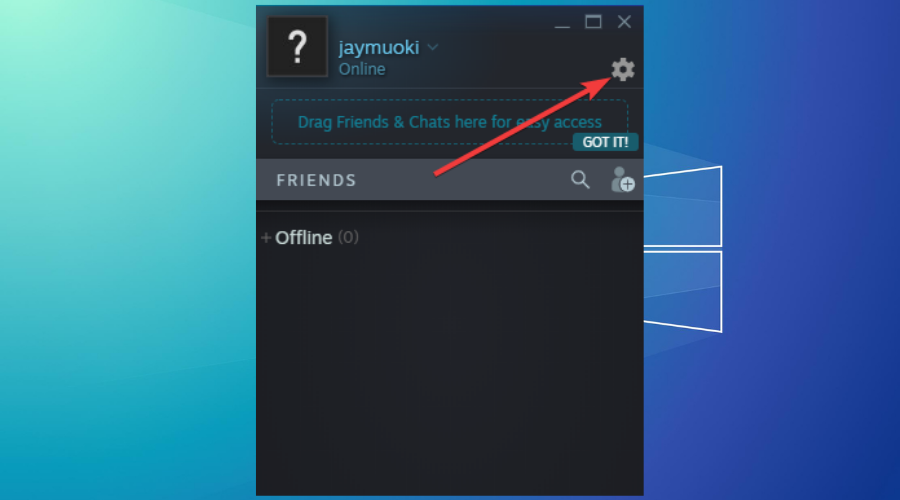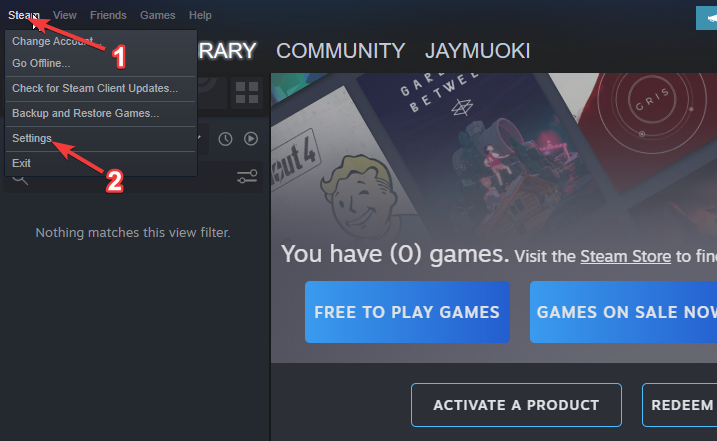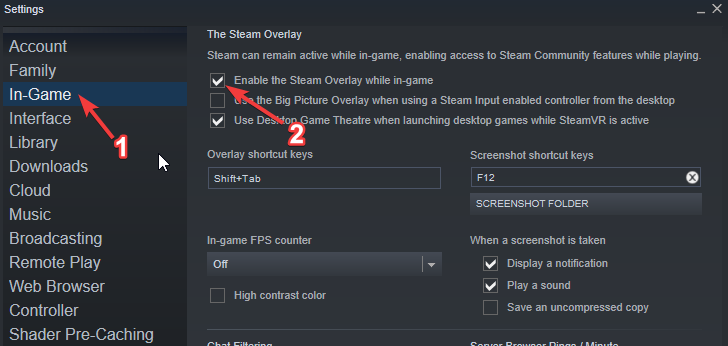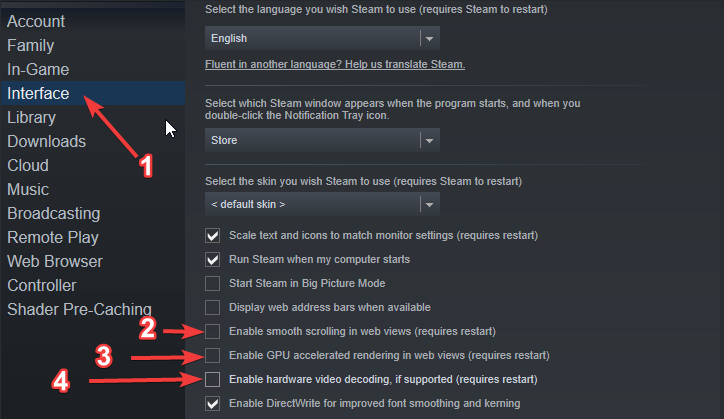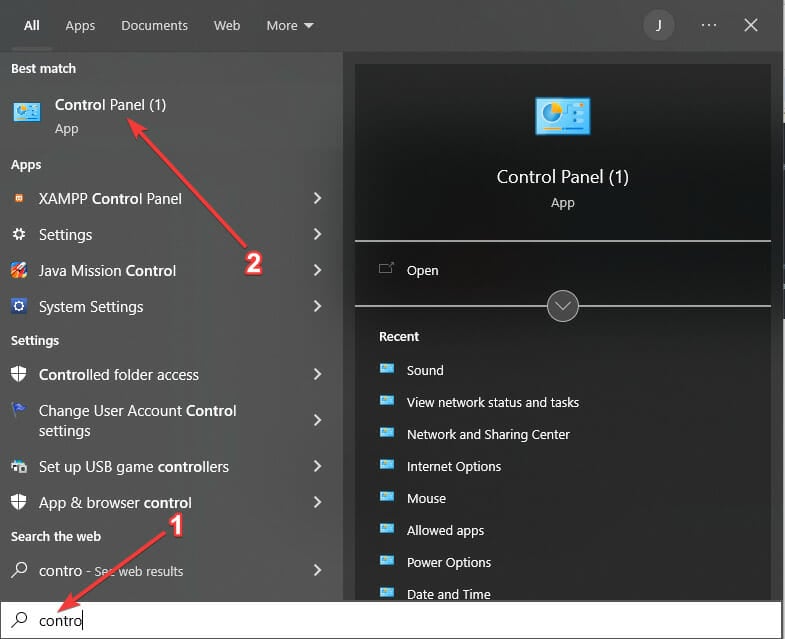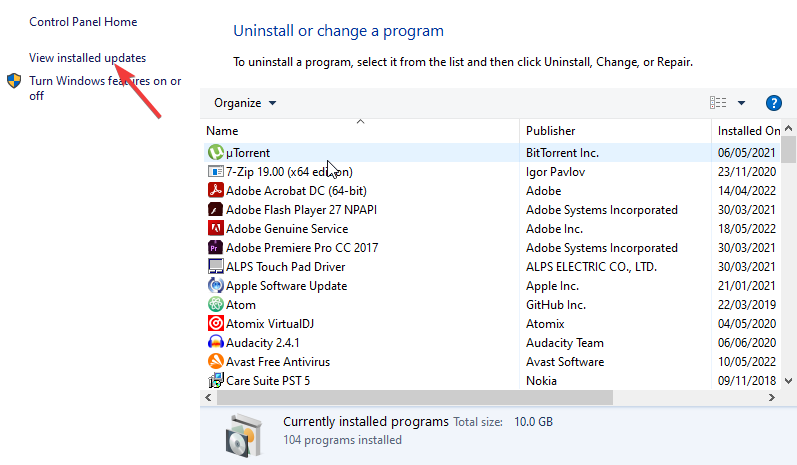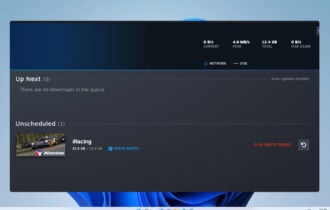Fix Steam Client WebHelper High CPU Usage [3 Easy Ways]
Disabling Steam Overlay can easily fix this problem
3 min. read
Updated on
Read our disclosure page to find out how can you help Windows Report sustain the editorial team Read more
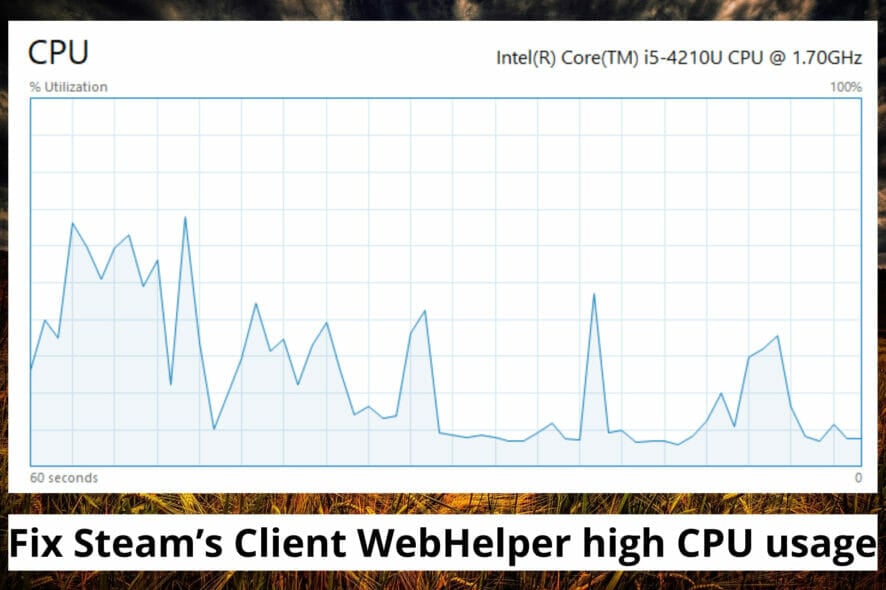
Steam comes with many built-in processes, but many reported Steam Client WebHelper high CPU usage on their PC. This has many users concerned, so today we’re going to address this issue.
Why is Steam taking up so much CPU?
Animated avatars and Steam overlay can cause this problem. In some rare cases, a bad Windows update can lead to this problem.
What can I do if WebHelper uses too much CPU?
1. Turn off animated avatars
- Launch Steam and navigate to Settings close to the Friends List.
- Click the toggle button next to Enable Animated Avatars & Animated Avatar Frames in your Friends List and Chat to disable the option.
2. Disable the Steam overlay option
- Launch Steam, click on Steam on the top right and click Settings.
- Click on In-Game.
- Uncheck the checkbox on Enable the Steam Overlay while in-game.
- Click on Interface and disable Smooth scrolling in web views, GPU accelerated rendering in web views, and Hardware video decoding.
3. Uninstall the last Windows updates
- Click the Windows start button and type Control Panel.
- Select Control Panel.
- Click on Programs and Features and then View Installed updates.
- Uninstall the last two or three Windows updates and then restart your computer.
What is the Steam client WebHelper?
WebHelper is the browser that comes with Steam. Multiple WebHelper processes are started immediately after Steam is launched.
Steam Client WebHelper plays an essential role in displaying the game library, Community, and Store, among others.
Can I end Steam client WebHelper?
- Launch the Steam client and navigate to Settings.
- Select In-Game.
- Uncheck Enable the Steam Overlay while in-game.
How do I uninstall Steam client WebHelper?
The Steam client WebHelper is vital, as discussed above. It is, therefore, not possible to uninstall it the same way you can uninstall other applications without uninstalling the Steam Client itself.
However, you can permanently delete the Steam Client WebHelper by searching for it and deleting it.
You can also use CCleaner‘s built-in uninstaller to quickly locate the WebHelper and remove it. Then, with the PC cleaning features, you can find and remove all its leftover files.
To learn more, we have an article that explains what is Steamwebhelper.exe, so don’t miss it. We also have a guide on how to fix Steam Overlay if it’s not working, so you might want to check it out.
Before you go, you can also visit our guide on Steam running slow, and learn how to optimize it and fix any performance issues.
You have created a restore point for your Windows OS before addressing Steam Client WebHelper’s high CPU usage.