What is Steamwebhelper.exe & How to Fix its High CPU Usage
Disabling Animated Avatars should fix this issue quickly
4 min. read
Updated on
Read our disclosure page to find out how can you help Windows Report sustain the editorial team. Read more
Key notes
- The steamwebhelper.exe process is Steam’s built-in web browser that starts when you launch the client.
- If you are facing high resource usage with this process, you can fix it by disabling Steam Overlay.
- Another effective fix to this issue is to uninstall the latest Windows update.
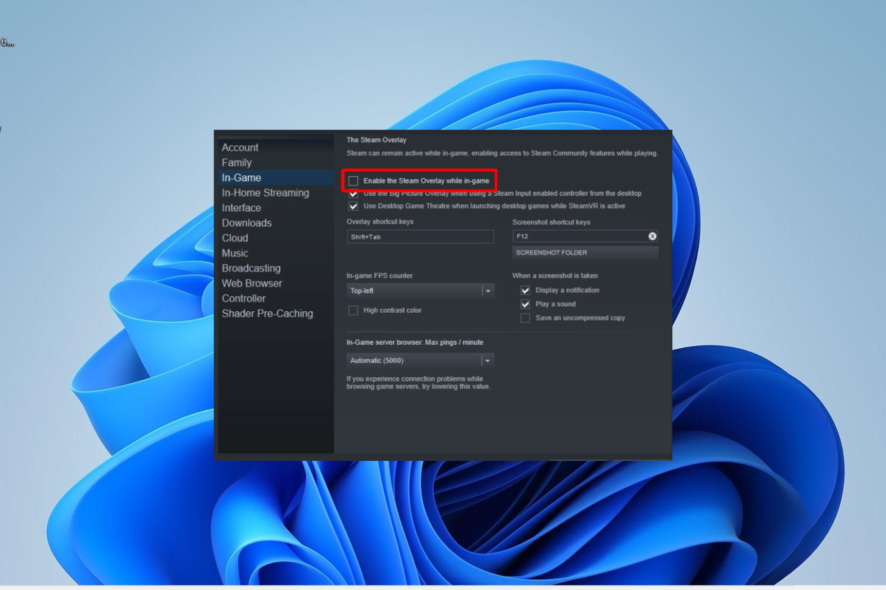
Steamwebhelper.exe is a Steam-related process that runs in the background when you use the app. However, it is not always smooth sailing, as some users complain of a spike in CPU usage.
Fortunately, there is a way to fix this issue, and we will show you how to do it in this guide. But first, let’s look at what the process offers.
What does Steam Web Helper do?
The steamwebhelper.exe process is Steam’s built-in web browser. This process starts with a series of processes on your PC when you launch the Steam client.
These processes are important for the display of the Steam Store, Community, and the game library tab. Hence, it is a good process but not integral to running the Steam app.
Normally, this process does not use much of your PC resources. But if you are faced with high CPU usage, you can fix it with the solutions in the next section.
Why does Steam Web Helper use so much CPU?
Below are some of the reasons steamwebhelper.exe uses a high CPU on your PC:
- Issues with Animated Avatars: This problem is usually down to problems with the Animated Avatars on Steam. You need to disable them to fix the issue.
- Faulty Windows update: Some users have found this problem due to issues with a Windows update. The solution to this is to delete the last Windows update on your PC.
- Problems with Steam Overlay: Most high CPU usage issues related to Steam are usually caused by the Overlay feature. You need to disable the feature to restore normalcy.
How can I fix steamwebhelper.exe if it is using a high CPU?
1. Disable Animated Avatars
- Launch Steam and click the gear (settings) icon next to the Friends List option.
- Check the bottom of the page and click OFF next to Enable Animated Avatars & Animated Avatar Frames in your Friends List and Chat.
- Finally, save your settings and restart Steam.
Animated Avatars are moving avatars that can be used to customize your profile. However, some users have found them responsible for the steamwebhelper.exe high CPU usage.
So, you need to disable the feature to reduce the resource usage.
2. Disable Steam Overlay
- Launch Steam and select the Settings option.
- Click the In-Game option in the left pane.
- Now, uncheck the box next to Enable the Steam Overlay while in-game.
- To further reduce your CPU usage, select Interface in the left pane.
- Next, uncheck the box next to the following options:
- Smooth scrolling in web views
- GPU accelerated rendering in web views
- Hardware video decoding
- Finally, save your changes and relaunch Steam.
Steam Overlay is one of the many features that help to improve user experience. However, it can also cause steamwebhelper.exe to register high resource usage.
What you need to do here is to disable the feature and some other interface-enhancing features.
3. Uninstall Windows update
- Press the Windows key + I to open the Settings app and select Windows Update in the left pane.
- Select Update history in the right pane.
- Now, choose Uninstall updates.
- Finally, right-click the update to remove on the new Control Panel window, select Uninstall, and wait for the process to complete.
In some cases, the steamwebhelper.exe high CPU issue can be caused by an incompatible Windows update. Uninstalling this update till another patch is available is the solution to this.
4. Open Steam without Web Helper
- Close Steam and launch File Explorer.
- Now, navigate to the location of the steam.exe file and note it.
- Next, press Windows + R and type the command (replace File location with the path of steam.exe noted above) below:
(File location)\\Steam\\steam.exe” -no-browser +open steam://open/minigameslist - An example of a valid path for the above command is shown below:
C:\\Program Files (x86)\\Steam\\steam.exe” -no-browser +open steam://open/minigameslist - Finally, click the OK button.
After running the command above, Steam will start in Small Mode. This will disable the web browser components, which should fix the steamwebhelper.exe high CPU usage issue.
With this, we can now conclude this guide on everything you need to know about the steamwebhelper.exe process. If you are also facing high CPU usage issue, the solutions in this guide will help you fix it.
If you also want to know about the WSHelper.exe process, check our detailed guide for verified information.
We have another guide on Steam Client WebHelper high CPU usage, so don’t miss it for more information.
Feel free to let us know the solution that helped you fix this issue in the comments below.
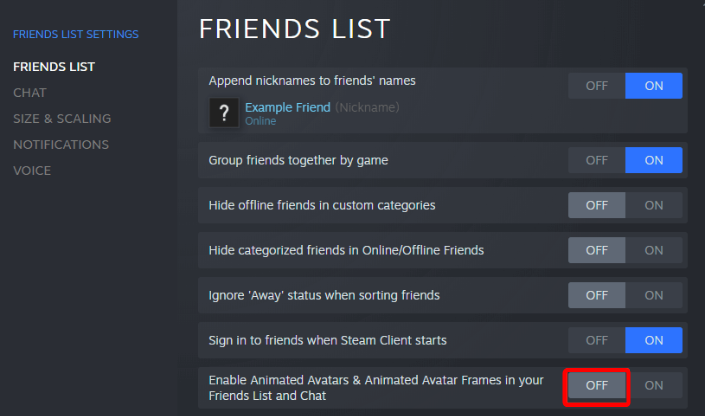
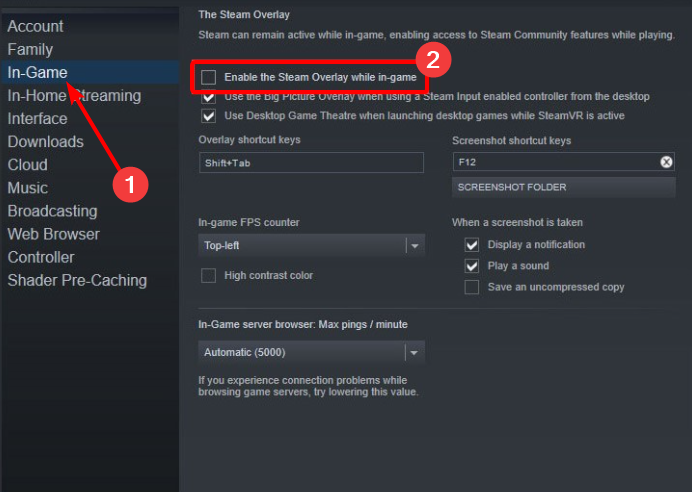
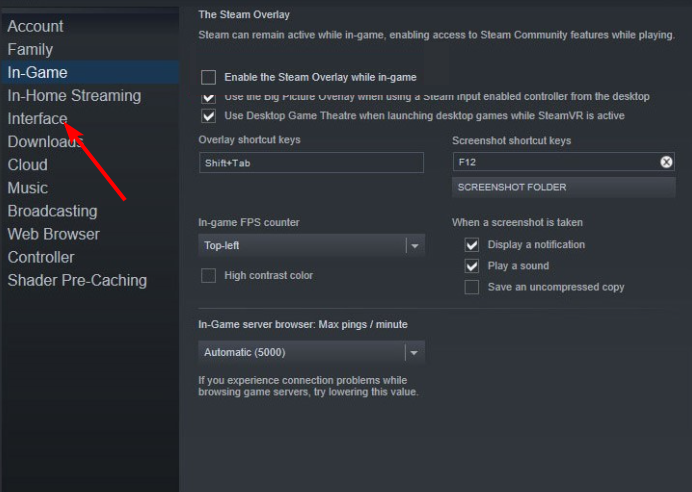
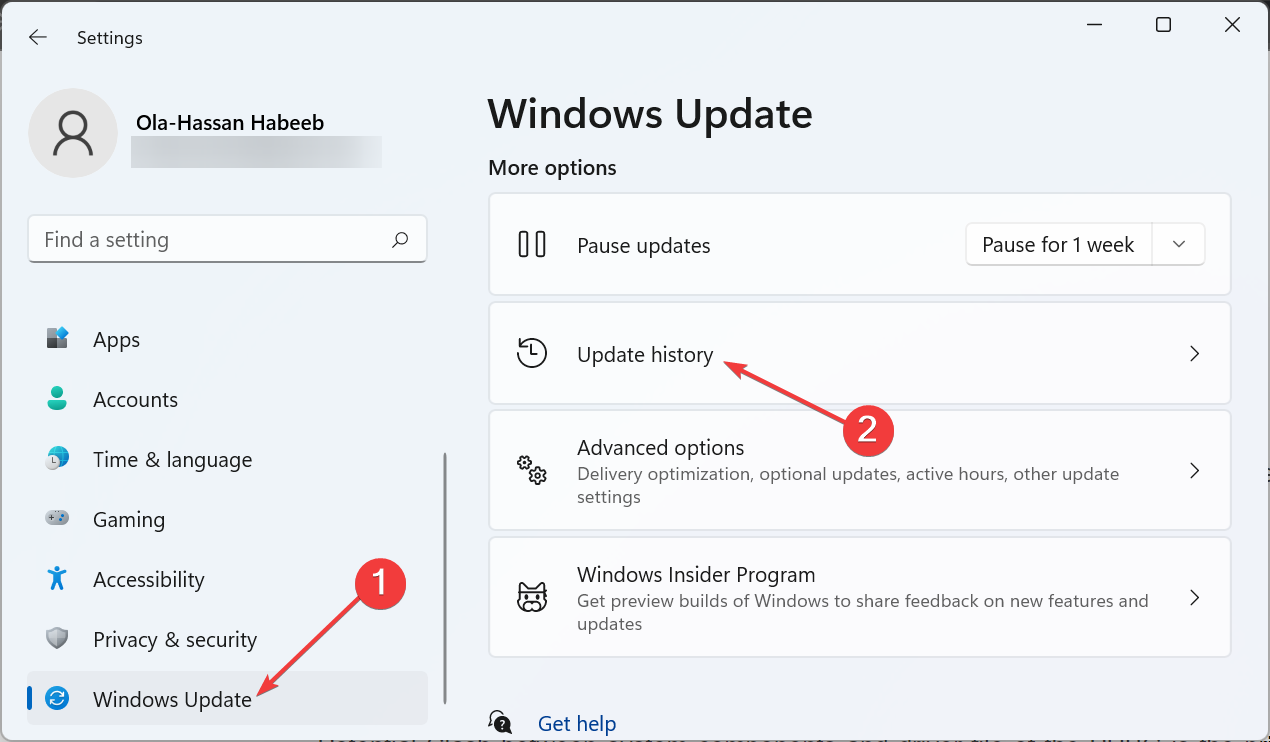
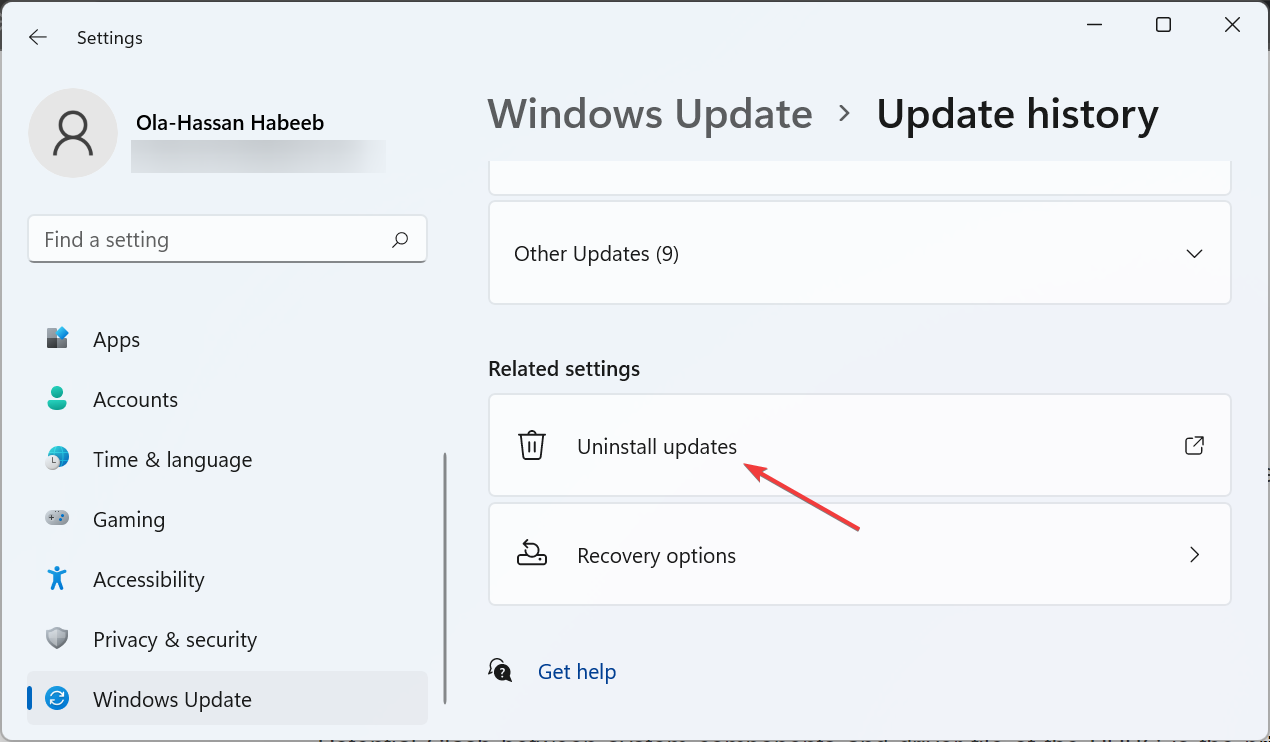
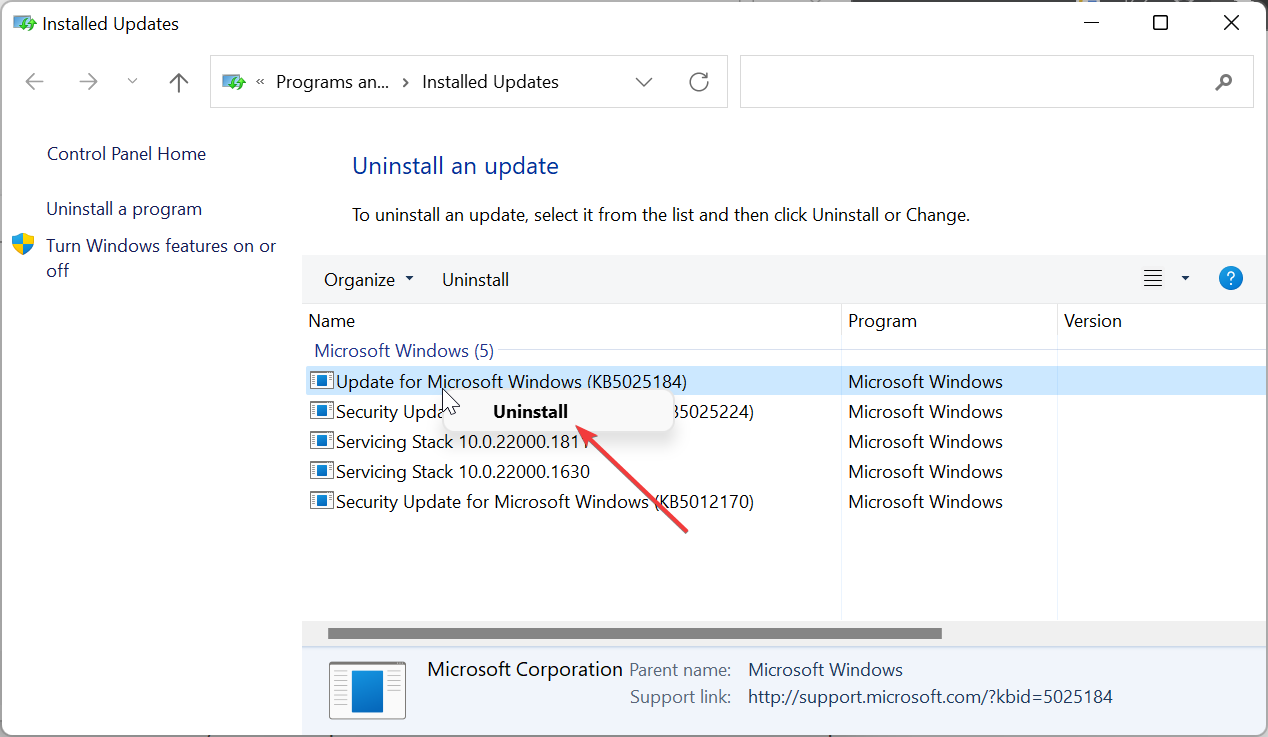









User forum
0 messages