Surface Go 3 Black Screen: How to Fix it
Perform a forced restart to get things running
4 min. read
Updated on
Read our disclosure page to find out how can you help Windows Report sustain the editorial team. Read more
Key notes
- When Surface Pro 3 shows a black screen, uninstall conflicting programs that were recently added.
- The problem appears to be caused by graphic issues, driver errors, or a misconfigured power plan.
- Keep reading this guide to find out what worked for others!

Surface Pro 3 black screen is a common problem, and it’s prevalent across the Surface series and even computers in general. The error arises due to several reasons, but more often than not, users see a black screen on Surface 3 after login.
The desktop icons don’t show up, though the Task Manager and File Explorer are accessible in most cases, even if for a small period. The Microsoft Surface black screen of death requires some effort to troubleshoot and won’t go away on its own!
Why is my Microsoft Surface Go 3 stuck on a black screen with a cursor?
A Surface Go 3 black screen issue with cursor or without one is usually caused due to issues with the battery or the power plan. If the battery has been exposed to a cold climate, it won’t hold charge.
Other than that, you will come across a Surface Go 3 black screen with logo if outdated, corrupt, or incompatible graphics drivers are installed. Lastly, we cannot ignore the possibility of conflicting programs and hardware issues.
How do I fix a black screen on my Surface Go 3?
Before we start with the slightly complex solutions, try these quick ones first:
- Hold the Power button on the device for 15-20 seconds until the Windows logo appears, then release it and let the Surface Go 3 start normally. This also helps with the Surface Pro 4 black screen of death.
- Connect the keyboard and press Ctrl + Shift + B to reset the graphics. Also, disconnect any USB-C or other peripherals.
- In case Surface Go 3 blacked out in the middle of work, charge the device for some time. While Windows may show that the battery is sufficiently charged, keep the power cord connected and then turn on the device.
- Check for any pending Windows updates and install them.
- Warm up Surface Go 3 using a mild blower or hair dryer. We recommend you be cautious with it and not expose the device to too much heat.
If none work, head to the fixes listed next.
1. Uninstall conflicting programs
- Press Windows + I to open Settings, go to Apps from the navigation pane, and click Installed apps on the right.
- Click the ellipsis next to any recently installed app, and select Uninstall from the flyout menu.
- Again, click Uninstall in the confirmation prompt.
When faced with a Surface Go 3 black screen with cursor, it’s often an installed problematic app to blame. Here are a few that were reported to trigger the problem:
- Explorer Patcher
- WSE Vosteran
- Search Protect
2. Update the graphics driver
- Press Windows + R to open Run, type devmgmt.msc in the text field, and hit Enter.
- Expand the Display adapters entry, right-click on the in-use adapter, and select Update driver.
- Now, click on Search automatically for drivers and wait for Windows to install the best available version stored locally.
- Restart the device in normal mode and check if the Surface Go 3 black screen goes away.
When you find the Microsoft Surface screen black, but the keyboard lights up, it could be the graphics to blame. Update the graphics driver, and things should be up and running!
If that doesn’t work, head to the manufacturer’s website, download the latest version, and manually install the driver. Or you could check Intel’s official website for the driver.
3. Set the device to sleep instead of hibernation
- Press Windows + S to open the Search menu, type Control Panel in the text field, and click the relevant result.
- Select System and Security.
- Now, click on Power Options.
- Click Choose what closing the lid does from the navigation pane.
- Select Sleep mode in all the dropdown menus if Hibernate is the current configuration, and then click on Save changes.
4. Reset the power plan
- Press Windows + R to open Run, type control in the text field, and click OK.
- Now, click on System and Security.
- Select Power Options.
- Click on Change plan settings next to the selected power plan.
- Next, click Restore default settings for this plan.
- Click Yes in the confirmation prompt that appears.
5. Reset the device
If the Surface Go won’t turn on or shows a black screen and nothing else works, the last option is to reset the Windows device.
This will wipe out all the data, so it’s recommended that you back it up using an external storage device or a reliable data backup solution.
When faced with the Surface Go 3 black screen of death issues, it’s often the power supply, settings, drivers, or defective hardware components to blame. For problems with the power supply, you may face charging issues on the Surface device. But it’s all fixable!
Lastly, you may contact a local service center or Microsoft support for more help.
For any queries or to share what worked for you, drop a comment below.
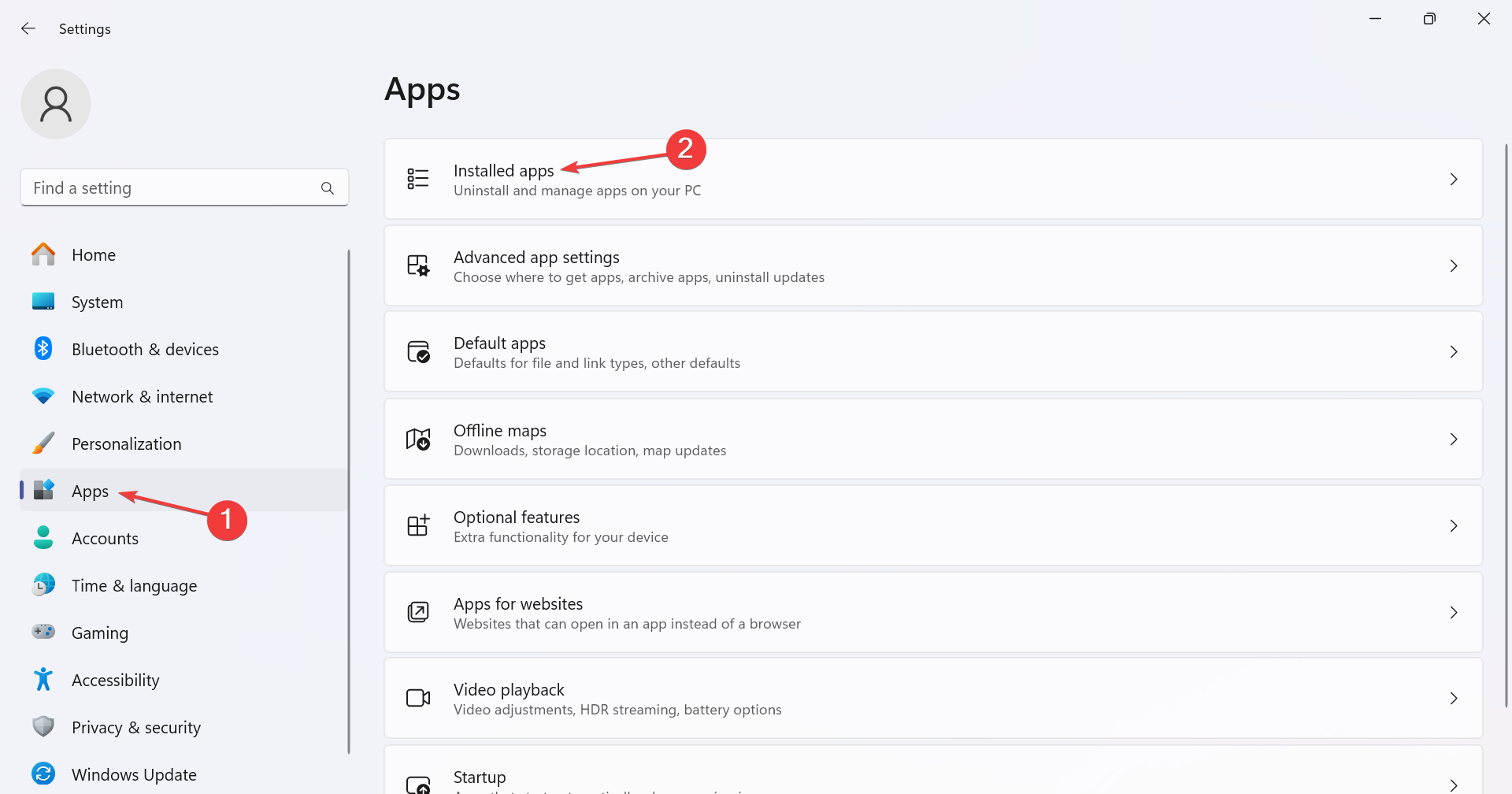
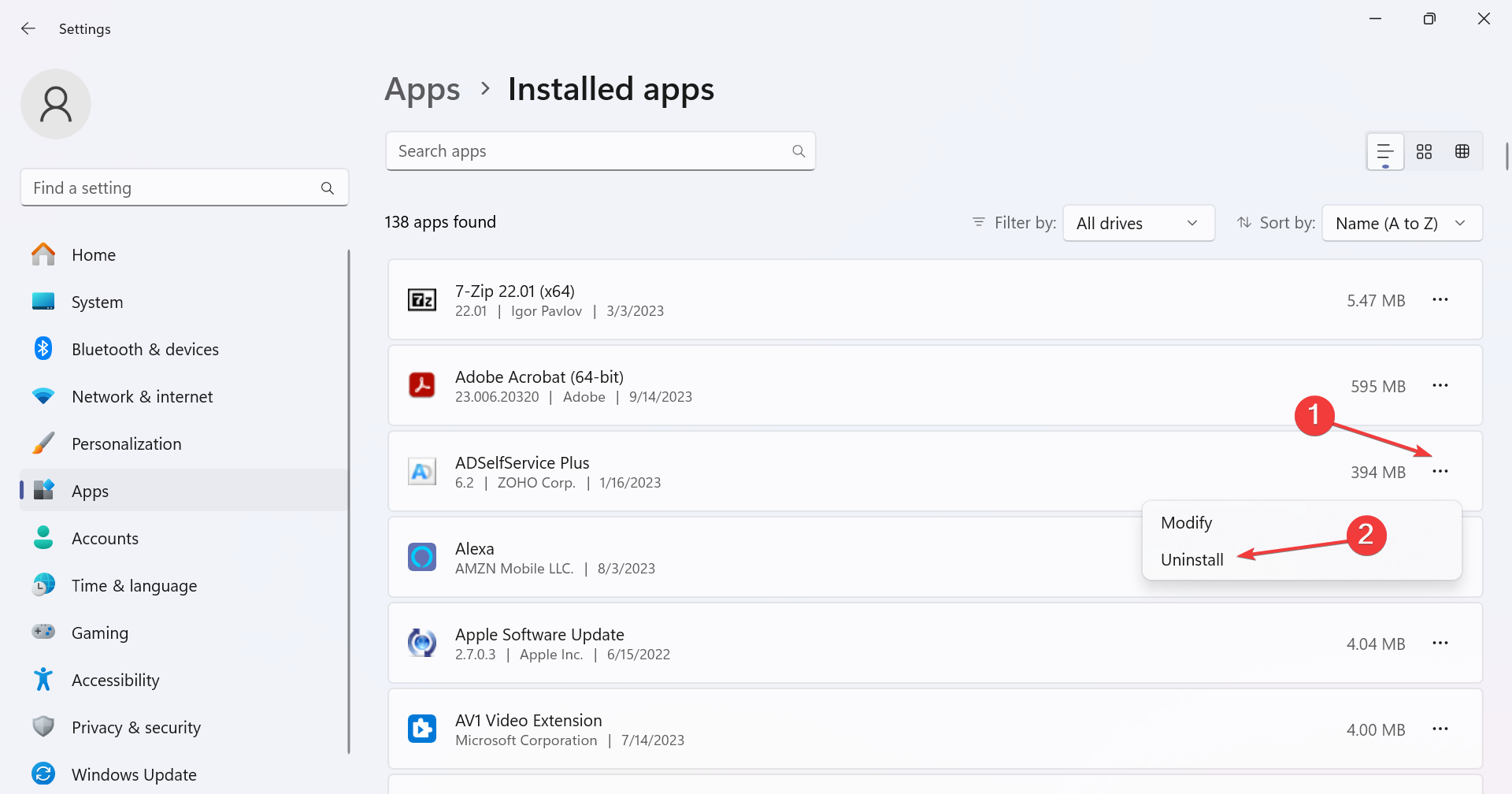
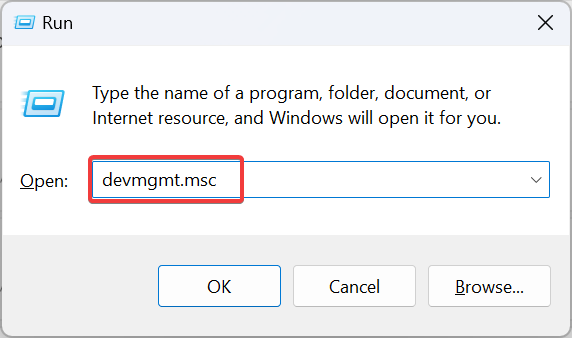
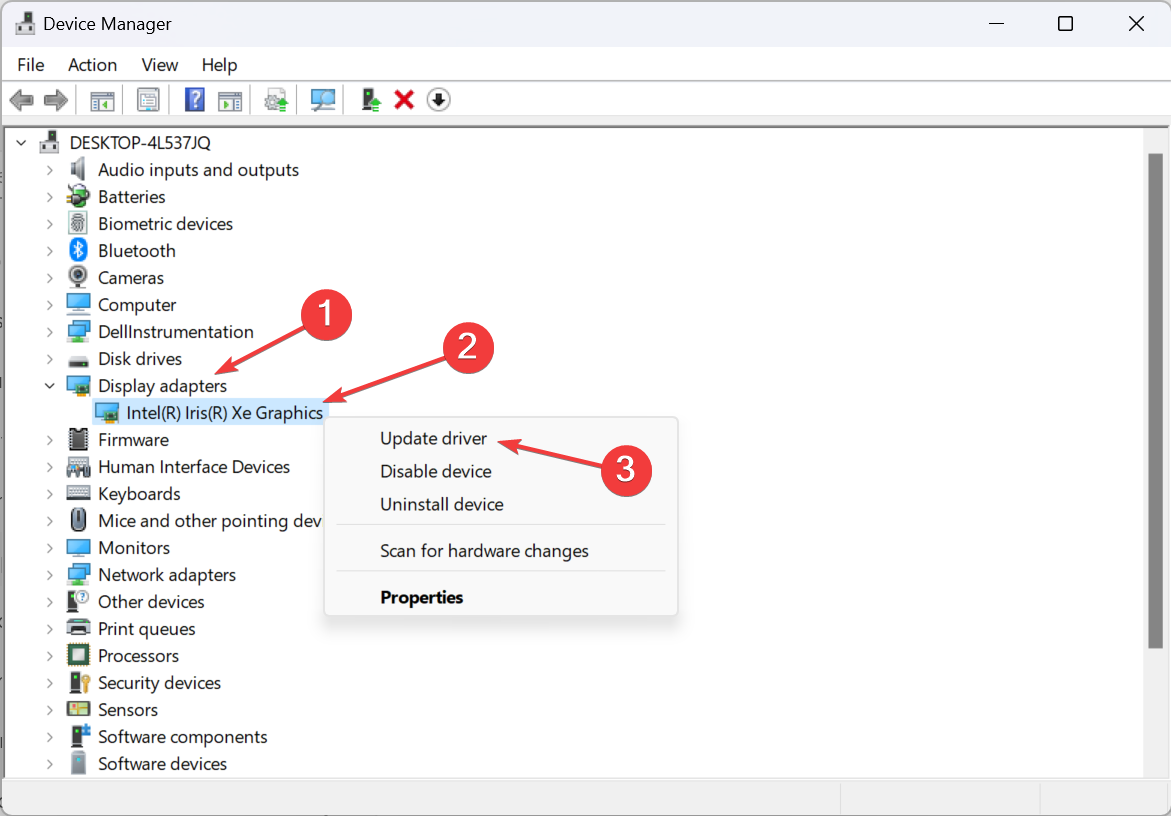
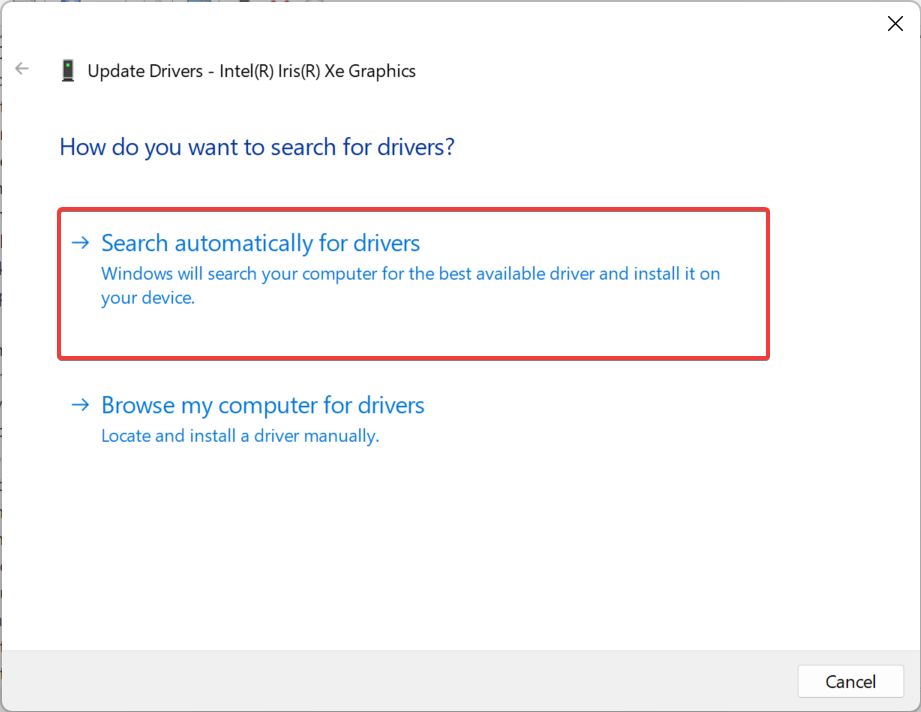
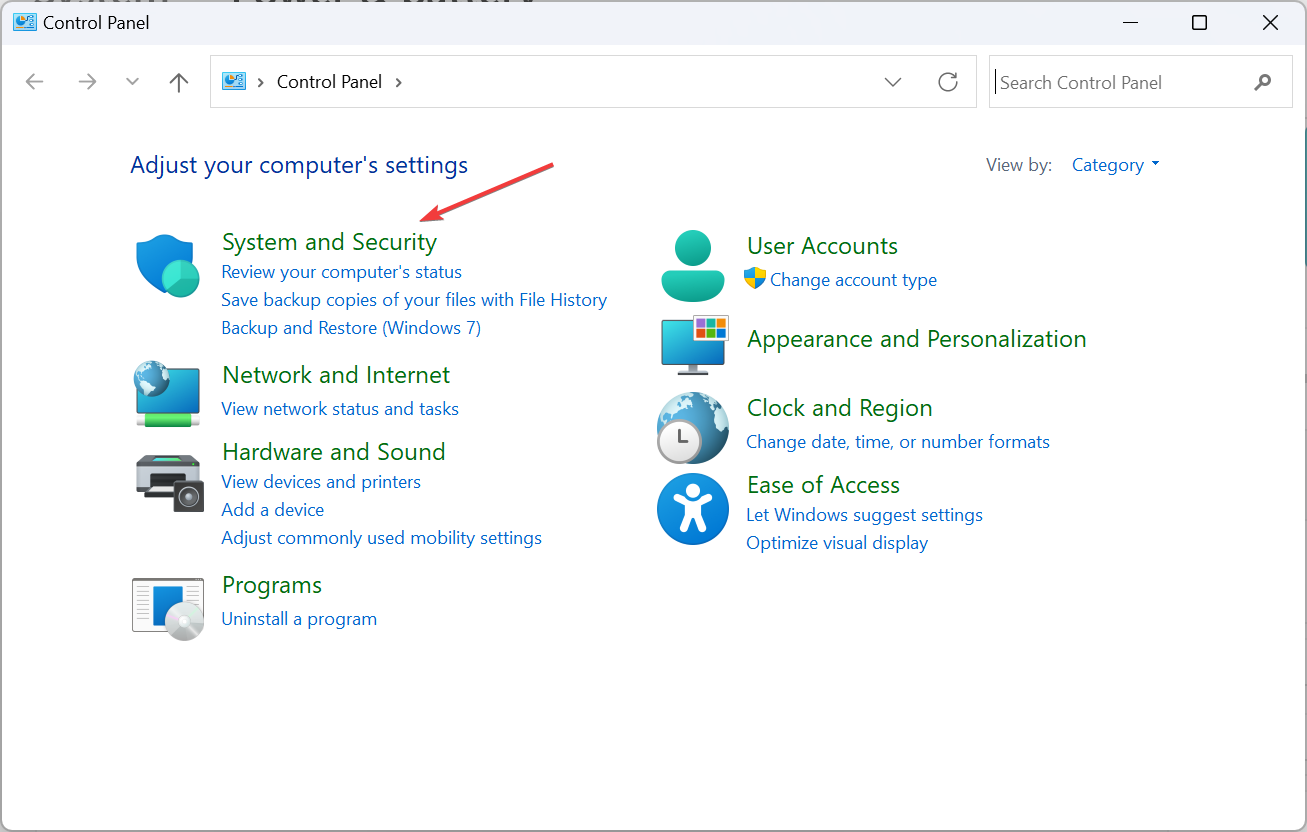
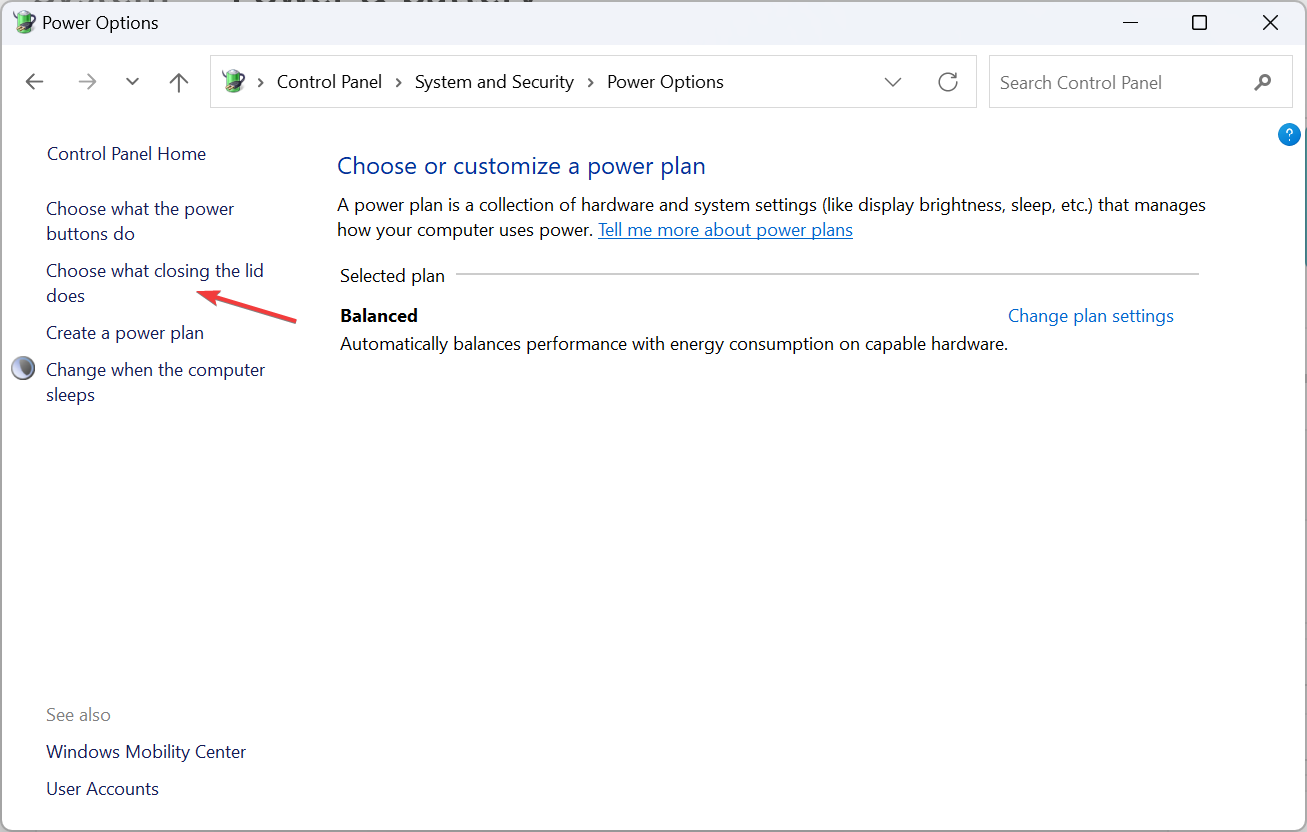
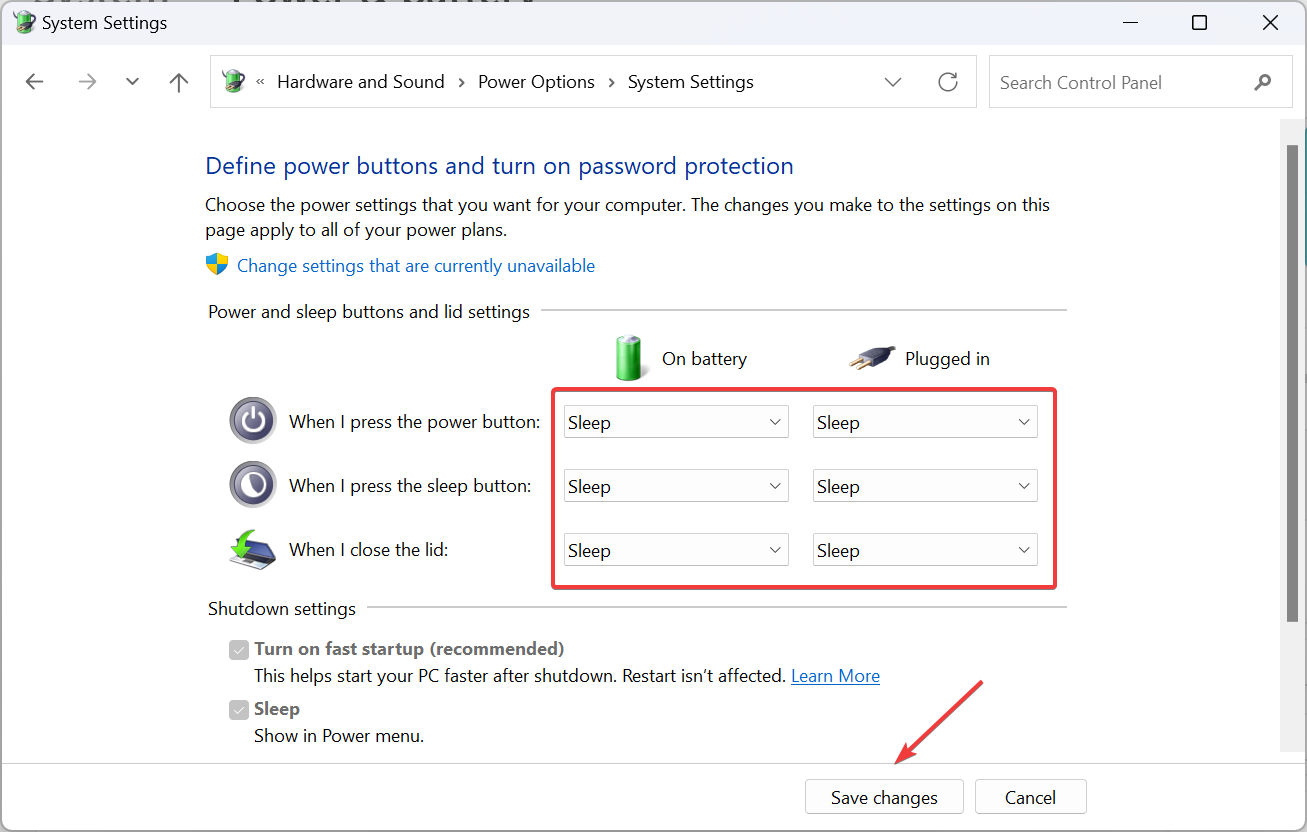
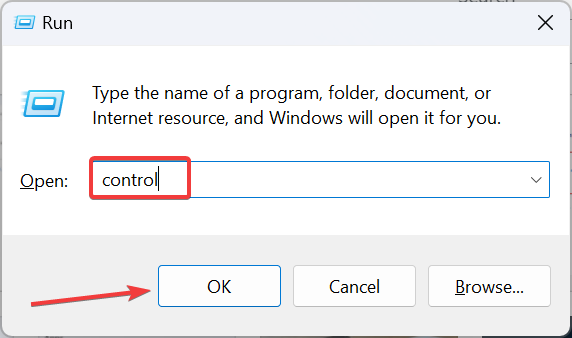
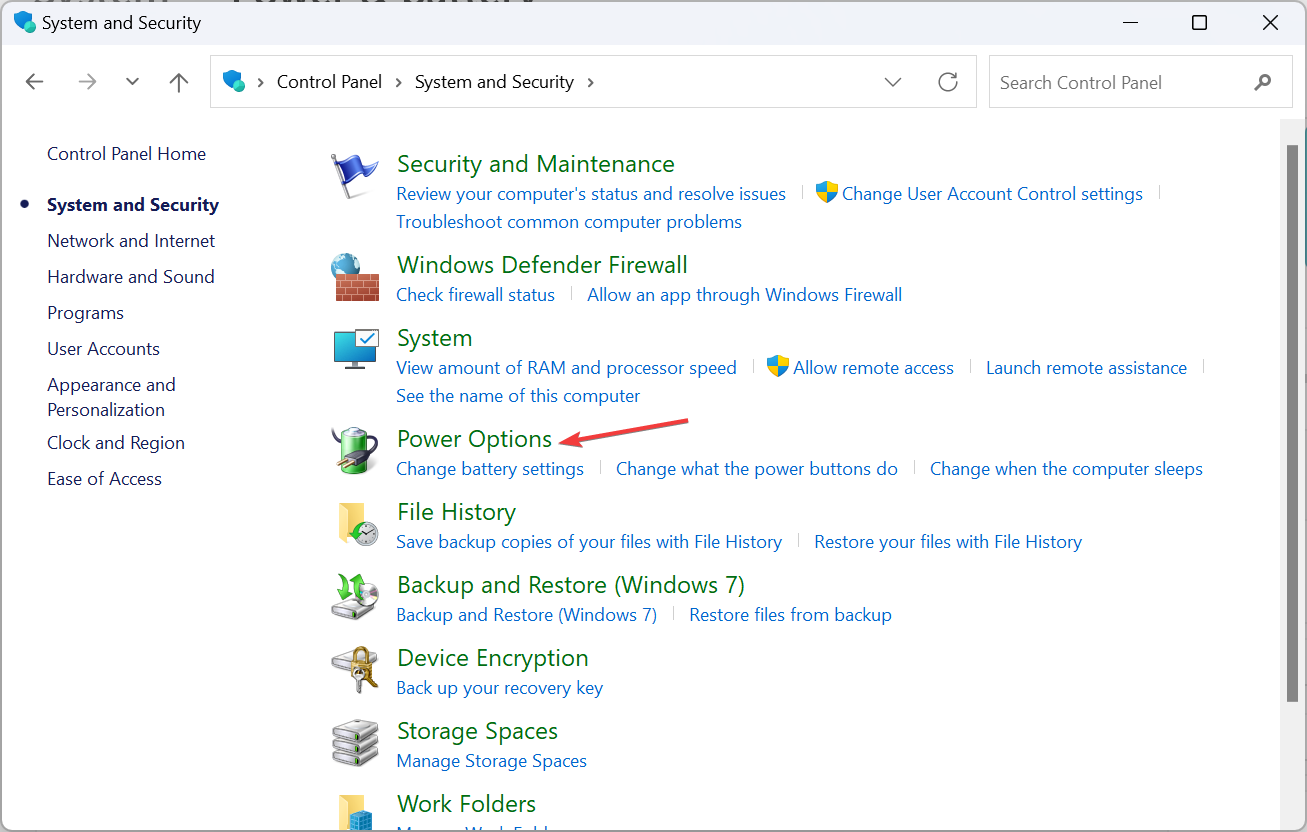
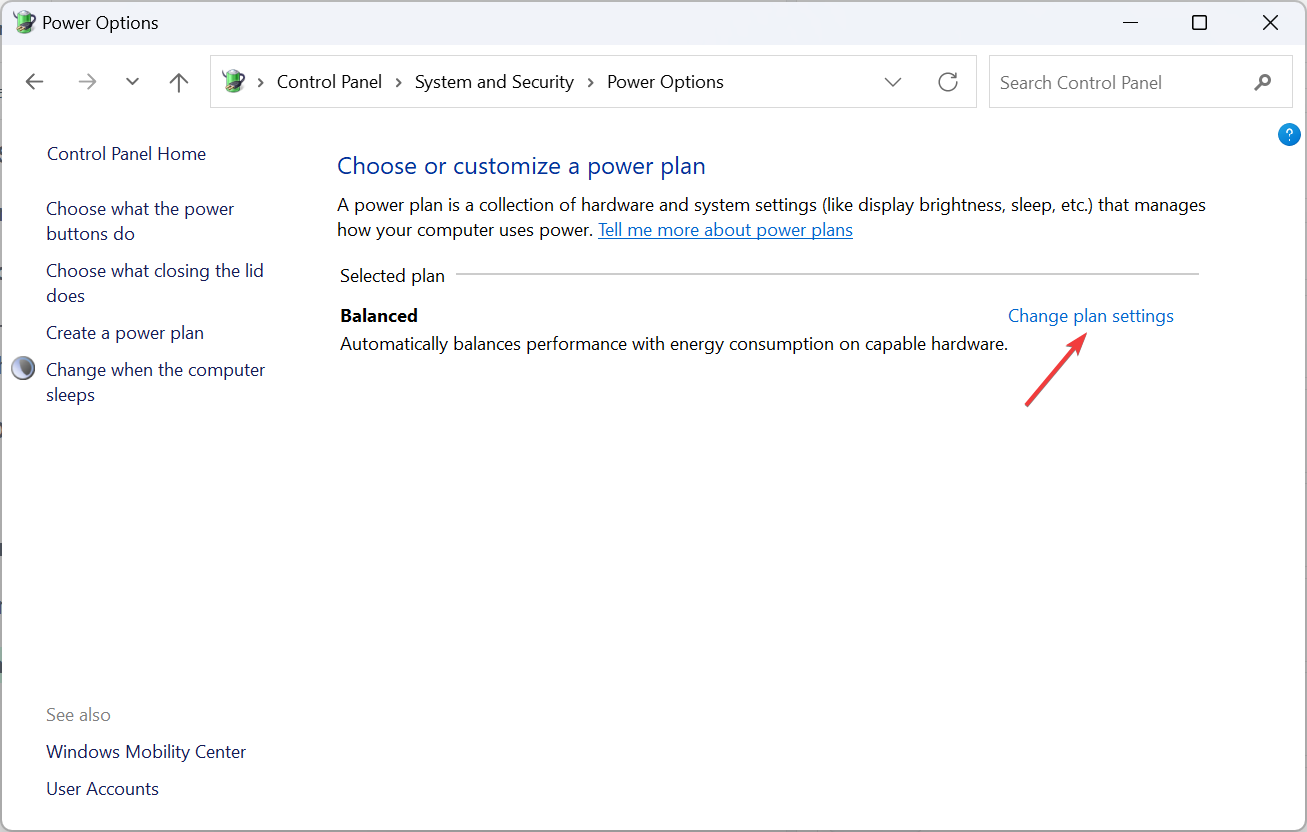

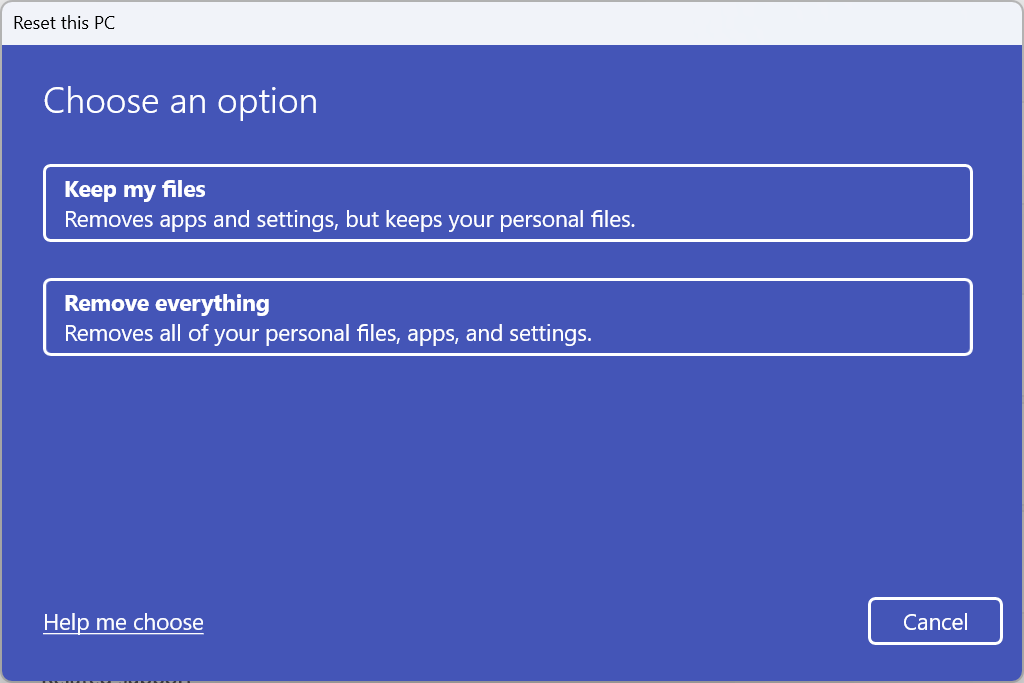





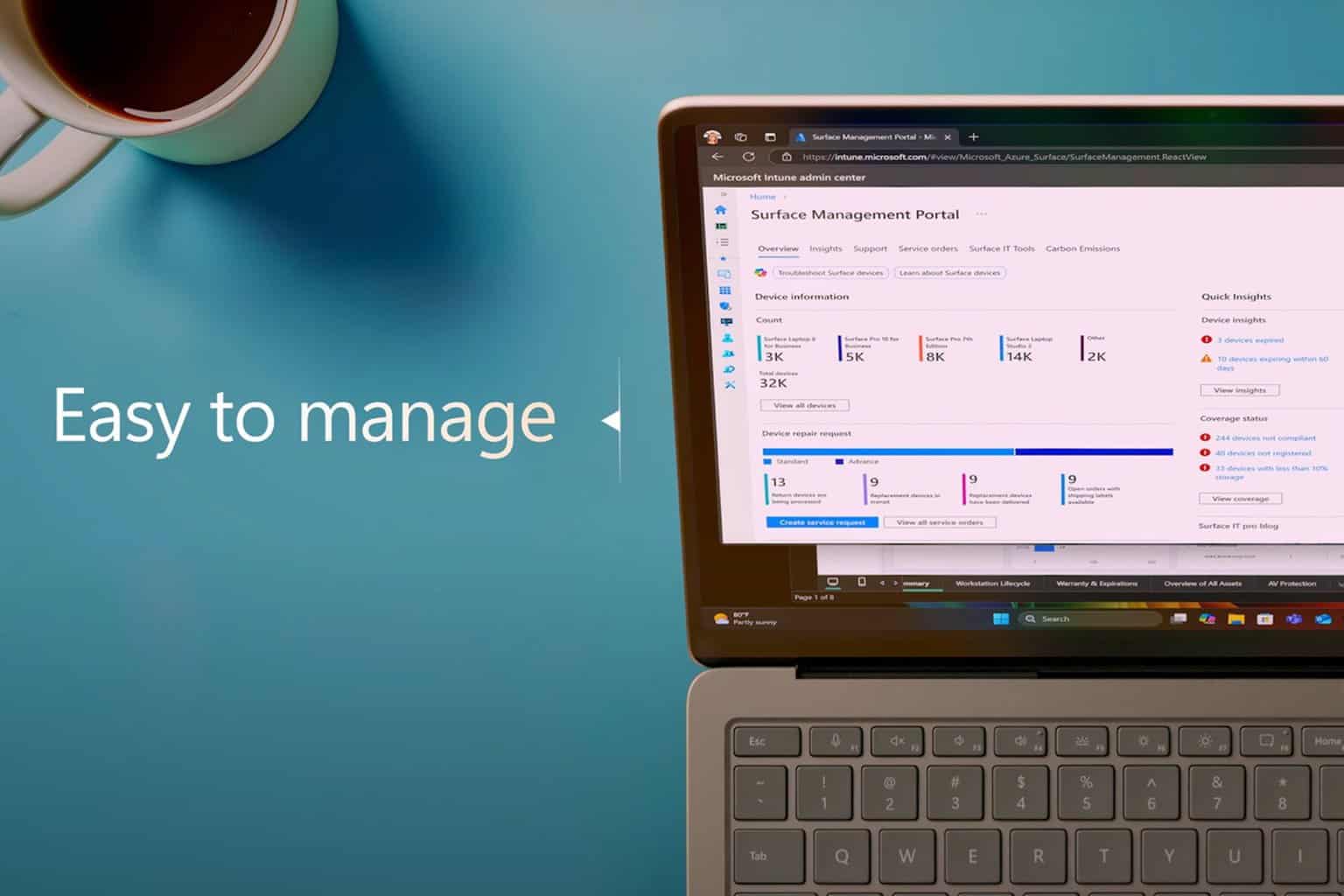


User forum
0 messages