Sysprep is not shutting down? Check out these solutions
3 min. read
Updated on
Read our disclosure page to find out how can you help Windows Report sustain the editorial team. Read more

Several users have reported issues while preparing an image of Windows 10 to run Sysprep. Trying to shut down the machine, Windows 10 reboots itself instead of shutting down.
In other Microsoft Community reports, users said that they are stuck with the shutting down screen and the computer fails to do anything:
I’m trying to create a Server 2016 template on Hyper-V. I installed the OS, patched it, etc and then ran Sysprep. I chose Generalize and OOBE and Shutdown. It ran for a bit and then bot to a plain blue screen that says “Shutting down”. There’s no spinning balls or anything to make it look like it’s doing anything and it’s been sitting there for an hour.
If you are also troubled by this error, here are a couple of troubleshooting tips to help you resolve Windows 10 Sysprep shut down issues.
What can I do if Sysprep does not shut down?
1. Use an existing template file
- If it is not a Blue Screen of Death error, but you are stuck at the Shutting down screen, you can try to use an existing template file from a different location to fix the issue.
- Copy a template file already sysprepped from a different location and use it here.
- Several users have reported that using the already sysprepped file has helped them resolve the error.
- While this may not be a permanent fix, it can help you resolve the issue until you identify the real bug.
2. Use force shutdown
- Press Windows Key + R to open Run.
- Type cmd and click OK to open the Command Prompt.
- In the Command Prompt type the following command and hit enter to execute:
shutdown -s -f - This will force Windows to shut down the system.
- Check if force shutdown can help you fix not shutting down the issue.
3. Update BIOS
- If you have a laptop or bought a pre-built computer, then head to the computer manufacturer’s website and select your computer.
- Now, look at its download page.
- If an update is pending for your motherboard, then it should be listed on the download page.
- Download the newer version of BIOS.
- The BIOS file usually comes with readme.txt file with instructions on how to update the BIOS.
- The easiest method to update the BIOS is to use a bootable USB drive with the help of a flashing tool.
- Reboot the computer after successfully updating the BIOS and check for any improvements.
While updating the BIOS, it is recommended to use the BIOS menu rather than the flashing tools to successfully update BIOS.
Accessing BIOS seems too big of a task? Let us make things easier for you with the help of this amazing guide!
Windows 10 Sysprep shutting down issues are difficult to diagnose as they can occur due to several reasons. We have listed all the possible fixes that can help you get past this problem.
If you have any other questions or suggestions, don’t hesitate to leave them in the comments section below.
READ ALSO:
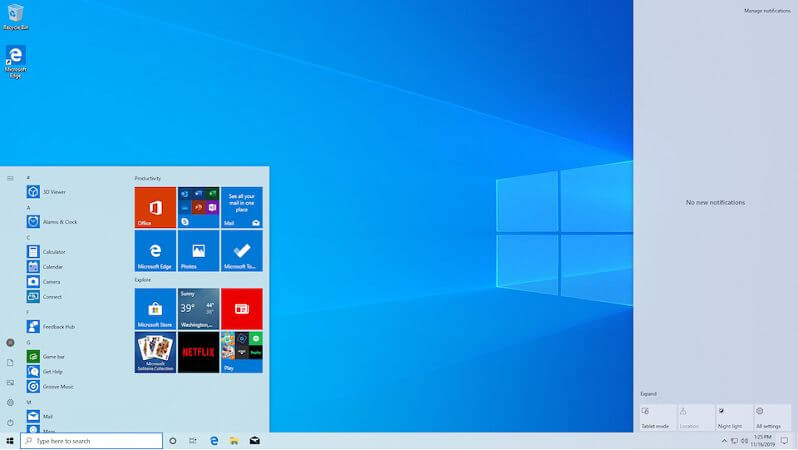










User forum
0 messages