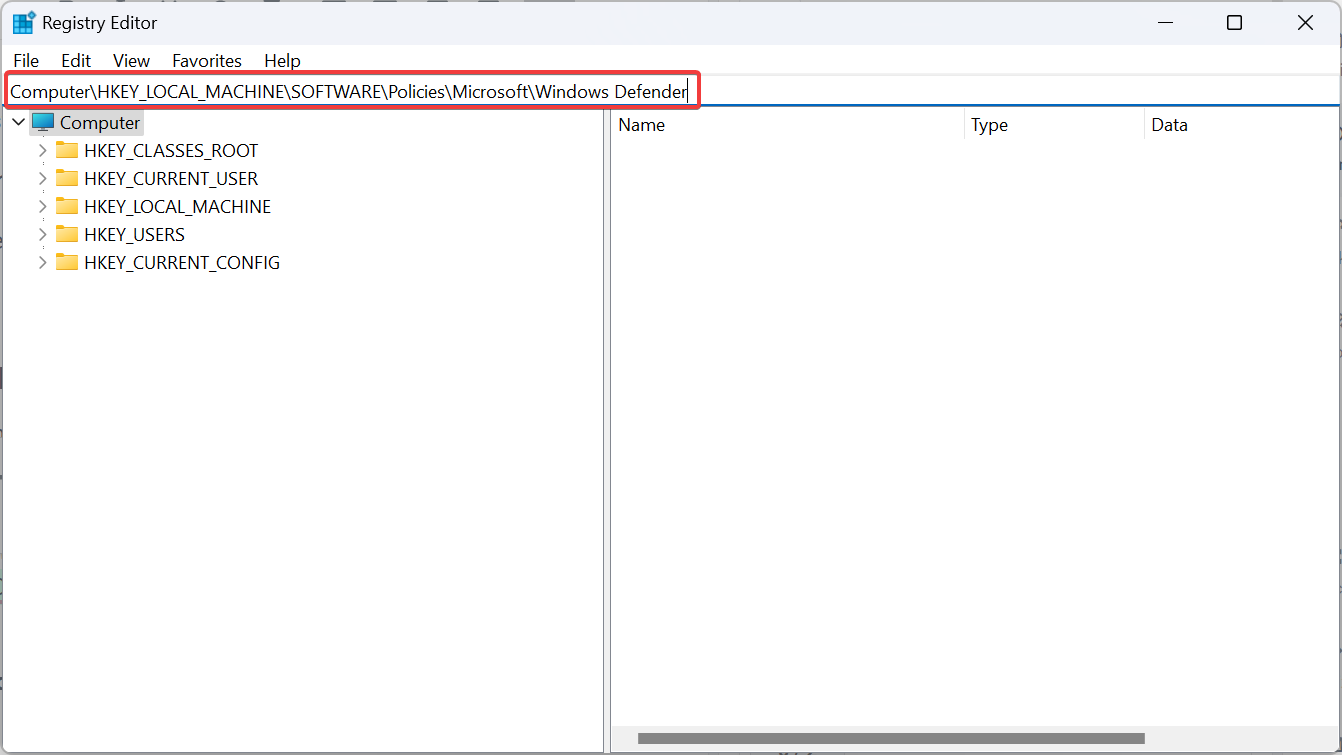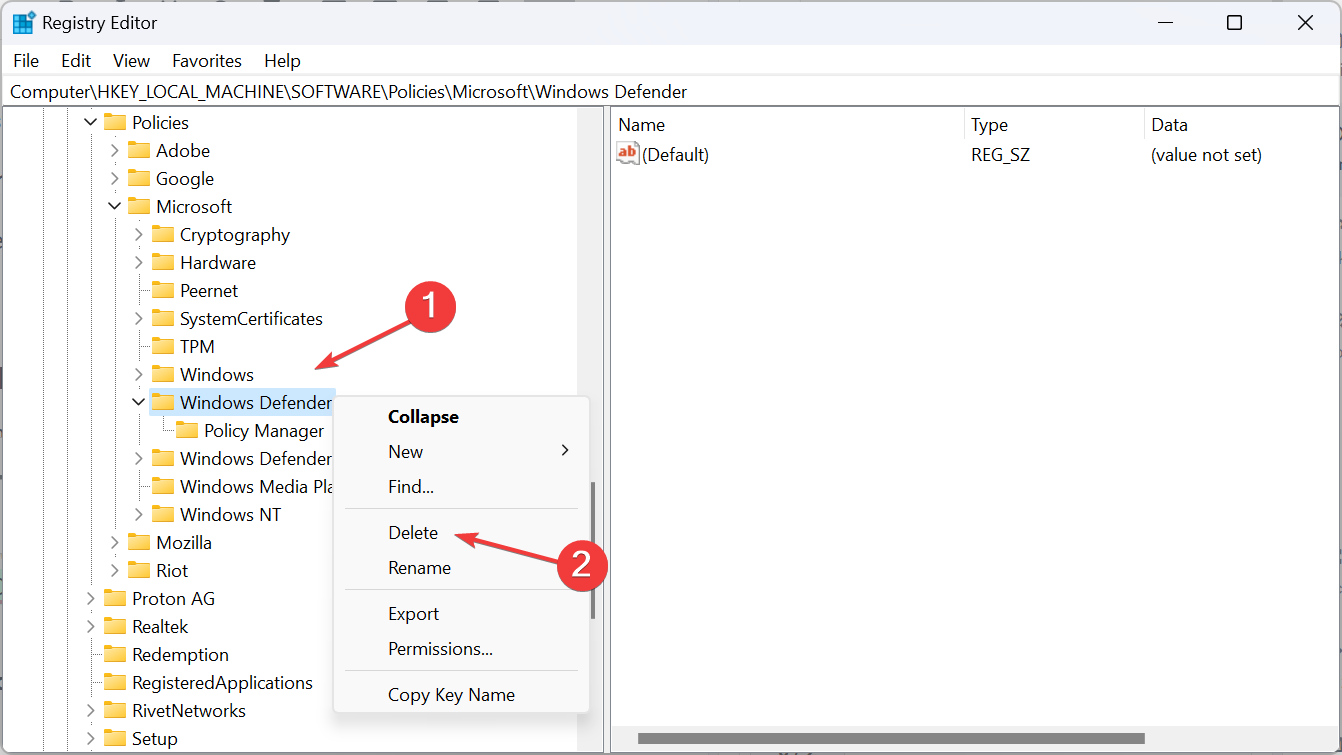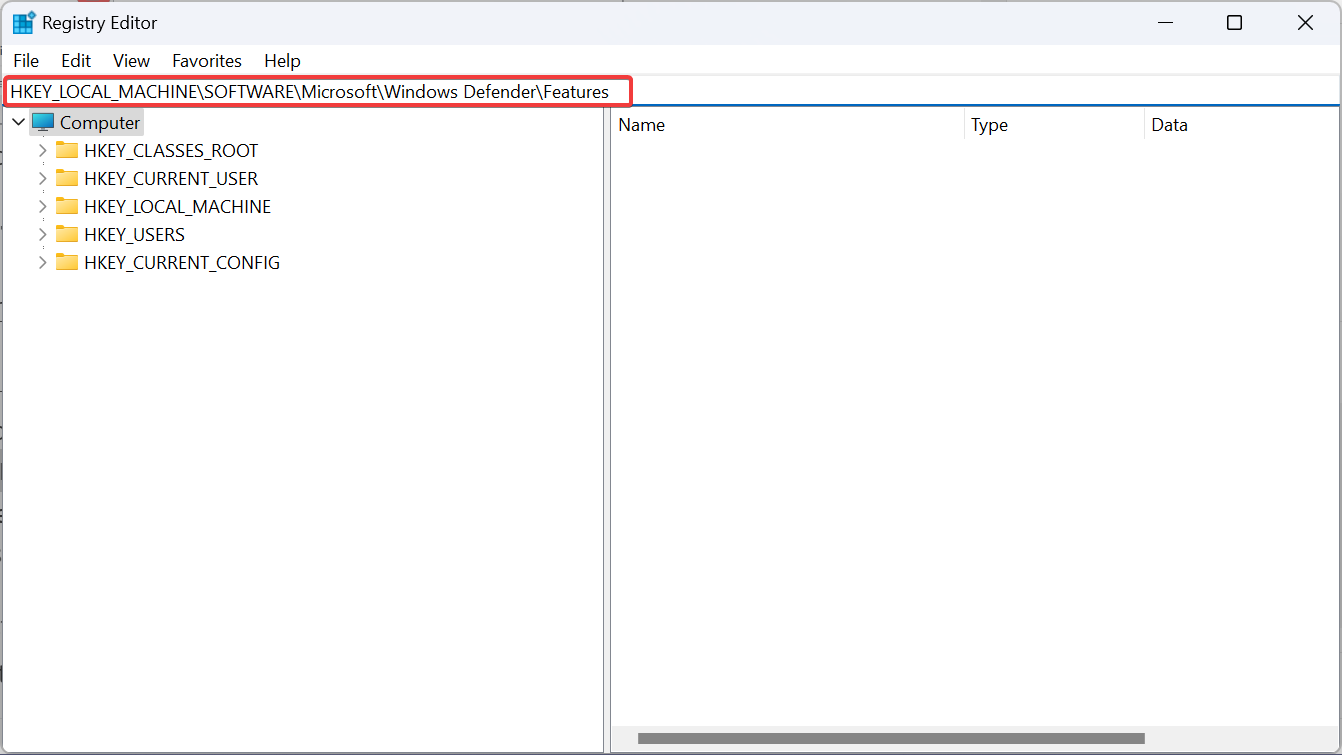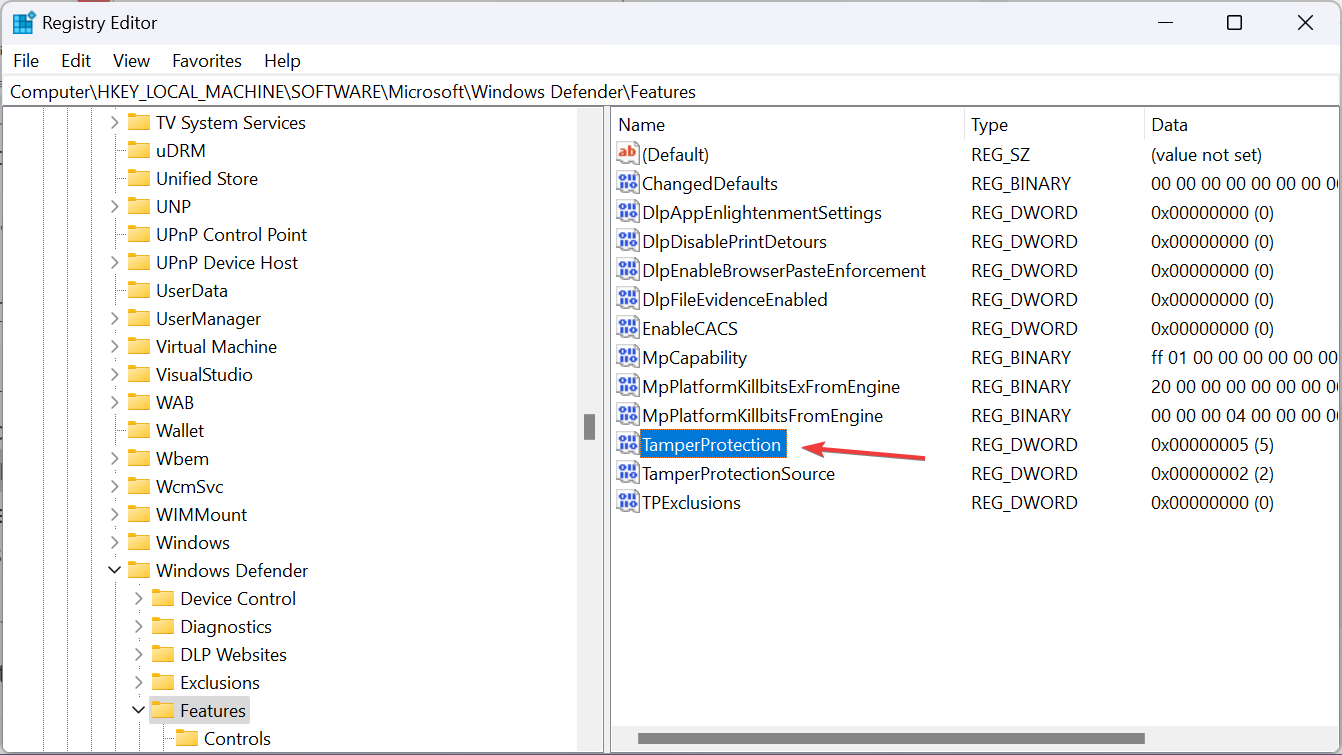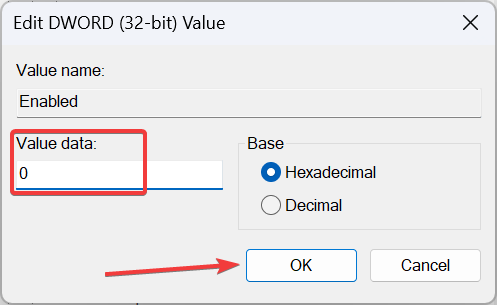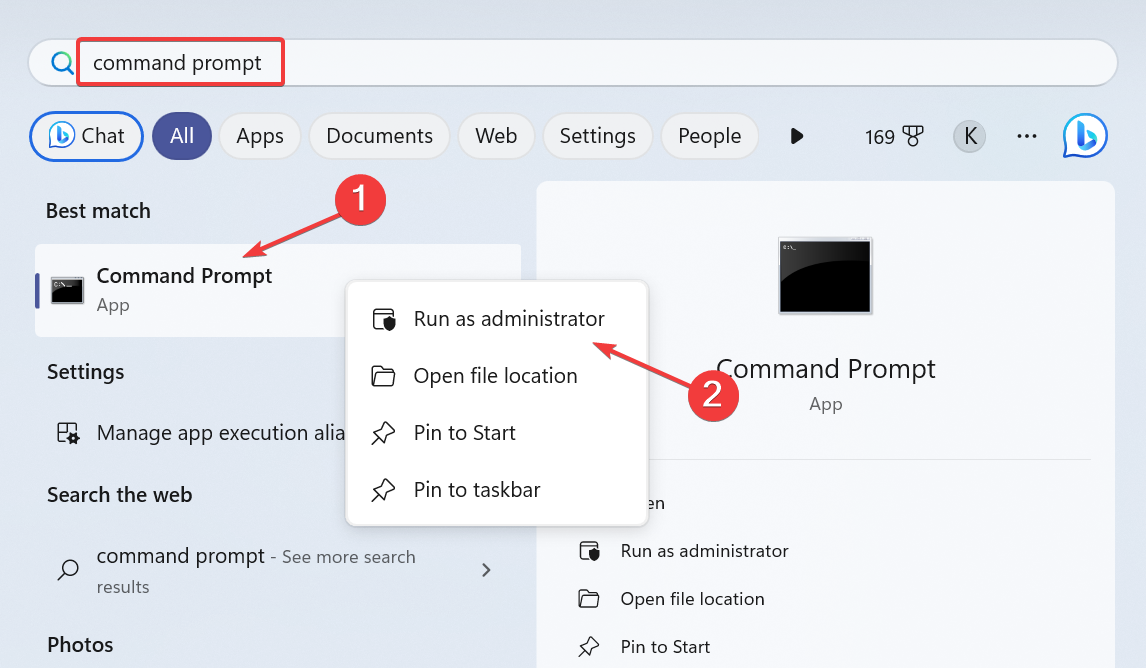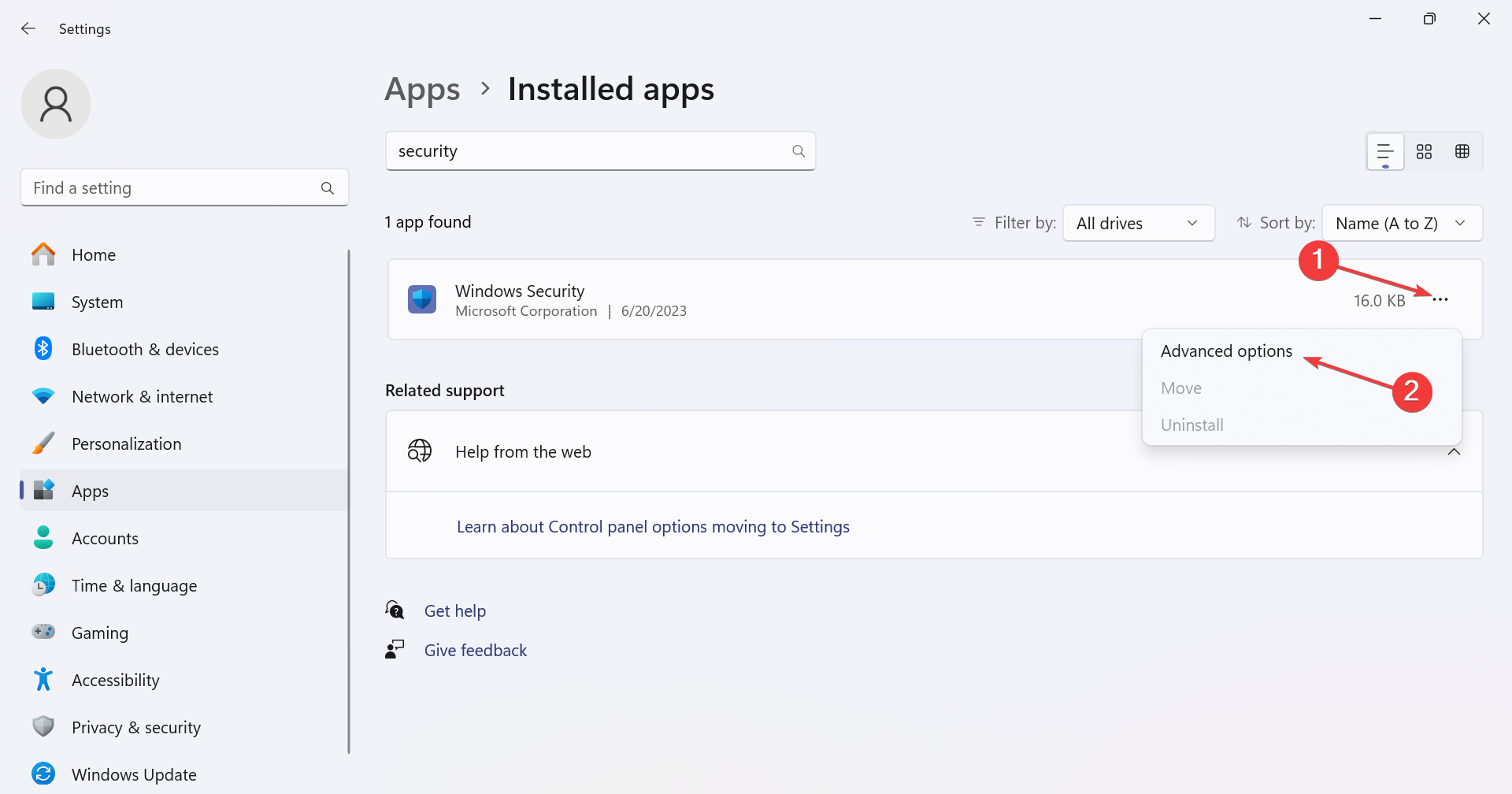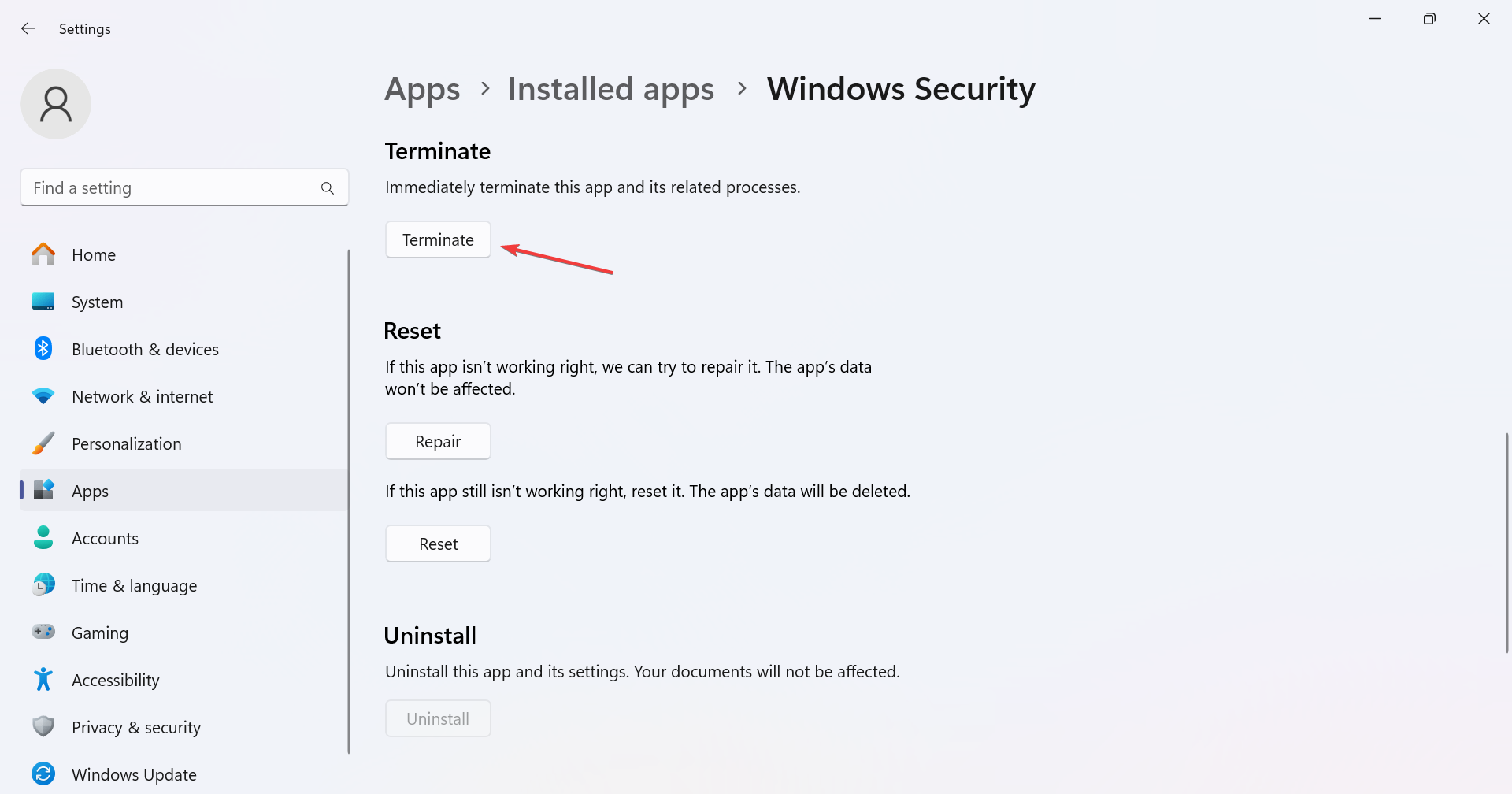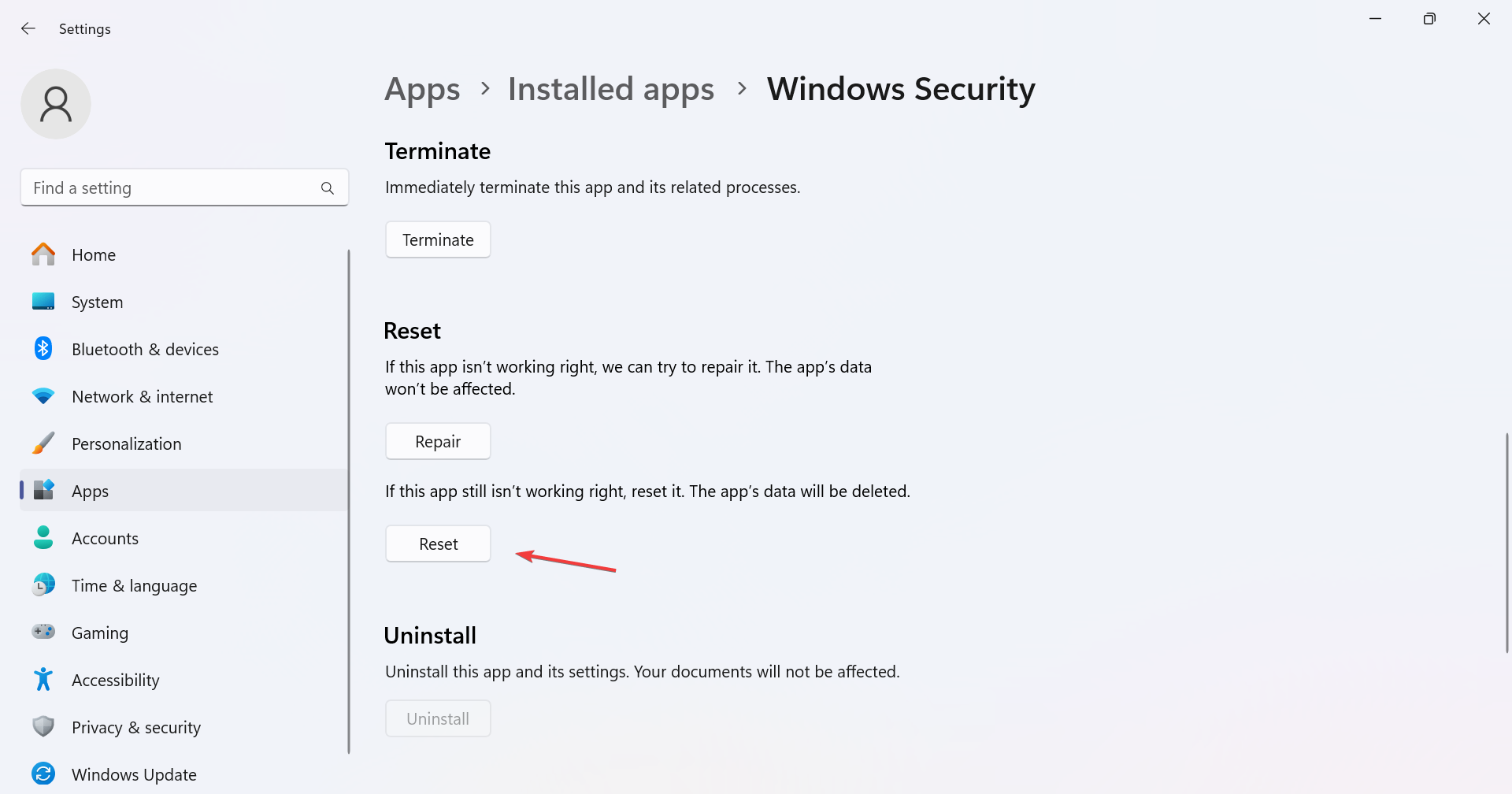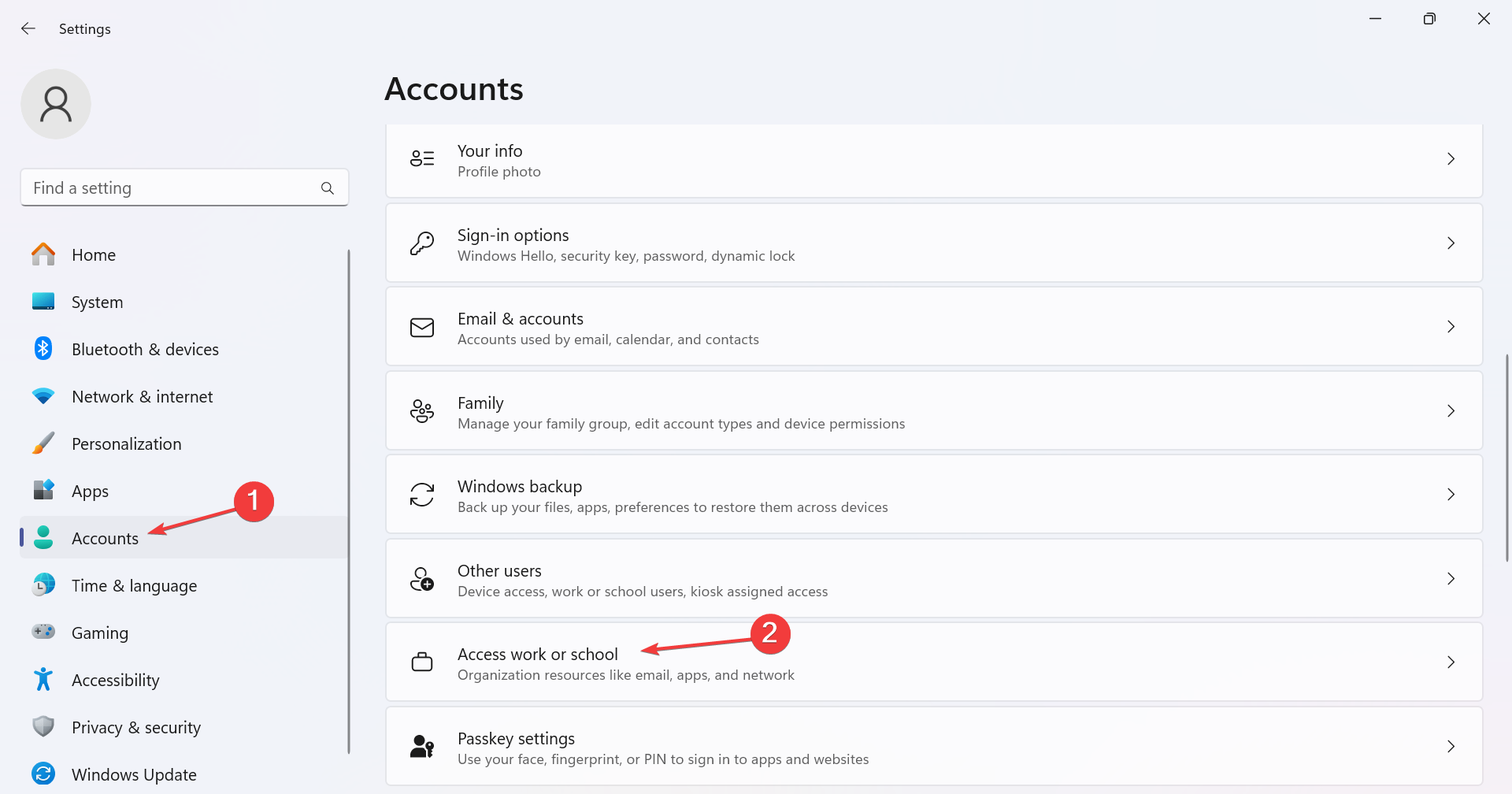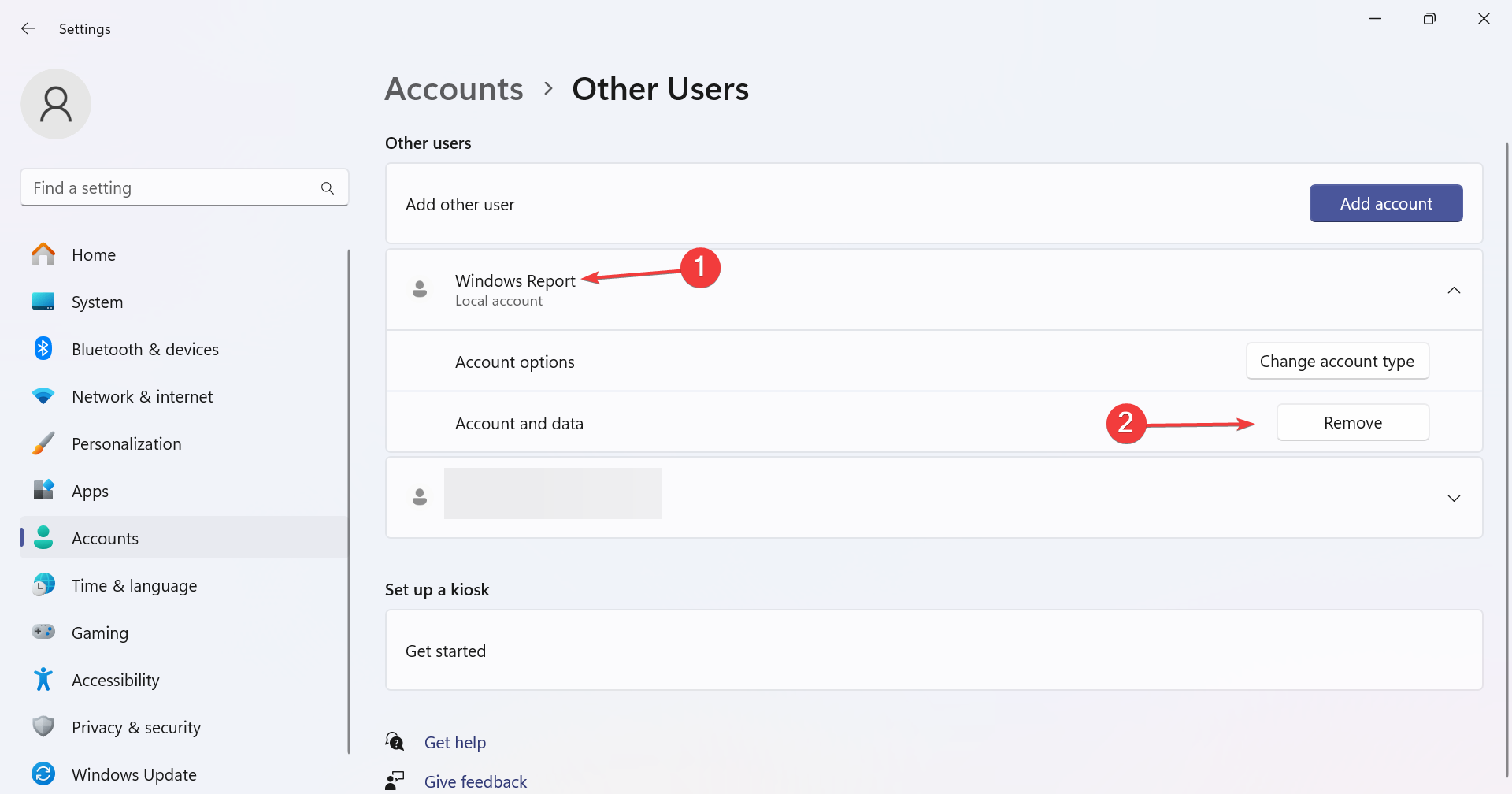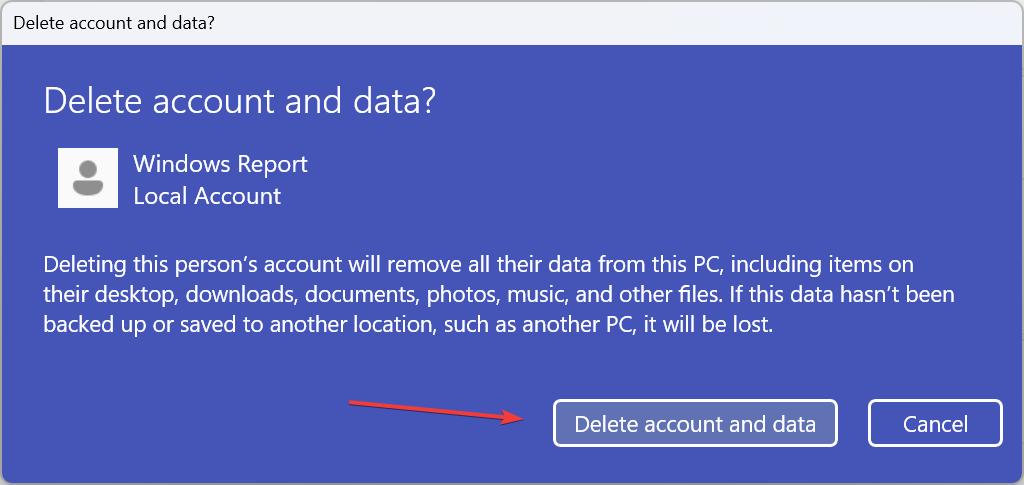Fix: Tamper Protection is Not Turning On in Windows 11
Modify the Registry for a quick fix
6 min. read
Published on
Read our disclosure page to find out how can you help Windows Report sustain the editorial team Read more
Key notes
- When Tamper Protection is not turning on, you need to delete any conflicting policies for Windows Security.
- The problem also arises due to corrupt system files or when the user doesn't have administrative privileges.
- Keep reading to find out how others fixed the problem!
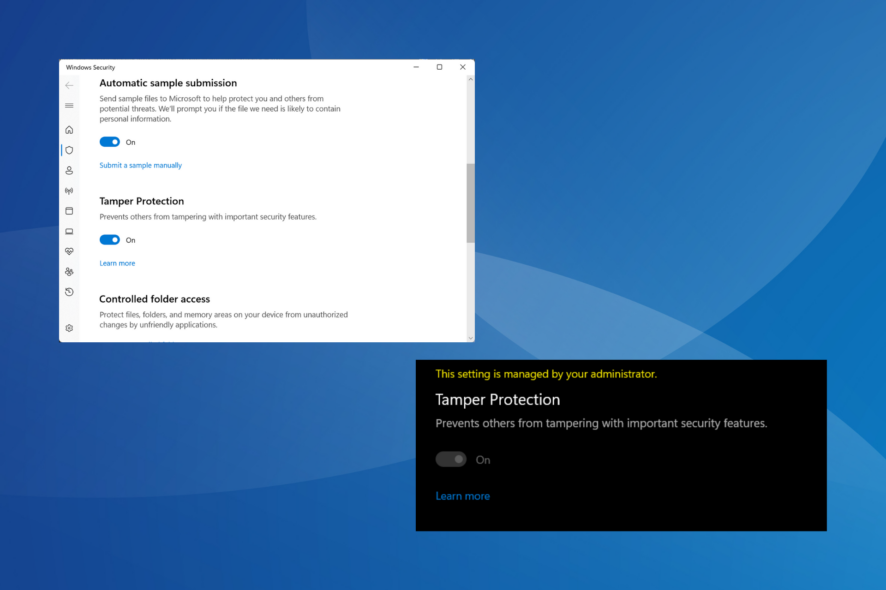
Tamper Protection is a critical built-in feature in Windows, but for a few users, it’s not turning on. The feature prevents outside applications from making unauthorized changes to the security settings, which may put the PC at risk.
As reported in forums, for some, the Windows 11 Tamper Protection is greyed out, and it reads, The setting is managed by your administrator. The problem was also reported on Windows 10.
Why can’t I turn on my tamper protection in Windows 11?
- Your active user account doesn’t have the required privileges
- The current security settings are misconfigured
- System files are corrupt
- A third-party app conflicts with Windows Security
- You have a work or school account connected to the PC
How do I turn my tamper protection back on in Windows 11?
Before we start with the slightly complex solutions, try these quick ones first:
- Check for any pending Windows updates and install them all, especially the security updates.
- Scan the PC for malware using the built-in Windows Security. To do that, open Windows Security > click Virus & threat protection > select Scan options, choose Full scan > click Scan now.
- If you have any third-party antivirus running on the PC, uninstall the program, and then verify whether Tamper Protection is still not turning on.
- In case the PC is a part of the domain or an organization, Tamper Protection is managed by the administrator. So, ask them to enable Tamper Protection on your device.
If none work, head to the fixes listed next.
 Tip
Tip
1. Delete any set security policies in the Registry
- Press Windows + R to open Run, type regedit in the text field, and hit Enter.
- Click Yes in the UAC prompt.
- Navigate the following path or paste it in the address bar and hit Enter:
Computer\HKEY_LOCAL_MACHINE\SOFTWARE\Policies\Microsoft\Windows Defender - Now, right-click on the Windows Defender key in the navigation pane, and select Delete.
- Click Yes in the confirmation prompt.
2. Turn on Tamper Protection in the Registry Editor
- Press Windows + S to open Search, type Registry Editor in the search bar, and click the relevant result.
- Click Yes in the prompt.
- Now, go to the following path using the navigation pane or the address bar:
HKEY_LOCAL_MACHINE\SOFTWARE\Microsoft\Windows Defender\Features - Double-click on the TamperProtection DWORD on the right.
- Make sure its Value data is set to 5, and click OK to save the changes.
When the Virus & threat protection settings don’t allow you to enable Tamper Protection, you will need to modify the relevant Registry entries. Users who cannot edit the Tamper Protection registry will have to take full control of the key before being able to change the Value data.
Setting the DWORD’s Value data to 0 will disable Tamper Protection in Windows.
3. Change the HypervisorEnforcedCodeIntegrity DWORD’s value
- Press Windows + R to open Run, type regedit, and click OK.
- Click Yes in the UAC prompt that appears.
- Go to the following path:
HKEY_LOCAL_MACHINE\SYSTEM\CurrentControlSet\Control\DeviceGuard\Scenarios\HypervisorEnforcedCodeIntegrity - Now, double-click the Enabled DWORD on the right.
- Under the Value data field, enter 0, and click OK to save the changes.
4. Repair the corrupt system files
- Press Windows + S to open Search, type Command Prompt in the search bar, right-click the relevant result, and select Run as administrator.
- Click Yes in the prompt that appears.
- Now, paste the following three DISM commands individually and hit Enter after each:
DISM /Online /Cleanup-Image /CheckHealthDISM /Online /Cleanup-Image /ScanHealthDISM /Online /Cleanup-Image /RestoreHealth - Once done, similarly execute the following command for the SFC scan:
sfc /scannow - Finally, restart the computer for the changes to apply.
If it’s the corrupted system files to blame when Tamper Protection is not turning on, running the DISM commands and the SFC scan will do the trick. Another option would be a third-party tool if you want to replace automatically corrupt files with healthy replacements.
5. Terminate and reset the Windows Security app
- Press Windows + I to open Settings, go to Apps from the navigation pane, and click on Installed apps.
- Locate Windows Security from the list of applications, click the ellipsis next to it, and select Advanced options.
- Click the Terminate button to kill all app processes.
- Now, click the Reset button.
- Again, click Reset in the confirmation prompt.
- Finally, restart the computer and check for improvements.
6. Remove all additional accounts from the PC
- Press Windows + I to open Settings, navigate to Accounts from the left pane, and click Access work or school.
- If you find any accounts listed here, remove them from the PC.
- Now, head to Other users under Accounts settings.
- Expand any accounts that are listed here, and click the Remove button.
- Click on Delete account and data in the confirmation prompt.
- Restart the computer and verify whether you can finally turn on Tamper Protection.
Often, work, school, or even private accounts can make the OS believe that the PC is linked to an organization and has another administrator. So, remove all user accounts on the PC, except for the current user profile.
7. Factory reset the PC
When nothing else works, resetting the PC to factory defaults will get things running! Remember, this will wipe out all the data, so make sure to back up critical files using an external storage or a reliable data backup solution.
Besides, if that too fails, simply create a bootable Windows USB, and reinstall the OS.
How can I fix tamper protection This setting is managed by your administrator?
To fix things, you will need to either contact the administrator, if the account is linked to an organization. They will use Intunes to enable Tamper Protection.
Or, if it’s a personal PC, remove all other accounts, including the ones listed under work or school.
If you had trouble turning on Tamper Protection, that shouldn’t be the case anymore. Some users also reported similar issues where Real-time protection won’t turn off, and it can be fixed just as easily!
Besides, if you plan to switch to another antivirus software, it’s recommended to disable Windows Defender to avoid conflicts between the two.
For any queries or to share which solution worked for you, drop a comment below.