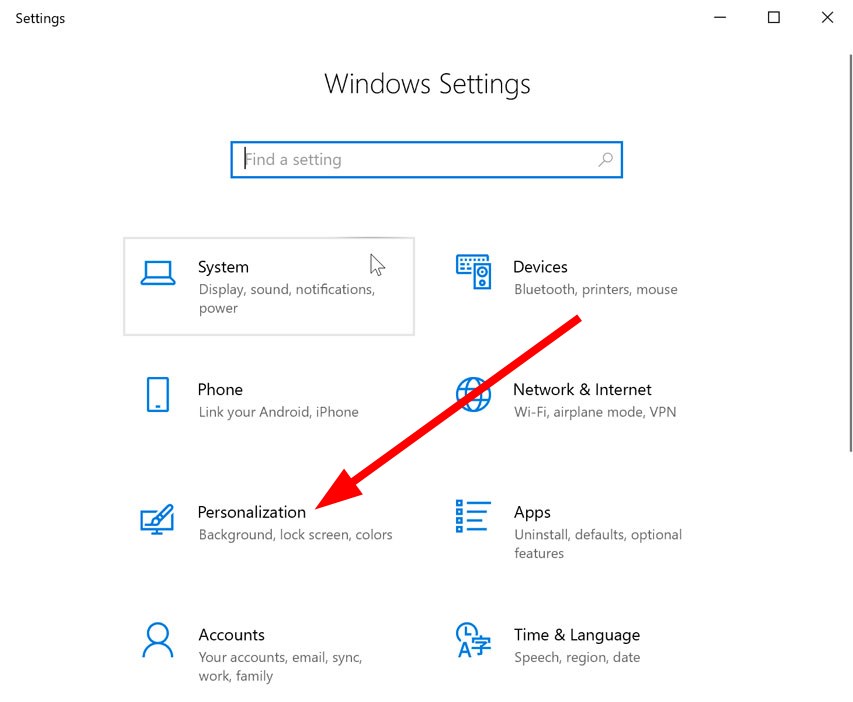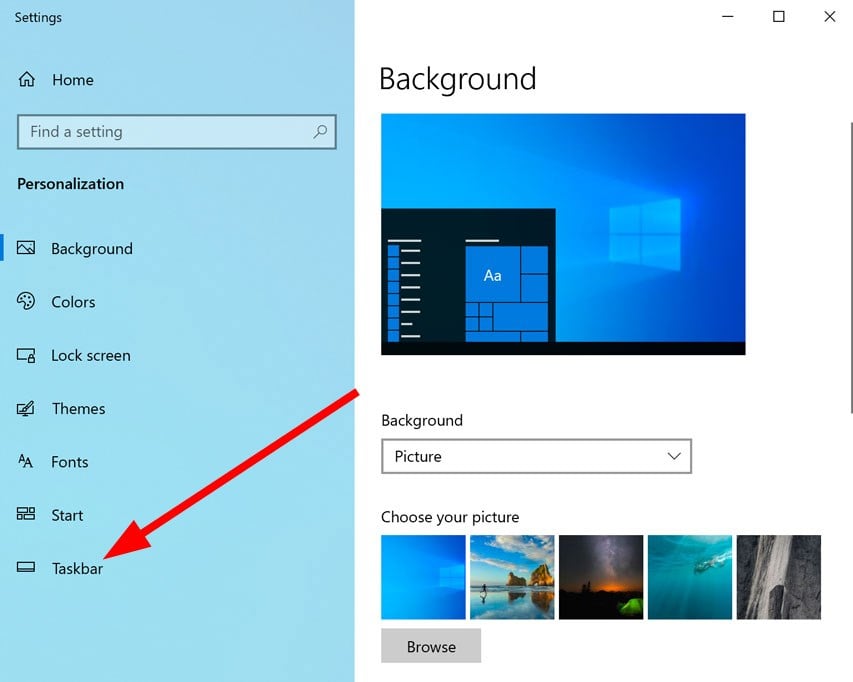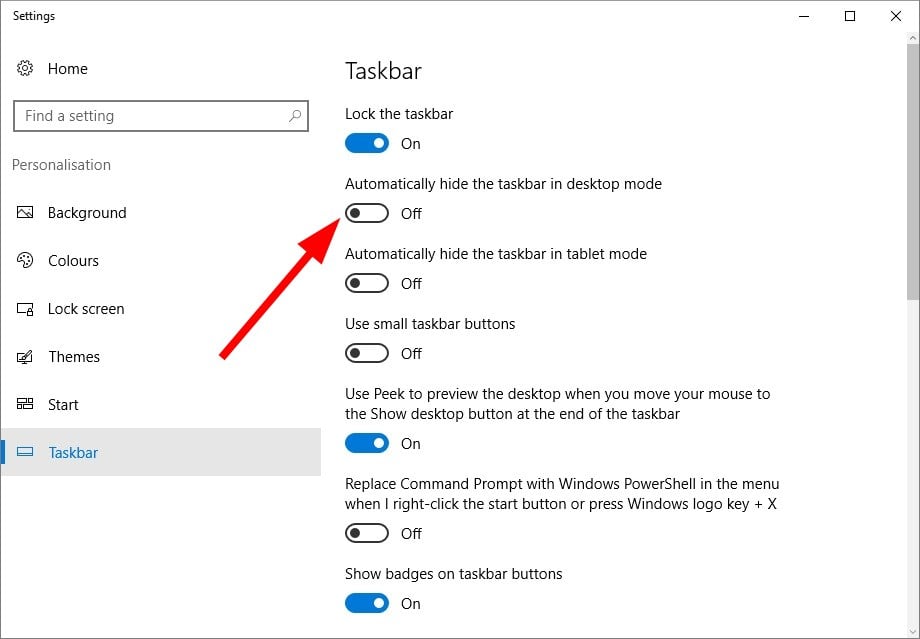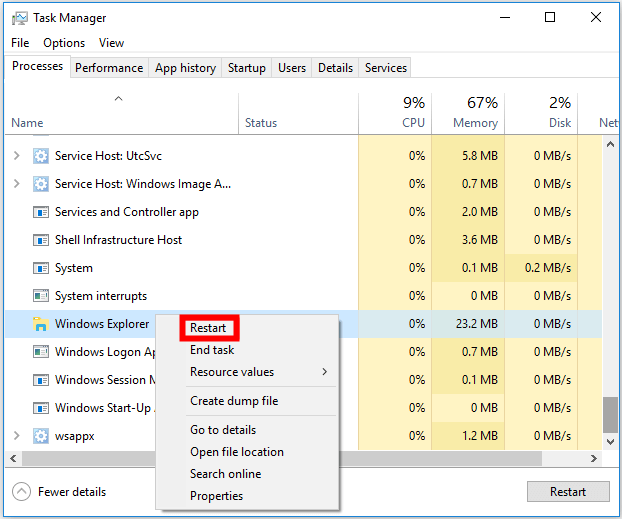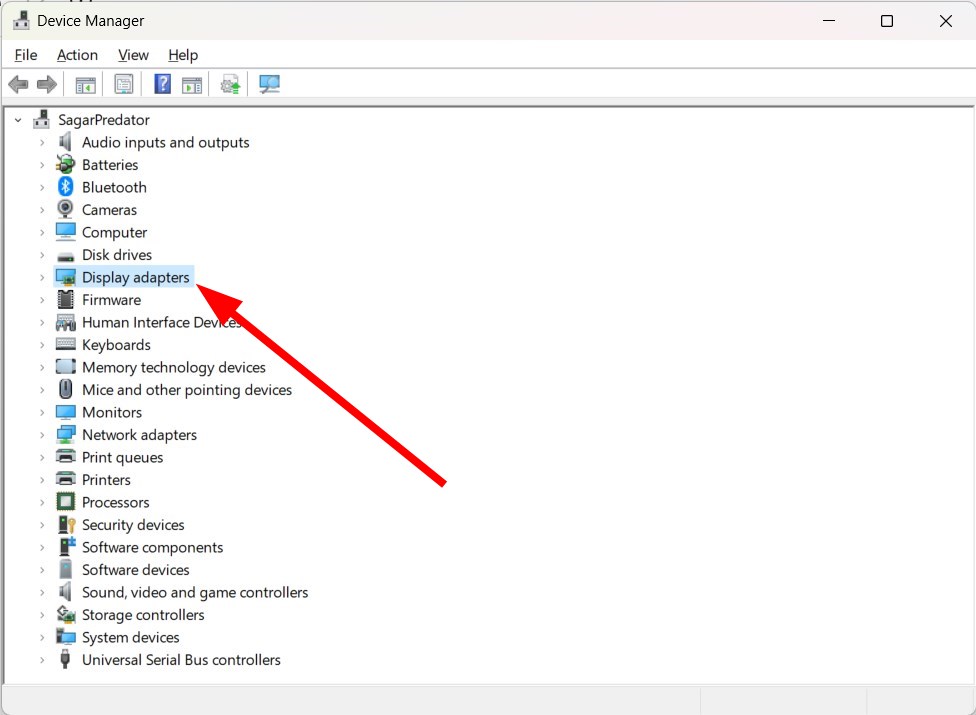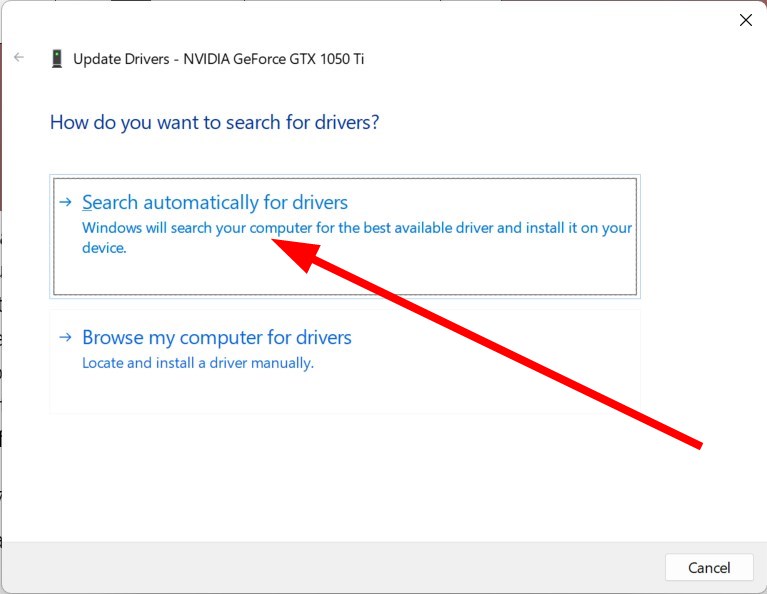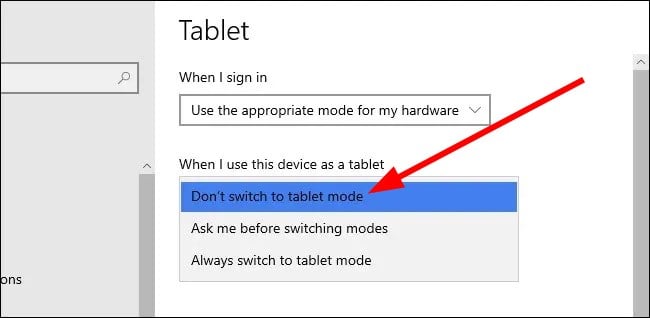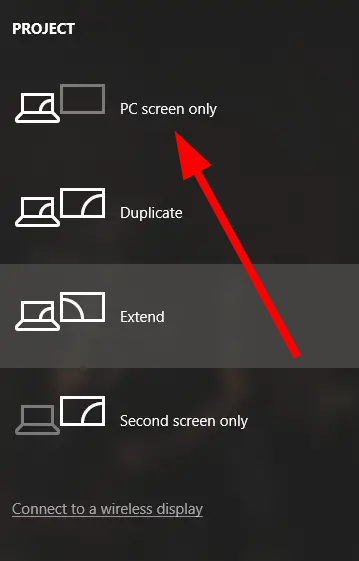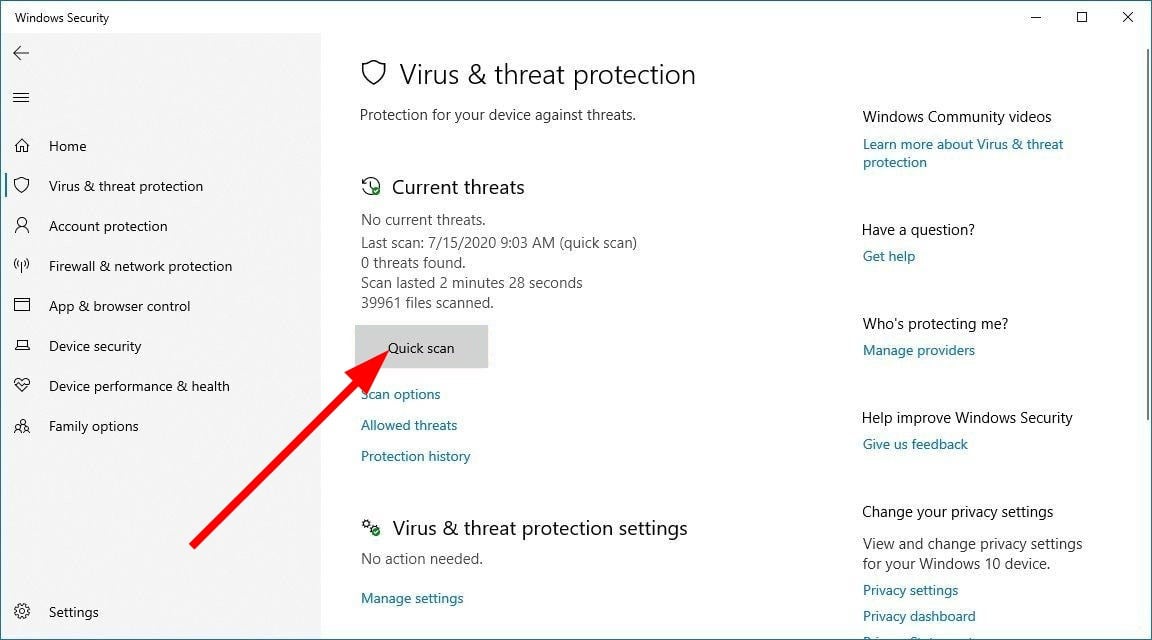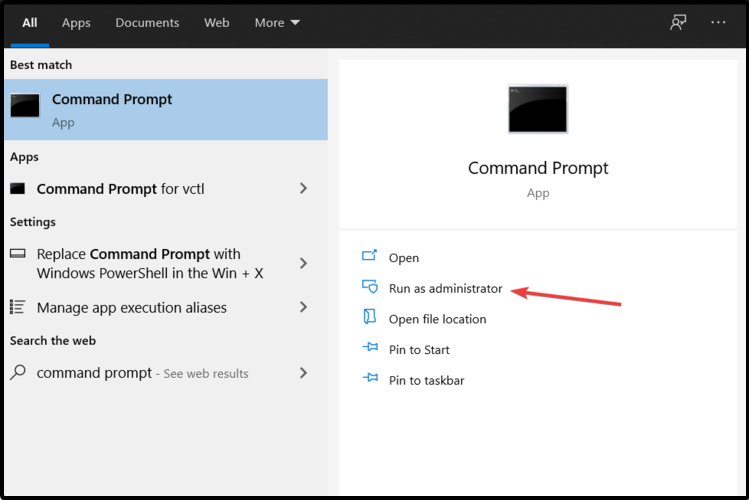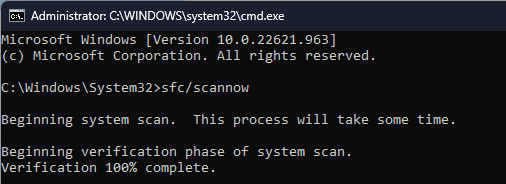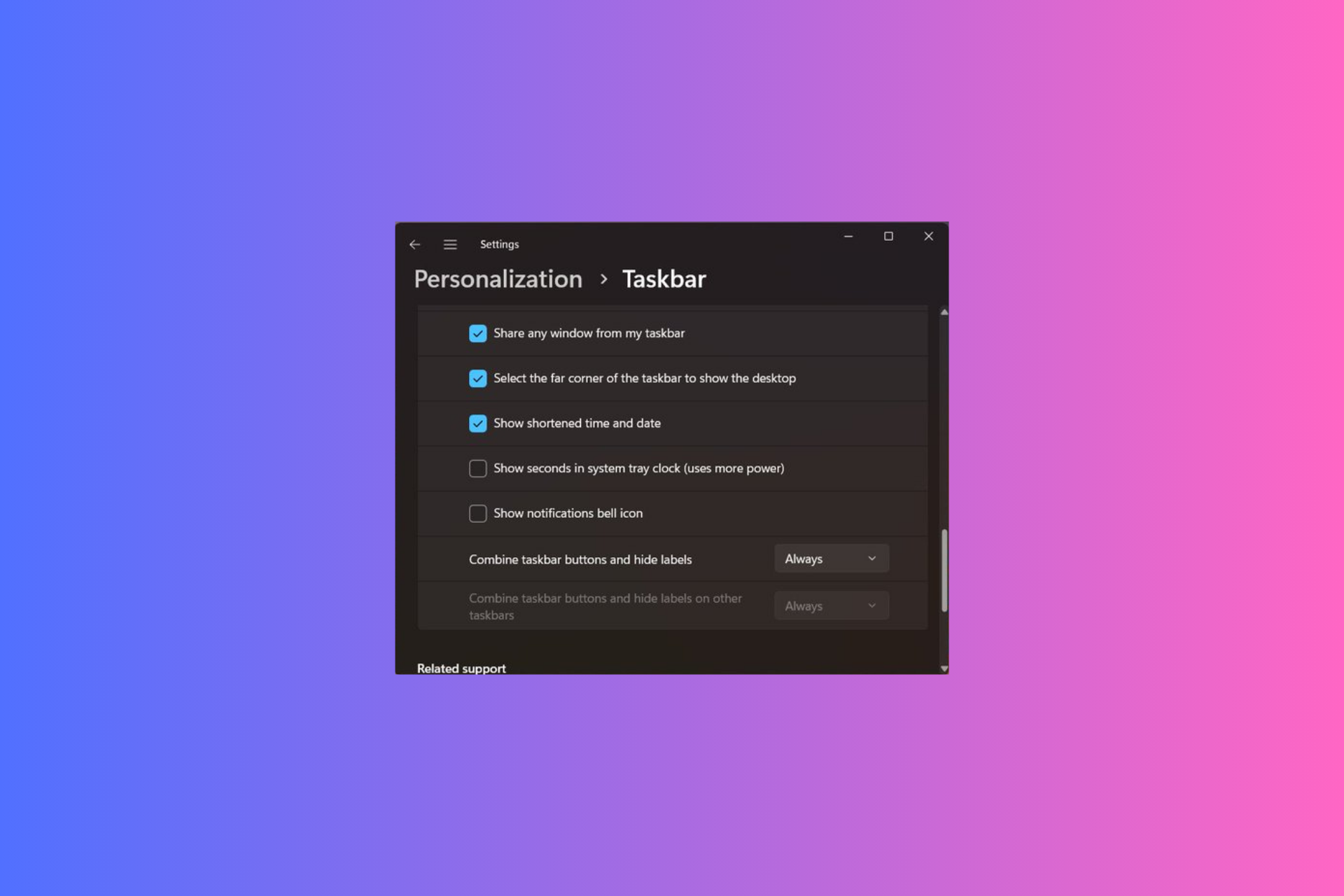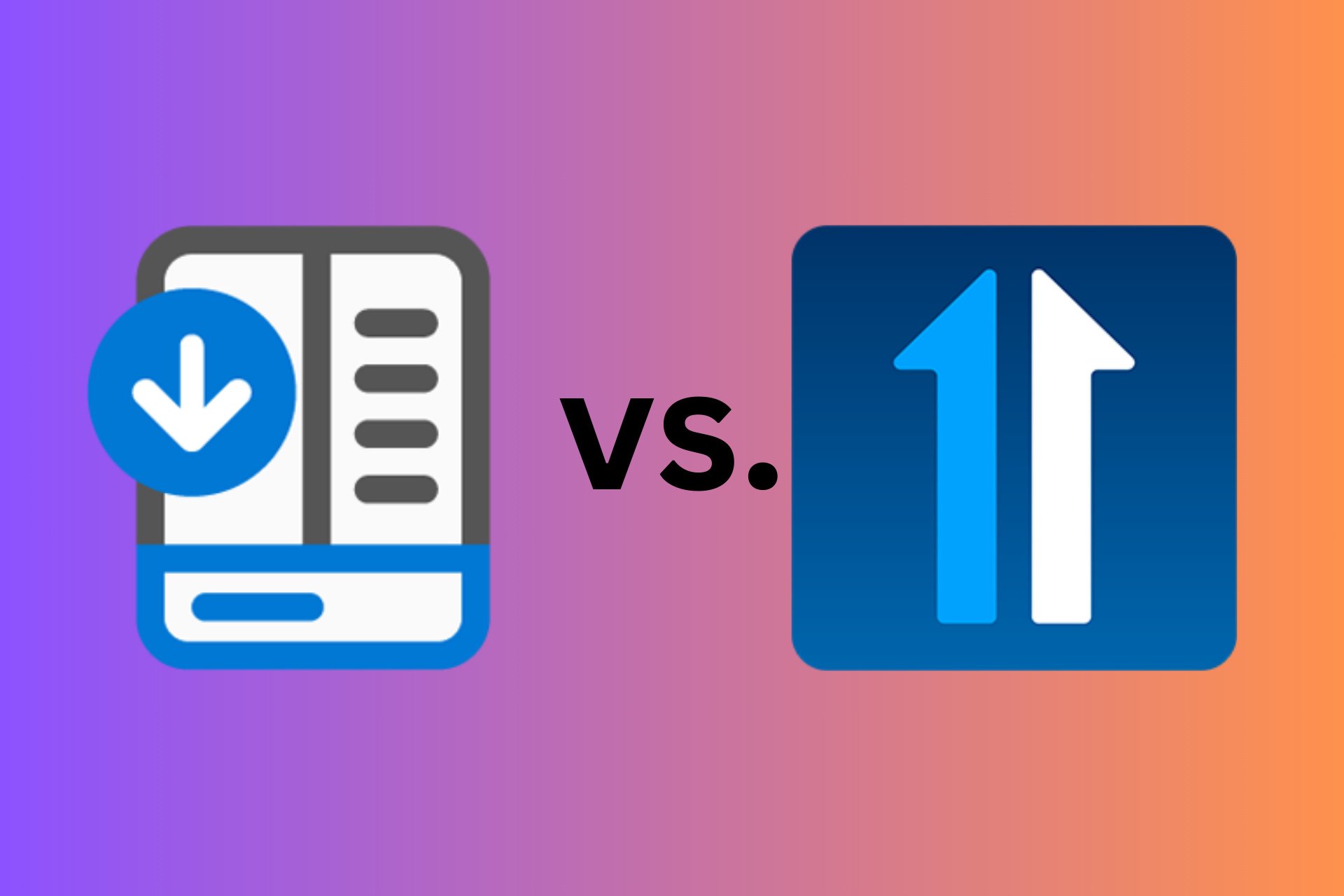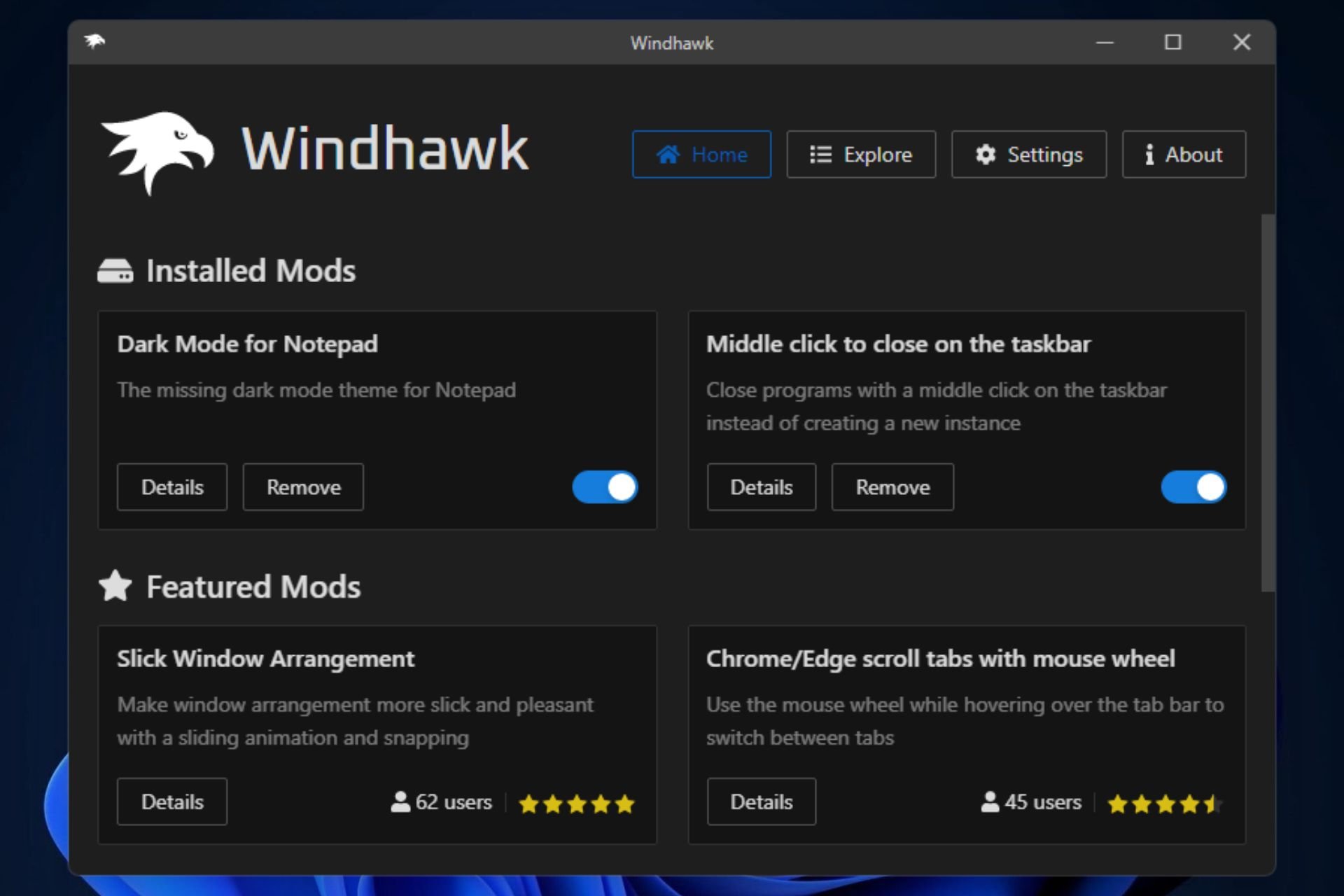Taskbar Disappeared on Windows 10: How to Restore it
Check if the auto-hide taskbar option is enabled
5 min. read
Updated on
Read our disclosure page to find out how can you help Windows Report sustain the editorial team Read more
Key notes
- Taskbar not appearing on your desktop can be an issue as it prevents you from quickly accessing apps.
- This could be because your PC is infected with a virus or some critical system files are missing.
- You should check the taskbar settings and run an SFC scan to fix the issue.
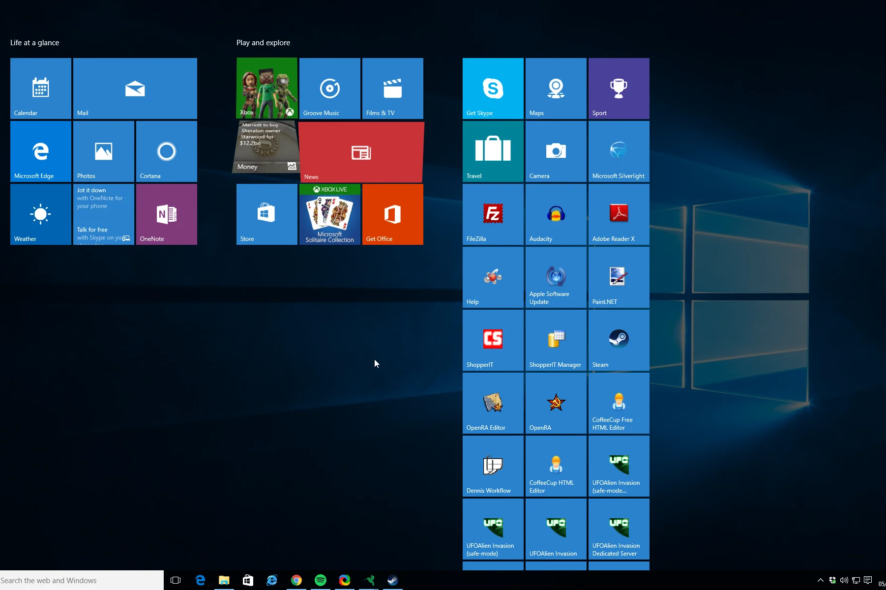
The taskbar is something that you interact with very frequently on your Windows machine. So what will happen if you are not able to use it? Well, that could be pretty frustrating as you won’t be able to access the apps quickly or even the start menu.
Thankfully, in this guide, we will give you a bunch of solutions that will help you to fix the taskbar that disappeared on Windows 10 problem. Of course, this issue also exists on the Windows 11 PC, but this guide will focus on Windows 10. However, you may also try the solutions on your Windows 11 PC if you encounter a problem.
Why has the taskbar disappeared on Windows 10?
After searching the internet and reports of users facing a similar issue, we have found out some of the common reasons why the taskbar has disappeared on your Windows 10 PC:
- The taskbar is hidden: Some third-party customization apps can hide the taskbar automatically, which is why it isn’t appearing for you.
- The File Explorer might have crashed: File explorer crashing or having some issues can also hide the taskbar.
- Problematic display resolution: Your display resolution is beyond the computer’s original screen dimensions, because of which the taskbar has disappeared on your Windows 10 PC.
- Corrupt system files: If some important taskbar-related system files are missing, it could cause several issues including the one at hand.
How can I fix the taskbar that has disappeared on Windows 10 problem?
1. Exit the fullscreen view
Accidentally, you might have pressed the F11 key on your keyboard, and because of this, your PC has gone into fullscreen mode.
You can check that and press the F11 key once again and see if this gets you out of the fullscreen mode and if the taskbar becomes visible or not.
2. Disable the auto-hide option
- Press the Win + I keys to open the Settings menu.
- Click on Personalization.
- Click on Taskbar on the left pane.
- Turn off the Automatically hide the taskbar in desktop mode option.
You should check the personalization settings if the auto-hide taskbar option is enabled. If yes, you should disable the auto-hide taskbar in the desktop mode option and check whether this resolves the problem.
3. Restart the File Explorer process
- Press Ctrl + Shift + Esc buttons to open the Task Manager.
- Right-click on the Windows Explorer process.
- Select Restart.
This may sound basic, but this has helped several users fix the taskbar disappearance issue on Windows 10.
Notably, when something happens to the taskbar, it automatically hides everything on your desktop, and you won’t see the taskbar.
4. Update the graphics driver
- Press the Win key to open the Start menu.
- Open Device Manager.
- Expand the Display adapter.
- Double-click on your GPU.
- Select Update driver.
- Hit Search automatically for the drivers option.
Often outdated graphics drivers can cause multiple issues on your PC. For example, one error it could trigger is that the taskbar has disappeared from Windows 10.
While you can go the above route to update your PC, we would advise you to make use of a dedicated driver updater called Outbyte Driver Updater.
With Outbyte Driver Updater, you can update all drivers in one go, perform a scheduled scan, create a driver backup, use it as an efficient download manager, and much more.

Outbyte Driver Updater
Manage your drivers better and find the latest updates with Outbyte Driver Updater.5. Disable tablet mode
- Press the Win + I keys to open the Settings menu.
- Click on Tablet.
- Under the When I use this device as a tablet drop-down, select Don’t switch to tablet mode option.
Once the tablet mode is disabled, you can check if the taskbar is visible to you. If it isn’t, you can go ahead with the next solution.
6. Check the projection settings
- Press the Win + P key to open the Project menu.
- Make sure that the PC Screen only option is selected.
- If the PC Screen only option isn’t selected, then select it.
7. Run an antivirus scan
- Press the Win key to open the Start menu.
- Type Windows Security and open it.
- Select Virus & threat protection.
- Click on the Quick Scan button.
- Wait for the scan to complete.
- Apply the fixes prompted by Windows Security.
- You can also hit the Scan options and select Full scan for a deep scan.
Windows Security, although an excellent tool, isn’t as effective as dedicated antivirus tools. In these situations, you should use a reliable antivirus tool to remove specific viruses or malware.
We suggest you check out our guide that lists some of the best antivirus software you can download and protect your PC.
8. Fix corrupt system files
- Press the Win key to open the Start menu.
- Launch Command Prompt as an admin.
- Type the below command and press Enter.
sfc /scannow - Wait for the process to complete.
- Restart your PC.
SFC Scan is a built-in Microsoft tool. It lets you scan for corrupt or missing system files and fix them without much user input. However, in most cases, these aren’t as effective as dedicated tools.
So, we would suggest you check a system repair tool that can fix corrupt system files, fix system crashes, fix damaged DLLs, remove ransomware or malware, and much more.
That is it from us in this guide.
That is it from us in this guide. Windows 11 users are also facing issues with the taskbar being blank or empty. We have six methods that can help you fix it.
We also have a guide explaining how to remove weather from the taskbar on Windows 10. If the icons are missing on your Windows 11 taskbar, you should check out our guide and resolve the issue.
Feel free to drop a comment if you could fix the taskbar disappearance issue on Windows 10 by following any of the above solutions.