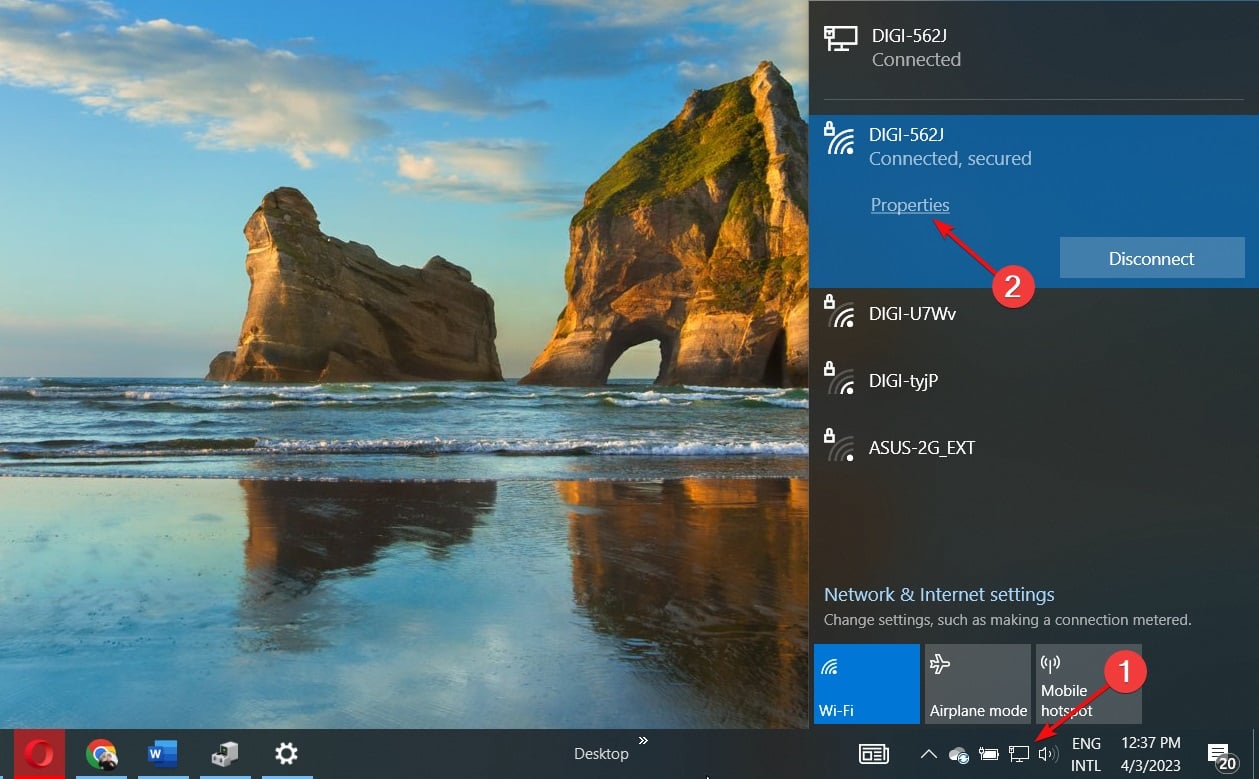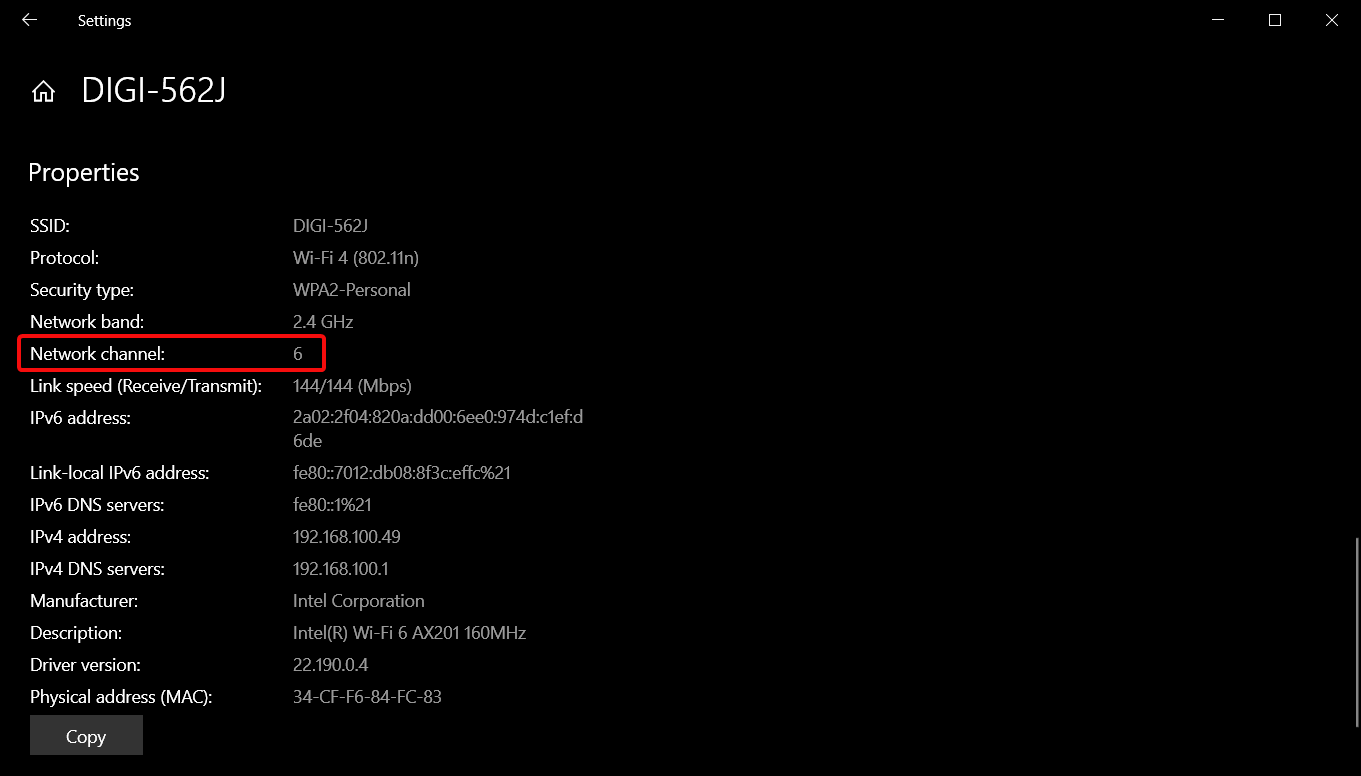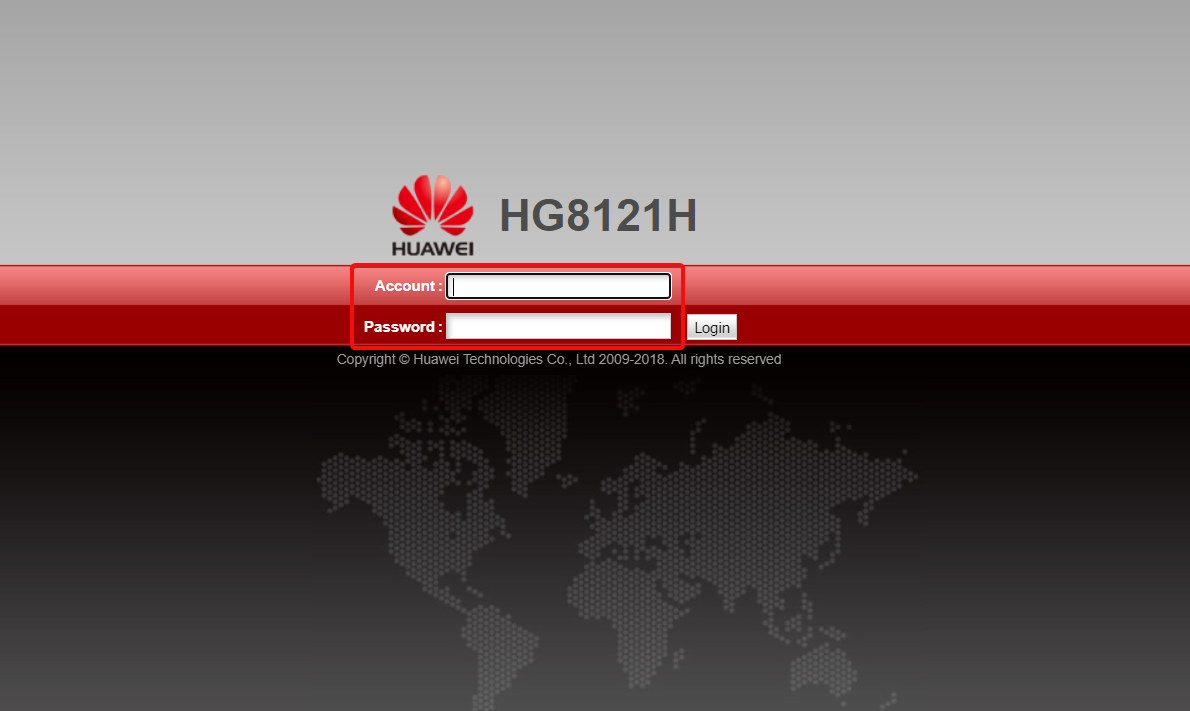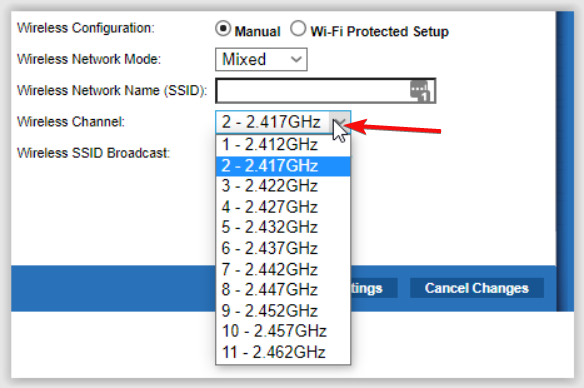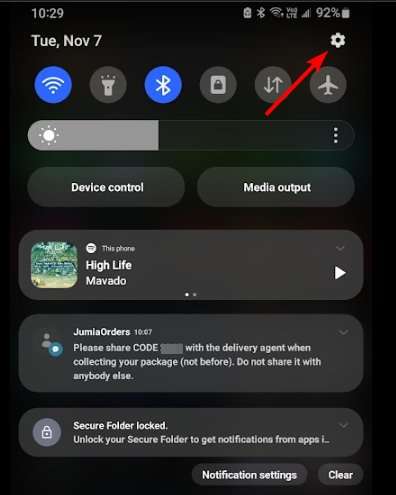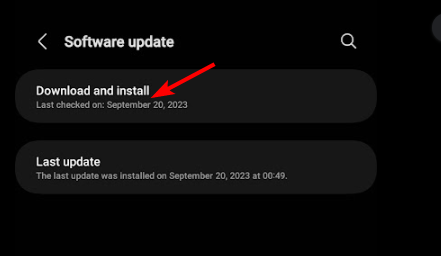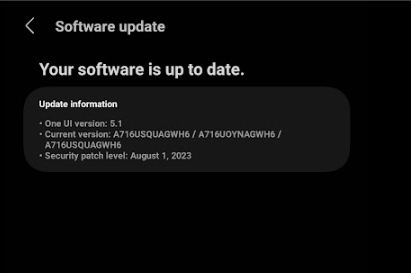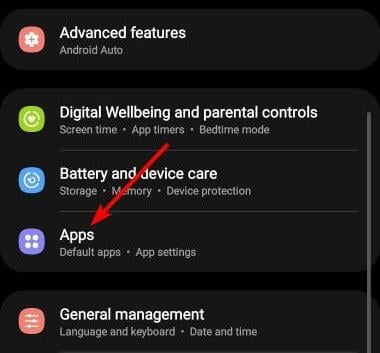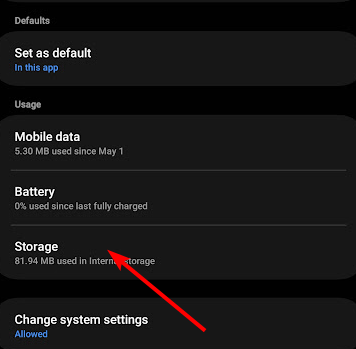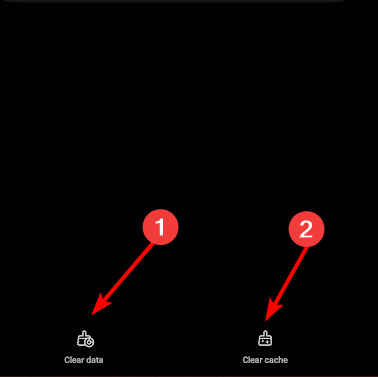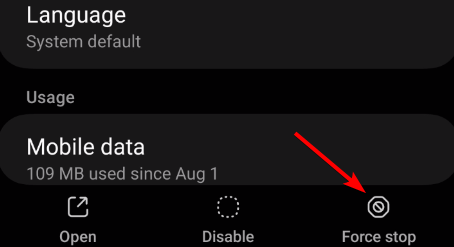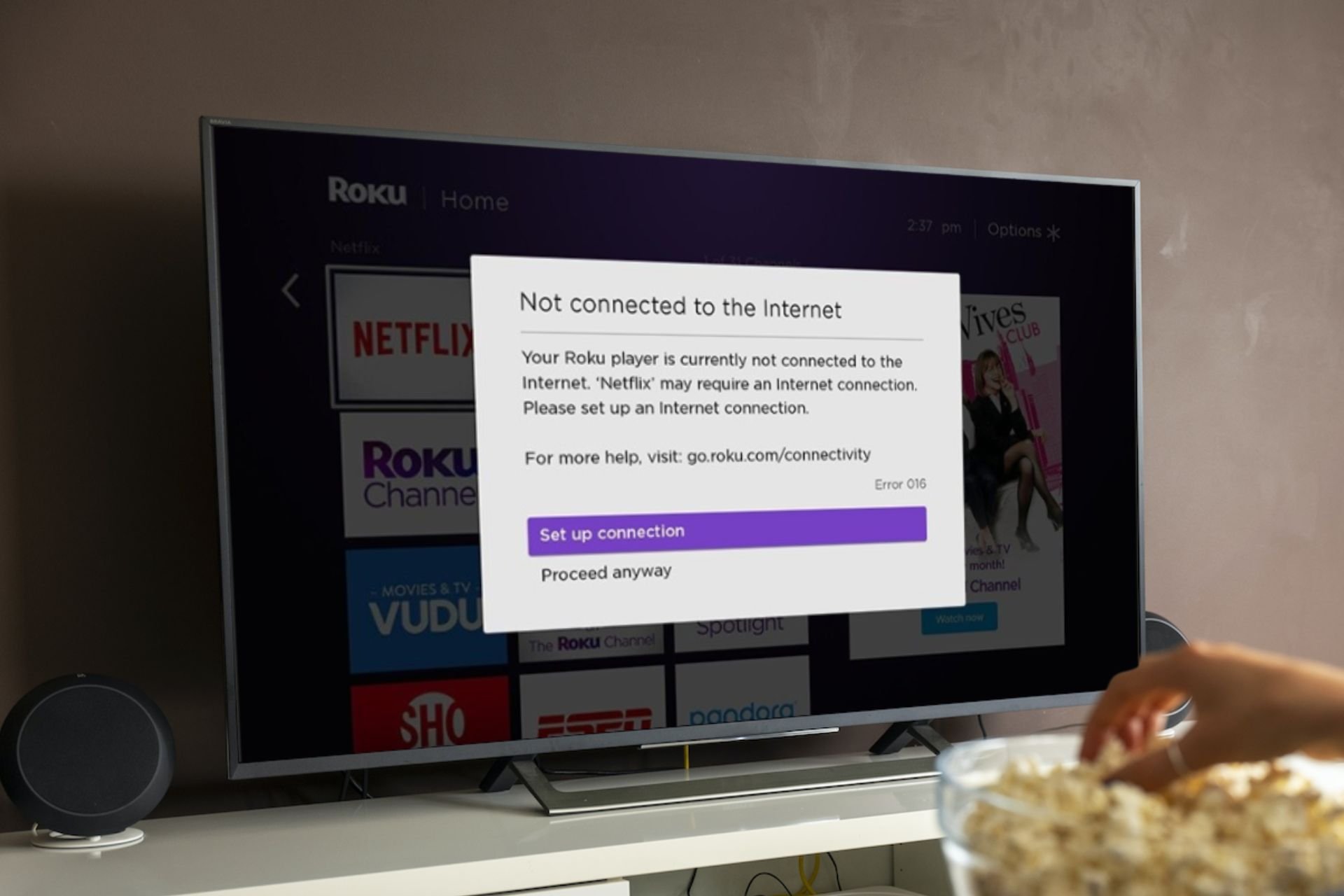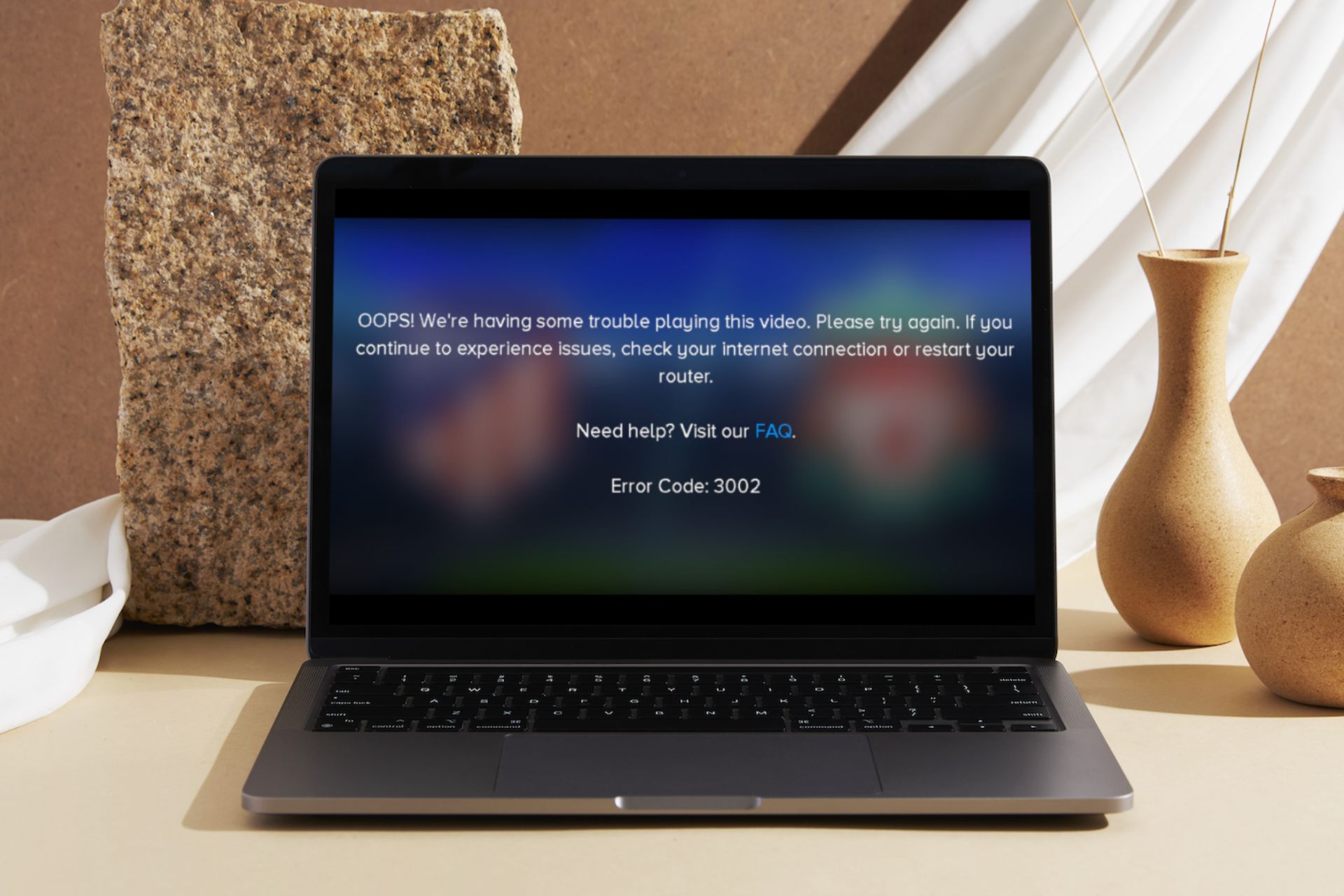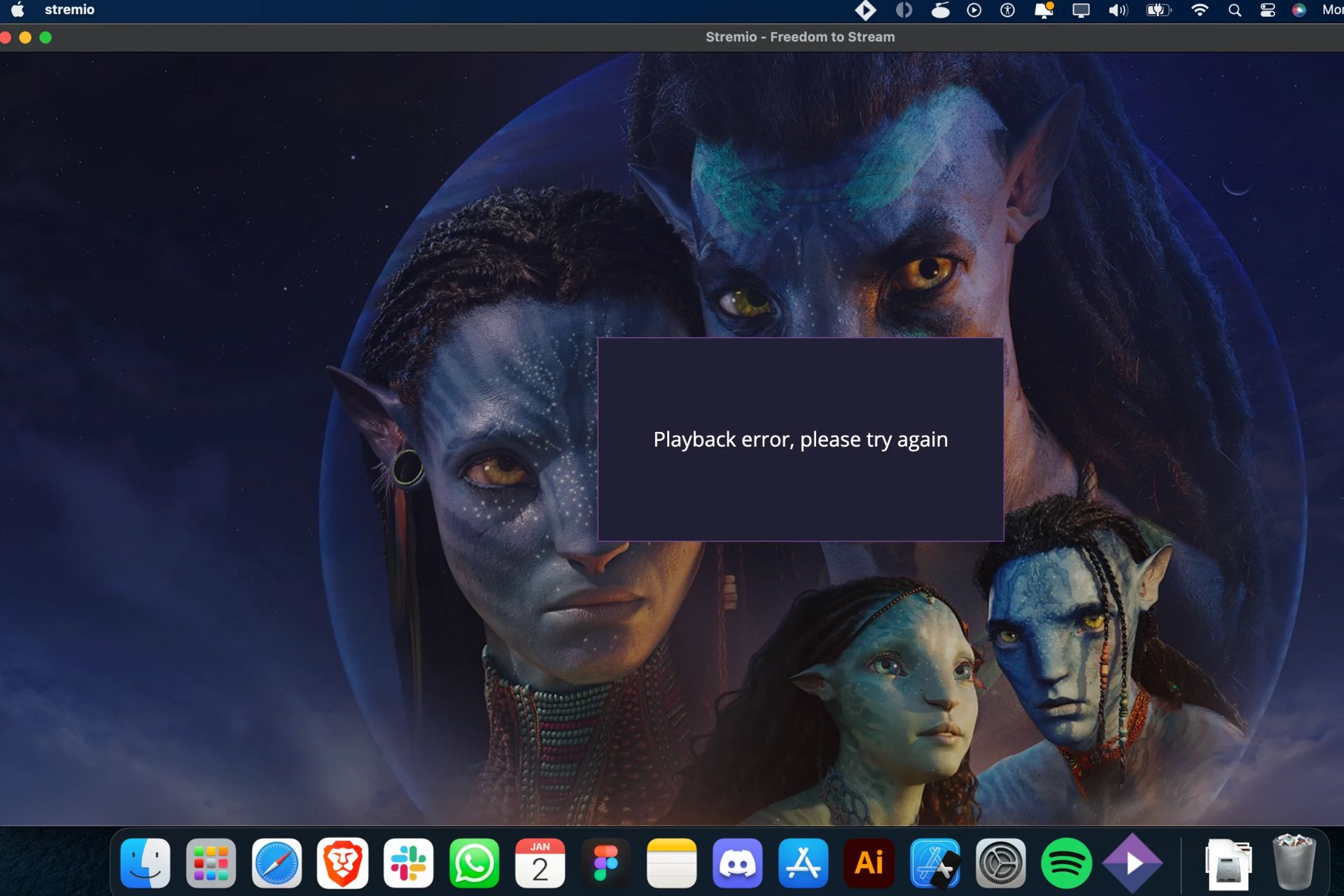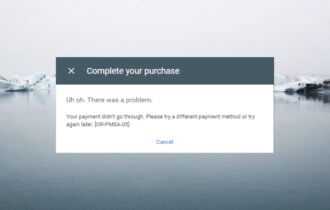TeaTV Not Working? How to Fix it
Streaming apps not working may need you to lower your resolution
4 min. read
Updated on
Read our disclosure page to find out how can you help Windows Report sustain the editorial team Read more
Key notes
- To resolve issues with TeaTV not working, ensure you have an up-to-date app, a stable connection, and sufficient bandwidth.
- Check out how to solve a myriad of these issues with our comprehensive guide.
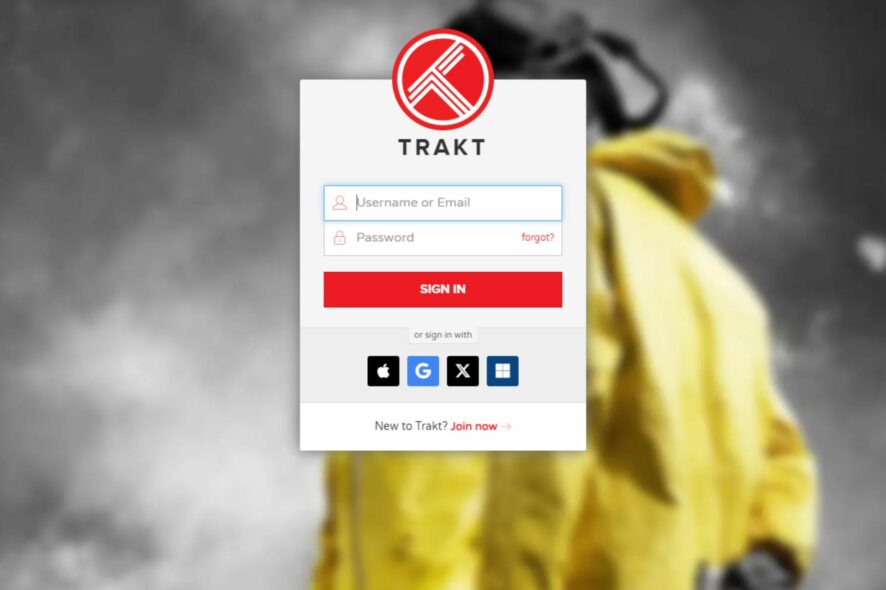
TeaTV not working could manifest in various ways from loading, downloading, or even login issues. We narrowed down some of the common problems and bring you this report.
Is TeaTV a legal app?
Our verdict would have to be that it isn’t a legal app. Factors like copyright infringement, license to operate and publishing requirements are good metrics to determine whether an app is legal. TeaTV satisfies some of these requirements but fails in others.
You can find it in Google Play Store which means it has undergone rigorous security checks making it reputable but it is also banned in some countries due to copyright issues.
What can I do if TeaTV is not working?
1. Login issues
 NOTE
NOTE
- Make sure that you enter the correct login details.
- Perform a speed test and boost your internet speeds where necessary. You can also switch to an Ethernet cable instead of Wi-Fi if possible.
- Restart your streaming device and try again later if it’s a server issue.
2. Loading/buffering issues
2.1 Lower resolution settings
TeaTV not loading or constantly buffering indicates insufficient bandwidth to cope with the streaming resolution. You can lower the settings and adjust accordingly until you get to a resolution with no interruptions.
You can also remove other devices from your connection, close unnecessary processes and apps, and remove any bandwidth limits to improve streaming.
2.2 Change your router’s channel
- Click on the Network icon on your taskbar, select your Wi-Fi connection, and click on Properties.
- Now, scroll down and you should see the Network channel for your Wi-Fi connection.
- Navigate to your browser and log into your router with the correct credentials. You can find that info on the router itself or on the manual of the router.
- Go to the Wireless settings of your router and change the router channel to a different one from the default. If you’re using a dual-bound router, make this setting for both bands (2.4GHz and 5GHz).
2.3 Update your graphic drivers
- Hit the Windows key, type Device Manager in the search bar, and click Open.
- Navigate to Display adapters to expand, right-click on your graphics card, and select Update driver.
- Select Search automatically for drivers.
2.4 Switch off your VPN
- Press the Windows key and select Settings.
- Next, select Network & internet and click on VPN in the right-side menu.
- Select the VPN connection you want to disable, click on the drop-down and select Remove.
3. Downloading issues
3.1 Update your device’s OS
- Locate Settings on your device. (We’ll be using the Samsung model for this step).
- Go to Software update.
- Tap on Download and install.
- Wait for the update to finish installing if available, and retry your TeaTV app.
3.2 Clear cache
- Tap on settings on your phone.
- Next, tap on Apps.
- Find the TeaTV app and tap on it.
- Scroll down and select Storage.
- Tap on Clear data and Clear cache, then try again.
If you’re on a browser or TV app, proceed to delete the cache and restart the app.
3.3 Reset your network
- Hit the Windows key and click on Settings.
- Navigate to Network & internet.
- Select Advanced network settings.
- Click on Network reset.
- Next, hit the Reset now button.
4. Link issues
4.1 Force stop the app
- Tap on settings on your phone.
- Next, tap on Apps.
- Find the TeaTV app and tap on it.
- Tap on Force stop at the bottom then reopen the app.
4.2 Change VPN servers
If you are located in a country where this website is blocked, you can change your VPN server location.
You’ll need a good VPN app as most of the free ones are easily detectable and may be blacklisted.
Finally, you can reinstall the app or go for an older version if you’re still experiencing any of these issues.
You can try your luck with the methods mentioned above to get TeaTV working again. They’re not limited to the underlisted issue so you can try them all and see what works for you.
But, if it still doesn’t work, you may have to download an alternative. It’s hard to know what the problem could be without actually seeing the error message and even then, it probably won’t tell you much.
If it’s any consolation, TeaTV is not the only streaming app that faces such issues. Even big giants like Netflix and Hulu are not working at times.
Have you experienced any issues with TeaTV and what solutions do you consider most helpful? Share with us in the comment section below.