Telegram Not Working on PC: 7 Ways to Fix it
An oldie but goodie version always does the trick
4 min. read
Updated on
Read our disclosure page to find out how can you help Windows Report sustain the editorial team. Read more

Telegram, like many apps on your Windows 11 PC may stop working because of an interruption in the network connection or a faulty update.
Being that it is one of the most secure messaging apps, getting it to run smoothly once again is at the top of our list so we crafted out some dos that worked for us.
What can I do if Telegram is not working on my PC?
1. Run the Windows Store Apps troubleshooter
- Hit the Windows key and click on Settings.
- Click on System and select Troubleshoot.
- Navigate to Other troubleshooters.
- Click the Run option for the Windows Update troubleshooter.
2. Run the necessary troubleshooters
2.1 Run the Network adapter troubleshooter
- Hit the Windows key and click on Settings.
- Click on System, then select Troubleshoot.
- Select Other troubleshooters.
- Locate the Network Adapter troubleshooter and click on the Run button next to it.
2.2 Run the Internet Connections troubleshooter
- Hit the Windows key and click on Settings.
- Go to System, and click Troubleshoot.
- Now click Other troubleshooters.
- Locate Internet connections, and click Run.
- Follow the onscreen prompts to complete the process.
If your internet connection is fine, try with another connection if available preferably from a different ISP. Some ISPs block certain apps so try to establish if this is the issue.
3. Repair/reset Telegram
- Hit the Windows key and click on Settings.
- Click on Apps on the left pane then Apps & features on the right pane.
- Locate Telegram, click on the three vertical ellipses, and select Advanced options.
- Click on Repair.
- Go back and click on Reset if the repair option fails.
4. Disable antivirus temporarily
- Hit the Start menu icon, type Windows Security in the search bar, and click Open.
- Click on Firewall & network protection, then select Public network.
- Locate Microsoft Defender Firewall and toggle the off button.
You may have an overworking security software that quarantines certain apps and blocks any connections. If disabling it makes the Telegram not working on your PC issue disappear, it is best to whitelist it.
5. Use a VPN
- Press the Windows key and select Settings.
- Next, select Network & internet and click on VPN in the right-side menu.
- Click on Add VPN and follow the prompts to enable it.
- Try logging in again and see if the issue persists.
Whereas a VPN may resolve this issue, especially in areas where Telegram is geo-blocked, some VPNs are easily traceable and within no time, you’ll be back to square one. You can switch VPN servers or better yet, make your VPN untraceable.
Alternatively, you can employ the help of a more powerful VPN solution such as ExpressVPN. This dedicated tool offer a large number servers you can connect too and comes with very good connection speed.
6. Reinstall Telegram
- Click on the Start Menu icon, type Control Panel on the search bar, and click Open.
- Select Uninstall a Program under Programs.
- Find Telegram, click on it, and select Uninstall.
- Confirm uninstallation in the next pop-up.
- Launch your browser and go to the official Telegram website.
- You’ll be redirected to the Windows version download page. Click Get Telegram for Windows x64.
- Once the download is complete, tap the Downloads icon on the top right corner to access the file. Click it to run the setup.
7. Switch to an older version
- Launch your web browser and navigate to the GitHub site.
- Scroll down and click on Older versions.
- Select a version number older than the latest one, click on it.
- From the Assets, select the Windows 11 64bit version and wait for the download to complete then follow the on-screen prompts to install Telegram.
It’s possible that your current Telegram version is not working on your PC because it is not compatible. Updated versions sometimes require some time because they come with some bugs and until it is a stable version, you can continue using an older version.
If you’ve downloaded Telegram on your Windows 11, you know the download can get stuck at times. You can try the web version but even Telegram for web stops working at times.
The other option if these solutions don’t seem to revive the app point to Telegram X or other secure messaging software so explore our list and see if there’s something that entices you.
Has any of the above solutions gotten your Telegram PC app back to working again? If so, we’d love to know which one. Drop us a comment down below.



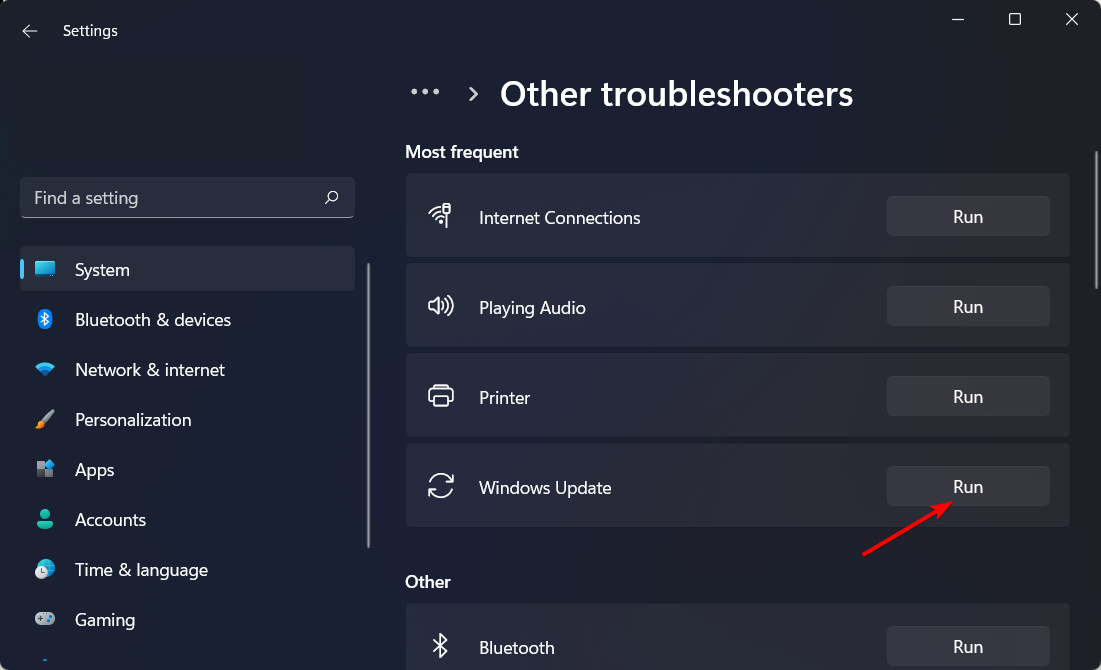



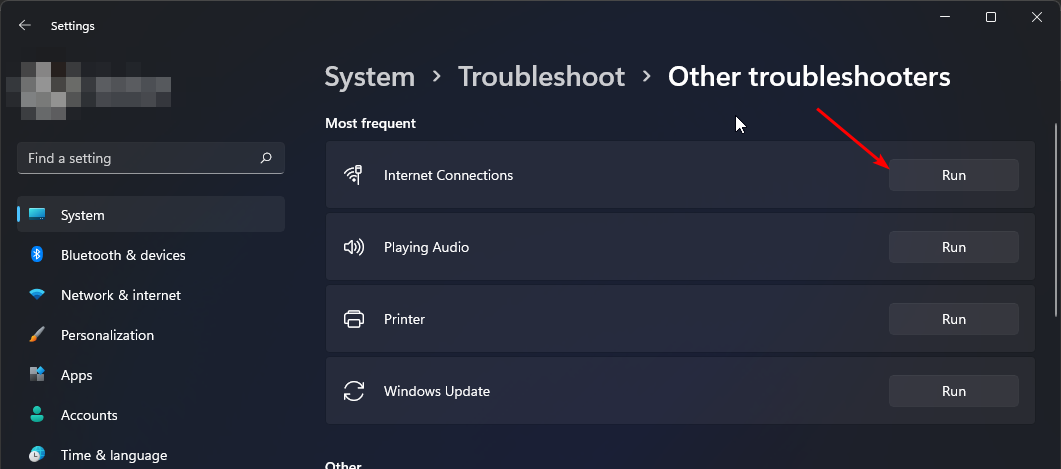

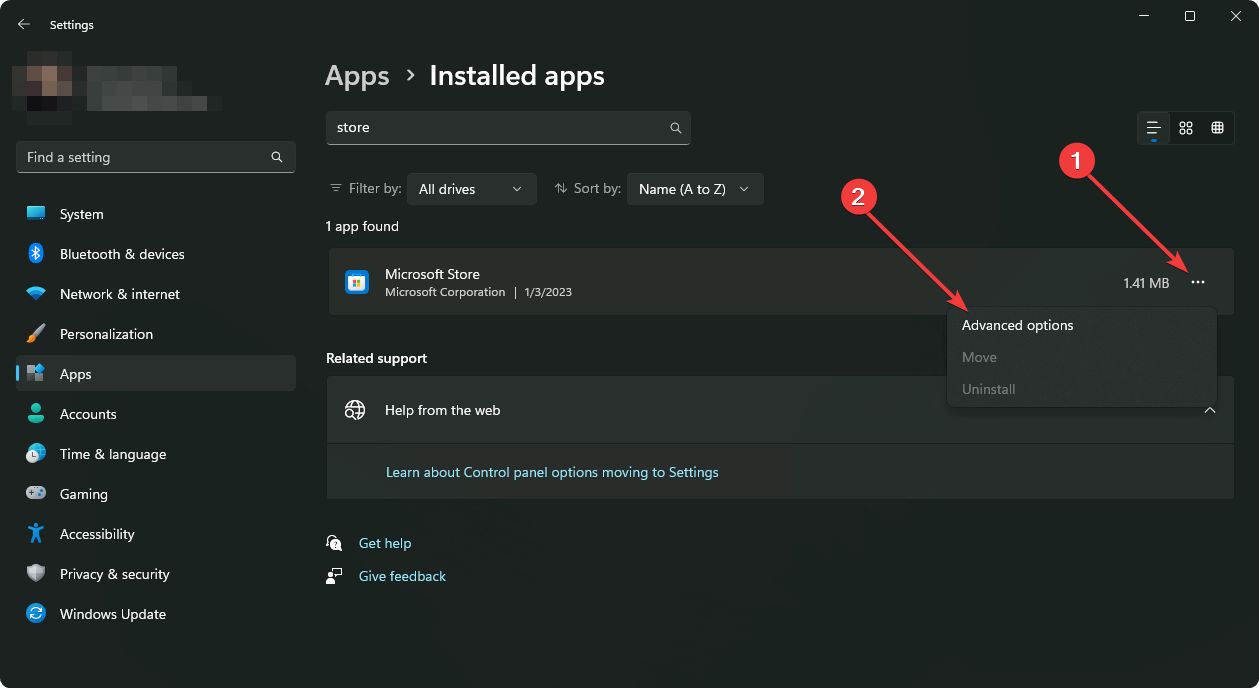
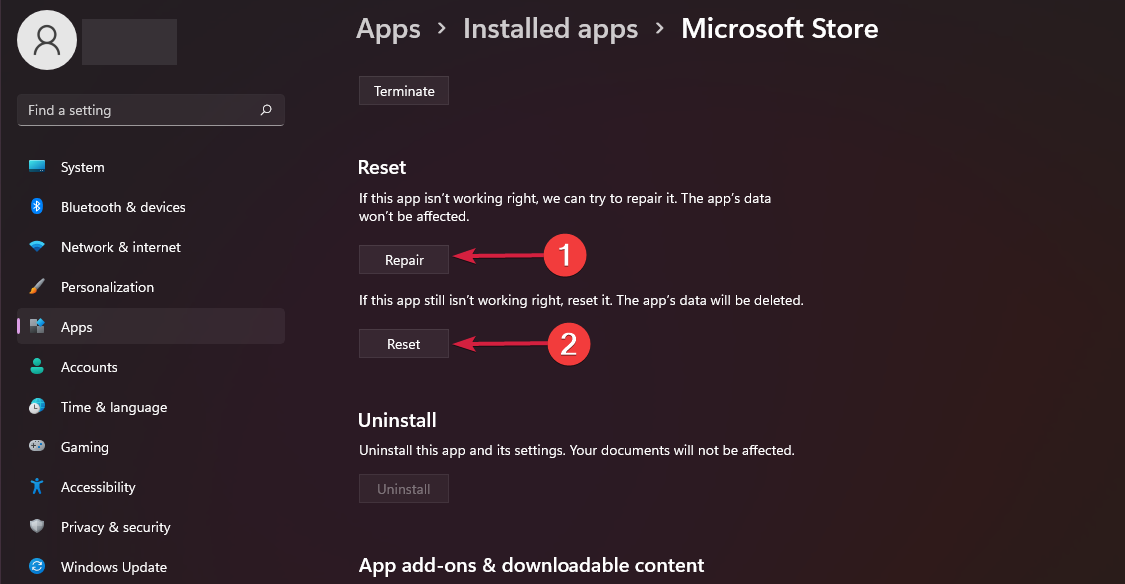



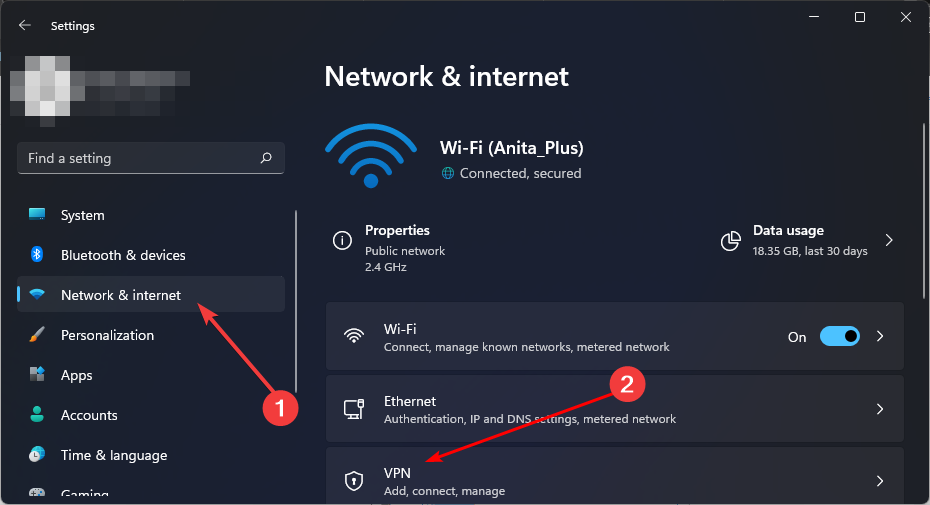
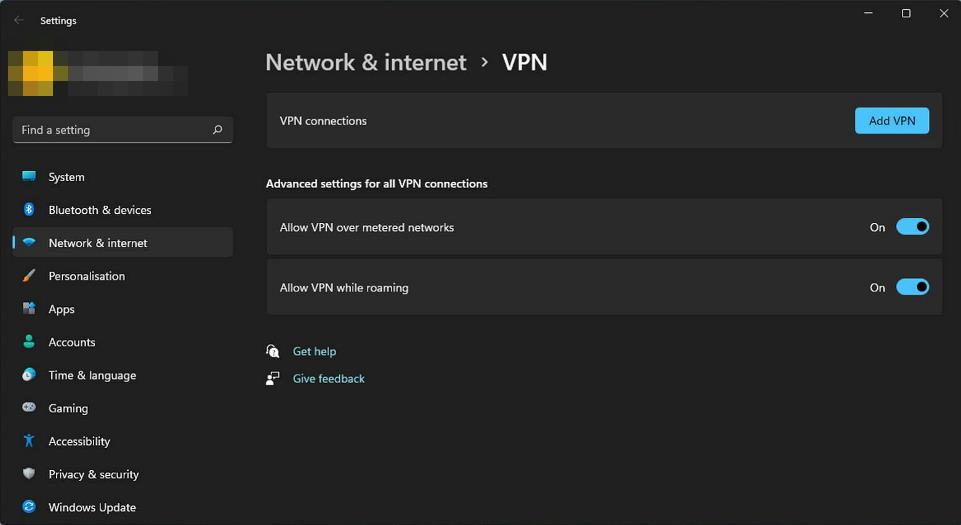














User forum
0 messages