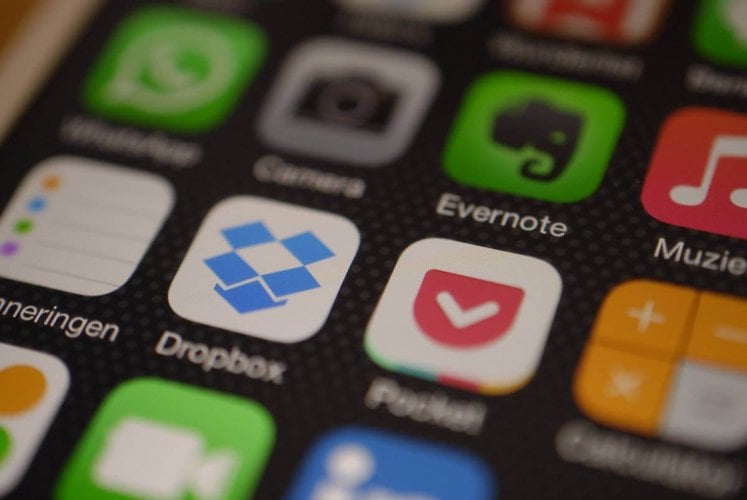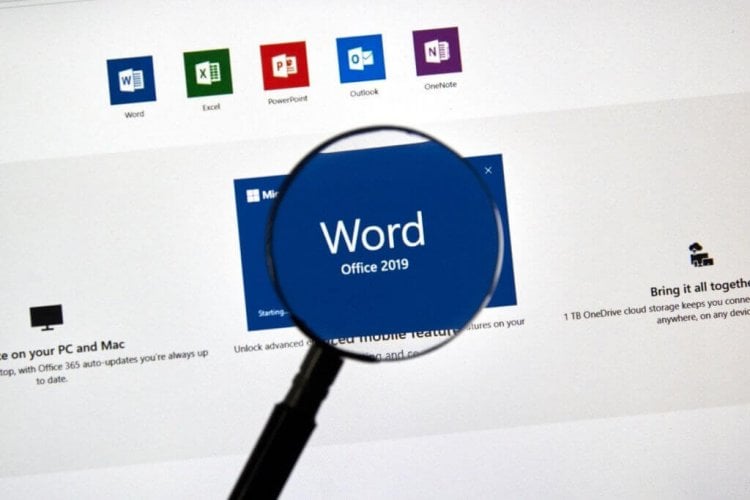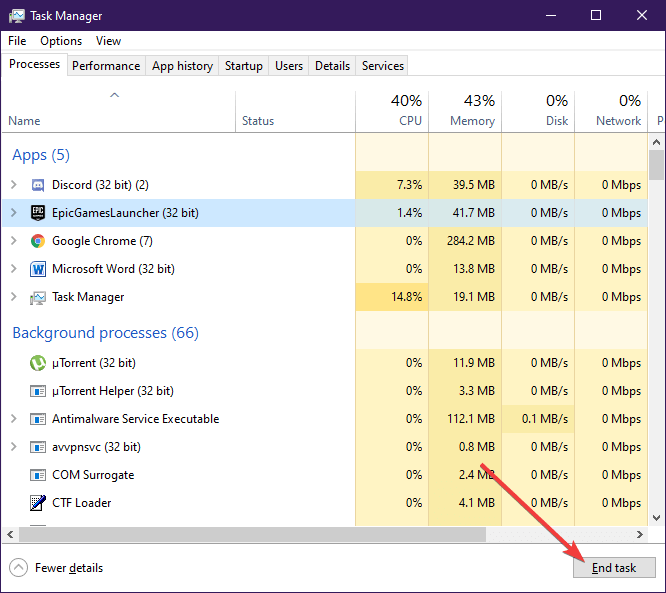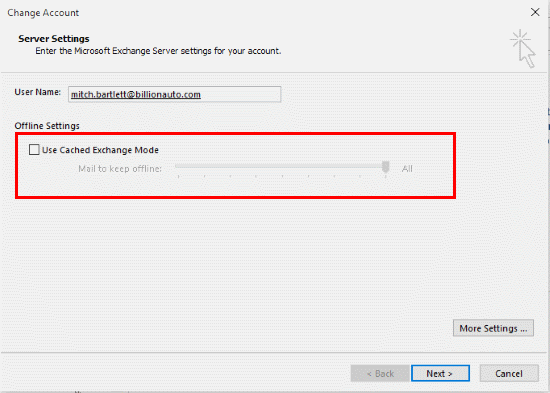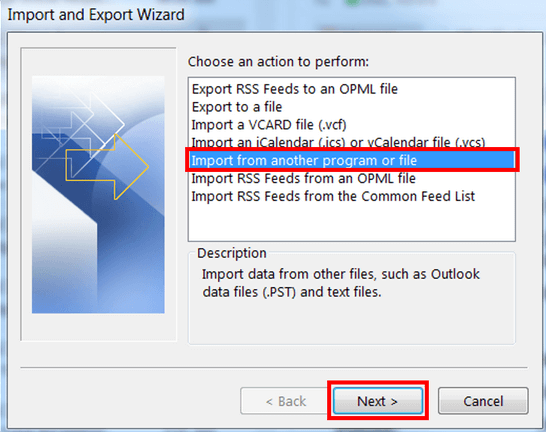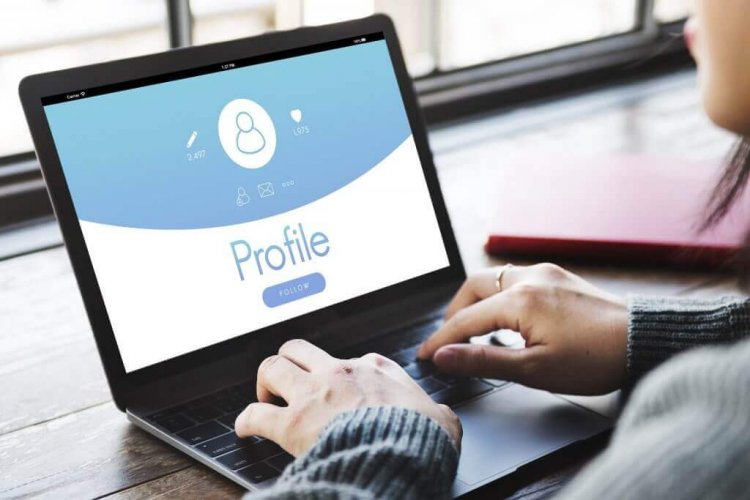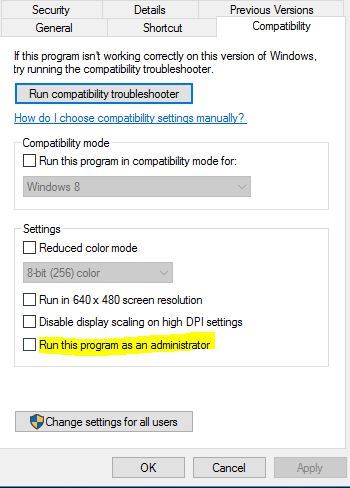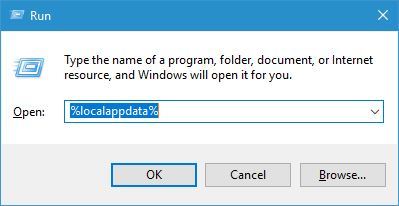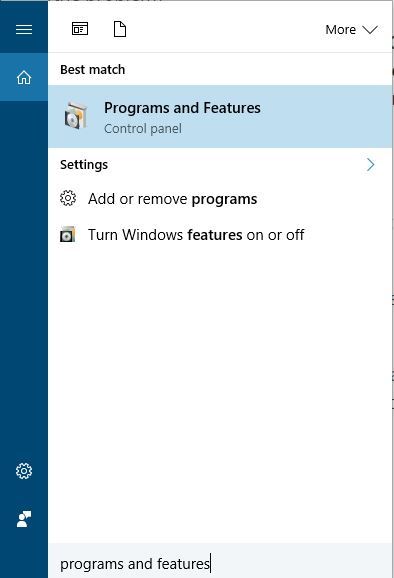This File Is in Use by Another Application or User [Fix]
10 min. read
Updated on
Read our disclosure page to find out how can you help Windows Report sustain the editorial team Read more
Key notes
- The file is in use... error is a very common one and causes can vary, as can instances.
- This is why it is also difficult to offer one solution, so we've gathered a few, depending on the exact message.
- We have a full list of Outlook issues that you can scroll through in our Outlook Errors page.
- For full Windows 10 troubleshooting guides, go to our dedicated Windows 10 Troubleshooting Hub.

Different applications can sometimes use the same files and cause The file is in use… error on your Windows 10 PC. This error can prevent you from accessing files, but fortunately, there are few ways to solve this problem.
In this article, we’ll be looking at various error messages based on the mentioned message, plus their troubleshooting steps.
How do I fix The file is in use… error?
- The file is in use
- The file is in use by another application or user
- The file is in use and cannot be accessed
- The file is in use by another program
1. The file is in use
Users reported this error with Dropbox while trying to sync their files. Dropbox can’t sync files that are currently used by a different application, and if you try to do that, you might get this error.
This is normal behavior for Dropbox, and to fix this problem all that you need to do is to save the file that you’re trying to sync and close the application that is using the file.
After that, Dropbox should be able to sync the file without any problems.
2. The file is in use by another application or user
1. Disable problematic Add-ins
According to users, they are experiencing this error when they close a Microsoft Word. Apparently, this problem is caused by installed add-ins, and in order to fix it, you need to find and disable the problematic add-in.
- Open Word.
- Go to the Developer tab and click on Add-ins.
- A list of installed Add-ins will appear.
- Locate any Add-ins that are related to Bluetooth and disable them. If you see any suspicious Add-ins you can disable them as well.
- After doing that, restart Word and check if the problem is resolved.
Another way to disable installed Add-ins is to do the following:
- Click the Office / File button and select Word Options.
- Click Add-ins.
- In the Manage list select COM Add-ins and click Go to open COM Add-ins dialog.
- Disable the problematic Add-ins.
If the problem still persists, you might want to disable all Add-ins and check if that fixes the issue. If that helps, enable Add-ins one by one until you find the one that is causing this problem.
Users reported that sometimes certain Add-ins won’t remain disabled, and if that’s the case, you need to uninstall the application related to that Add-in.
2. Check your antivirus
When you create a file in Word or in any other Office tool, your computer will save its copy on your hard drive as a temporary file. When you choose to save your document, the temporary file will be deleted and the document will be saved.
This is how saving should work, but your antivirus can sometimes scan the temporary file as you try to save it and that will cause The file is in use error to appear. One way to fix this problem is to use unobtrusive antivirus software or one that tests with the fewest false positives.
Also, be sure that you have the latest version of Office installed. If there are any Hotfixes available, be sure to install them as well.
In order to keep your files highly protected, you might need another antivirus program. No need to waste time finding one as you can choose from the best antiviruses with the highest detection rates.
3. Check if your files aren’t locked
Users reported that this error can occur if the file mentioned in the error message is locked, so be sure to check it. If it’s locked, you can unlock it by right-clicking it and choosing the Unlock option from Properties.
To make this process a bit more straightforward, you can also use third-party tools that will display all locked files on your PC so you can easily find them and unlock them.
4. Close Raiser Edge / Education Edge
Software such as Raiser’s Edge / Education Edge can sometimes interfere with Word and other Office tools and cause this problem to appear. To fix this issue, sign out and close Raiser’s Edge / Education Edge and restart your PC.
After your PC restarts, check if the problem is resolved.
3. The file is in use and cannot be accessed
1. Close all Outlook related processes
- Open Task Manager by pressing Ctrl + Shift + Esc.
- When Task Manager starts, go to the Processes tab.
- Locate any processes that might be related to Outlook, select them and choose End task. You should look for Outlook, Communicator, Lync, or ucmapi processes. If you find any of them, select them and choose End task.
- After ending all processes that are related to Outlook, close Task Manager and try to start Outlook again.
Users reported this error while using Outlook, and according to them, they would get this error message every time they try to start Outlook. The mentioned steps should be helpful.
2. Disable Cached Exchange mode
- Close Outlook completely.
- Open Control Panel and select Mail.
- Click the Email Accounts button.
- Navigate to Email tab.
- Select the email account that is causing this problem and choose Change.
- Locate Use Cached Exchange Mode option and disable it.
- After that, click Next and Finish.
- After disabling this feature, try to start Outlook again.
3. Repair your .pst file
There can also be a problem with some corrupted Outlook files. In this case, we recommend using a dedicated file recovery tool – Stellar PST Recovery Tool.
The tool is just the perfect thing to restore your Outlook mailbox data – including deleted and missing emails – lost due to PST file corruption.
The installation is pretty easy and using the tool, similarly simple. What’s more, the recovery process is done in just 3 simple steps, indicating the PST file that should be scanned.
⇒ Get Stellar PST Recovery Tool
4. Restart your PC
Sometimes you can fix this problem simply by restarting your computer. According to users, this error appears because Office Communicator is running alongside Outlook while using certain .dll files.
To fix this problem, simply restart your PC and try to start Outlook again.
5. Run ScanOST.exe
- Go to Outlook installation directory, locate ScanOST.exe and run it.
- If the tool asks you for the profile name be sure to enter it.
- Choose the Connect option.
- Select Scan all folders, check Repair errors and click Begin Scan.
After the scan is completed, check if the problem is resolved.
6. Convert the OST file to PST
- Open Outlook and choose File > Open > Import.
- Select Import from another program or file and click Next.
- Select Outlook data file (.pst) and click Next.
- Click on Browse and locate the file.
- Select the desired option regarding the duplicated entries and click Next.
After you’re done, check if the problem still persists.
7. Create a new Outlook profile
- Go to Control Panel and click on Mail.
- When Mail Setup window opens, click Show Profiles.
- Now click on Add.
- Enter the name for the profile and click OK.
- Follow the instructions on the screen to configure your email account.
8. Make sure that Run as administrator option isn’t checked
- Locate the Outlook shortcut. Right click it and choose Properties.
- When Properties window opens, go to Compatibility tab.
- Locate Run this program as an administrator option and make sure that it’s not checked.
- Click Apply and OK to save changes.
After turning off this option, try to start Outlook again and check if the problem is resolved.
9. Close Microsoft Lync or Skype
According to users, both Microsoft Lync and Skype can interfere with Outlook and cause The file is in use error to appear. To fix this problem, be sure to close these applications completely and try to start Outlook again.
10. Delete the .ost file
If you’re still getting this error, you might want to consider deleting your .ost file. It’s safe to delete the .ost file if you’re connecting to your email account via Microsoft Exchange or IMAP because the .ost file will be recreated the next time your start Outlook. To delete the .ost file, do the following:
- Press Windows Key + R to open the Run dialog. Enter %localappdata% and press Enter or click OK.
- When Local folder opens, navigate to MicrosoftOutlook. Locate your .ost file and delete it. Do not delete any .pst files.
- After that, restart Outlook and your .ost file will be created again thus fixing this error.
11. Repair the Office installation
According to users, Outlook 2013 and Lync 2013 can’t run at the same time. Whenever you try to start Lync you’ll get The file is in use error message. One way to fix this problem is to repair your Office installation, and to do that, you need to follow these steps:
- Use Task Manager to close Outlook and Lync completely. In addition, make sure that any Office processes aren’t running.
- Press Windows Key + S and enter programs and features. Select Programs and Features from the list.
- When Programs and Features window opens, locate Microsoft Office and choose Change from the menu.
- Select Quick Repair option and then click the Repair button.
- If you’re asked to close all programs, be sure to click Close All button.
After the process is completed, start Outlook and then start Lync and check if the problem is resolved. If the problem still persists, repeat the process but instead of using the Quick Repair select the Online Repair option.
12. Check if the CNAME record is set properly
Users reported that this issue is caused by autodiscover CNAME record. If your CNAME record isn’t properly configured for the domain, you’ll most likely encounter this error. To fix this problem you need to change the CNAME record autodiscover to autodiscover.outlook.com. After making the necessary changes, the error should be completely resolved.
4. The file is in use by another program
1. Move the files to a different folder
Users reported this error while trying to attach a file using Outlook Web App. According to them, this issue appears to be related to a certain folder on their PC and all files from this folder couldn’t be attached to an email message.
Users tried using different browsers, but the issue remained. One of the simplest ways to fix this problem is to open the problematic folder and move your files to a different location. After doing that, try to attach them to an email message again.
2. Delete the PDF files from tmp folder
According to users, this problem sometimes appears when you try to open certain PDF files, but you can fix the problem by deleting the PDF files from the tmp folder. To do that, navigate to C:wfx32tmp folder and delete all PDF files from this folder.
Be sure not to delete any files that are currently print previewed. After deleting the files, check if the problem is resolved. If you don’t want to delete the files, you can simply move them to a different folder and check if that solves the issue.
The file is in use error usually affects Office applications, but you should be able to fix it by using one of our solutions from this article.
If you’re an Outlook user, you might be interested in our guide on Mail Merge in Outlook. It’s a great feature for sending personalized emails that you should use.
Tell us which one worked for you!
[wl_navigator]