How to Fix TheHunterCotW_F Has Stopped Working: 9 Ways
7 min. read
Updated on
Read our disclosure page to find out how can you help Windows Report sustain the editorial team. Read more
Key notes
- The Hunter: Call of the Wild is the latest addition to a small but an interesting niche of hunting games.
- Even though the game is well optimized, some users reported game stopped working or stuck on loading screen.
- Updating your GPU drivers is one of the easiest solution to implement.

The Hunter: Call of the Wild brings a variety of features with its immersive nature and vivid graphics. Because of that, it has received critical acclaim.
Some users encounter start-up failures while others who managed to start the game experience in-game crashes.
Luckily, we have a few solutions up our sleeves for both problems. So, in case you’ve had a hard time with your hunting adventure, follow the steps below to troubleshoot the issues.
The Hunter: Call of the Wild is a great game, but many users reported that it won’t start on their PC.
This can be a big problem, and speaking of issues, here are some similar problems that users reported:
- The Hunter Call of the Wild has stopped working – This can occur due to missing Visual C++ and DirectX components, so be sure to install them.
- The Hunter Call of the Wild crash on launch – This problem can occur if a third-party application is interfering with the game. Usually, the cause is your antivirus, so be sure to disable/remove it.
- The Hunter Call of the Wild black screen – This issue can occur due to your drivers, and if you have this problem, update your drivers to the latest version.
How do you fix theHunter: Call of the Wild has stopped working?
1. Update your GPU drivers
If The Hunter: Call of the Wild won’t launch on your PC, the issue might be your drivers. The most common cause for issues is your graphics card drivers.
If you want to run the game without any major problems, we suggest that you download and install the latest drivers for your graphics card.
There are several ways to update your drivers, but the best is to download them directly from the manufacturer.
To do so, first, you need to find out the model of your graphics card and then download the latest driver from the manufacturer’s website.
Depending on your model, you can download the latest driver from the following websites:
Once your driver is up to date, you should be able to run the game without any issues. If you don’t want to download the drivers manually, you can always download them automatically using a third-party tool.
Outbyte Driver Updater is a simple tool that can automatically update all your drivers with just a single click, so if you don’t want to search and download the drivers manually, be sure to try this tool.
It scans your system and lists all existing and possibly missing drivers. The tool also detects if there is already a new version for current records. If necessary, these can be updated directly via Outbyte Driver Updater.
2. Check your antivirus
Sometimes certain applications can’t start on your PC due to your antivirus. If The Hunter: Call of the Wild won’t start on your PC, be sure to check your antivirus software.
You can fix the issue simply by adding the game to the exclusions list or by disabling certain antivirus features.
However, in some cases that might not be enough, so you’ll need to disable your antivirus and check if that solves the problem. If the issue is still there, your next step would be to completely disable your antivirus.
If that doesn’t work, you might have to completely remove your antivirus. If removing the antivirus solves the problem, your next step would be to switch to different antivirus software.
When you use the Gaming Mode function with a suitable antivirus solution, it will not interfere with your games in any way.
It still provides complete protection against viruses, worms, spam, spyware, and other malware. The integrated firewall fends off attacks from the network since you may be exposed to hijackers.
3. Check for additional Windows software

Besides essential GPU drivers, you’ll need a good stack of additional software to play the game. The game installer should cover those after the process of standard installation is done.
However, sometimes they are skipped or unintentionally removed. Because of that, you’ll have to download and install redistributables manually depending on your system.
You can usually download the necessary components online, but sometimes the necessary components might be right in the game’s installation directory.
Be sure to look for vcredist or DirectX directories and run the setup files inside them. Once you install the necessary components, the issue should be completely resolved.
4. Verify the game integrity with Steam
- Open your Steam desktop app.
- Click Library tab.
- Right-click The Hunter: Call of the Wild and open Properties.
- Open Local Files tab. Click Verify integrity of game files.
- Restart your PC and launch the game.
5. Enable Screen space reflection

- Navigate to Documents.
- Go to Avalanche Studios and select theHunter Call of the Wild.
- Choose Saves and click on Settings.
- Enter :Your Steam ID:
- Open settings.json with Notepad.
- Set GraphicsSSReflection from 0 to 1.
- Save changes and start the game.
Screen Space Reflection is an effect that alters the appearance of objects on the surface of Materials within the Unreal engine.
While this effect should be enabled by default, maybe you’ve disabled it unknowingly. Some users reported that game crashes disappear after they enable it again.
6. Install Media Feature Pack
- Go to Microsoft’s website to download Media Feature Pack.
- Choose the version that matches your system architecture and download it.
- Run it to install Media Feature Pack.
According to users, sometimes The Hunter: Call of the Wild won’t launch if you don’t have Windows Media Player installed. If you’re in Europe or in Korea, you most likely have a KN or N version of Windows 10.
This version doesn’t have Windows Media Player and some other media components which can lead to this and many other errors. To fix the problem, you just need to download Media Feature Pack manually.
After installing Media Feature Pack, you’ll install Windows Media Player and the necessary multimedia components and the game should start working again.
Note: In order to boost your game performance and get rid of slowdowns, lags, low FPS and other annoying issues, we strongly recommend downloading Game Fire (free).
7. Make sure that you’re using a dedicated graphics card
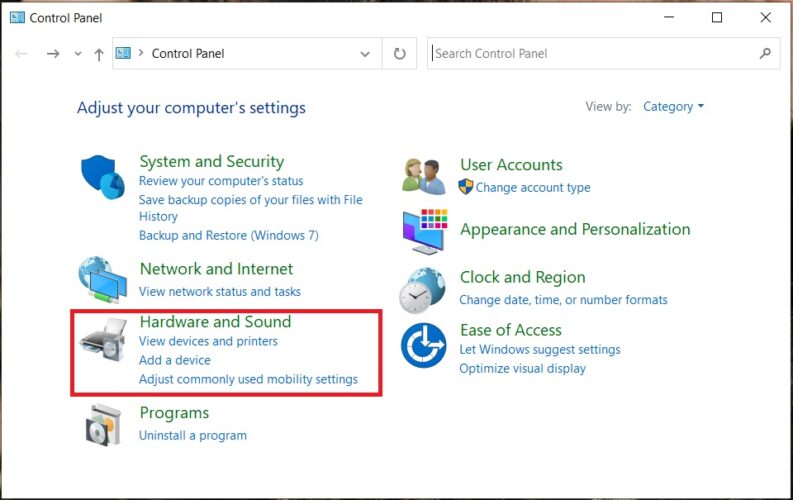
Some PCs have both dedicated and integrated graphics, and sometimes that can lead to issues. Users reported that The Hunter: Call of the Wild won’t launch if you’re using your integrated graphics.
To fix this issue, it’s advised to check your graphics card control panel and set your dedicated graphics as the default one.
In some cases, you might have to enter BIOS in order to disable your integrated graphics. To see how to do that, we advise you to check your motherboard manual for detailed instructions.
8. Disable Steam Cloud Synchronization
- Open Steam and locate The Hunter: Call of the Wild.
- Right-click the game and choose Properties.
- Go to Updates tab and uncheck Steam Cloud Synchronization.
- Start the game again.
If this solution works, your saved games won’t be synced with Steam servers anymore, so be sure to manually back up your saved games, just in case.
9. Reinstall the game
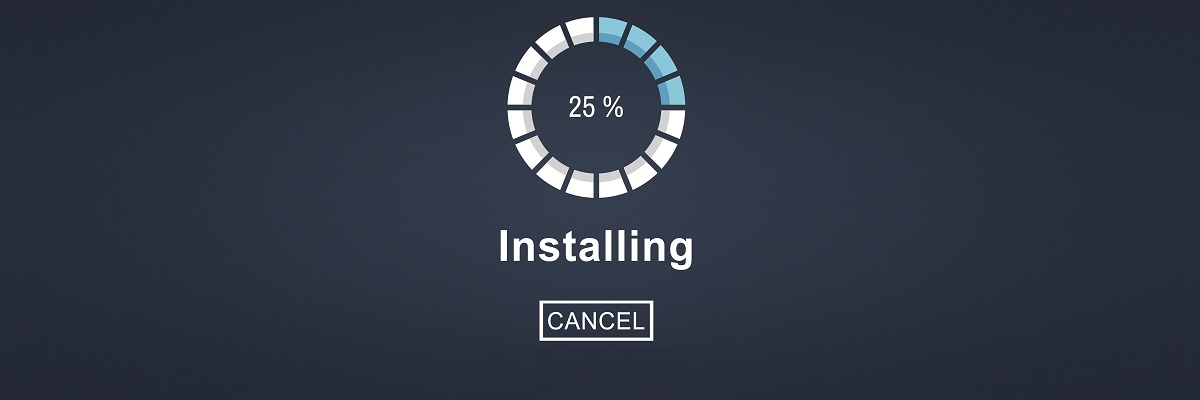
- Open Steam client.
- Choose Library.
- Right-click The Hunter: Call of the Wild and choose Uninstall.
- Delete all remaining files and folders in the game installation directory.
- Install the game again from Steam.
We certainly hope you found the proper solution to your problem on this article. Moreover, we can expect future patches that should resolve advanced errors and optimize the game even more.
In case you have any questions or alternative troubleshooting methods, please share them with our readers in the comments section.
[wl_navigator]
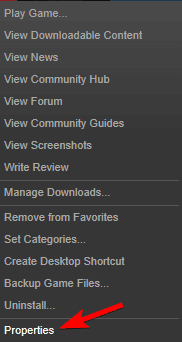
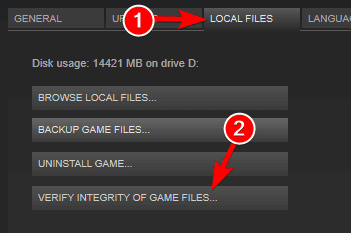
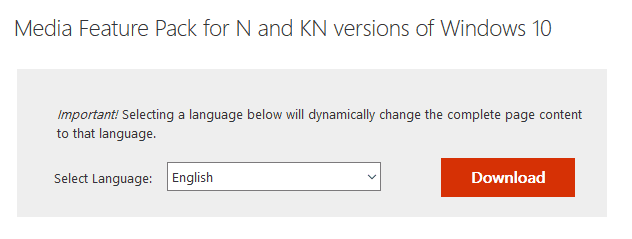








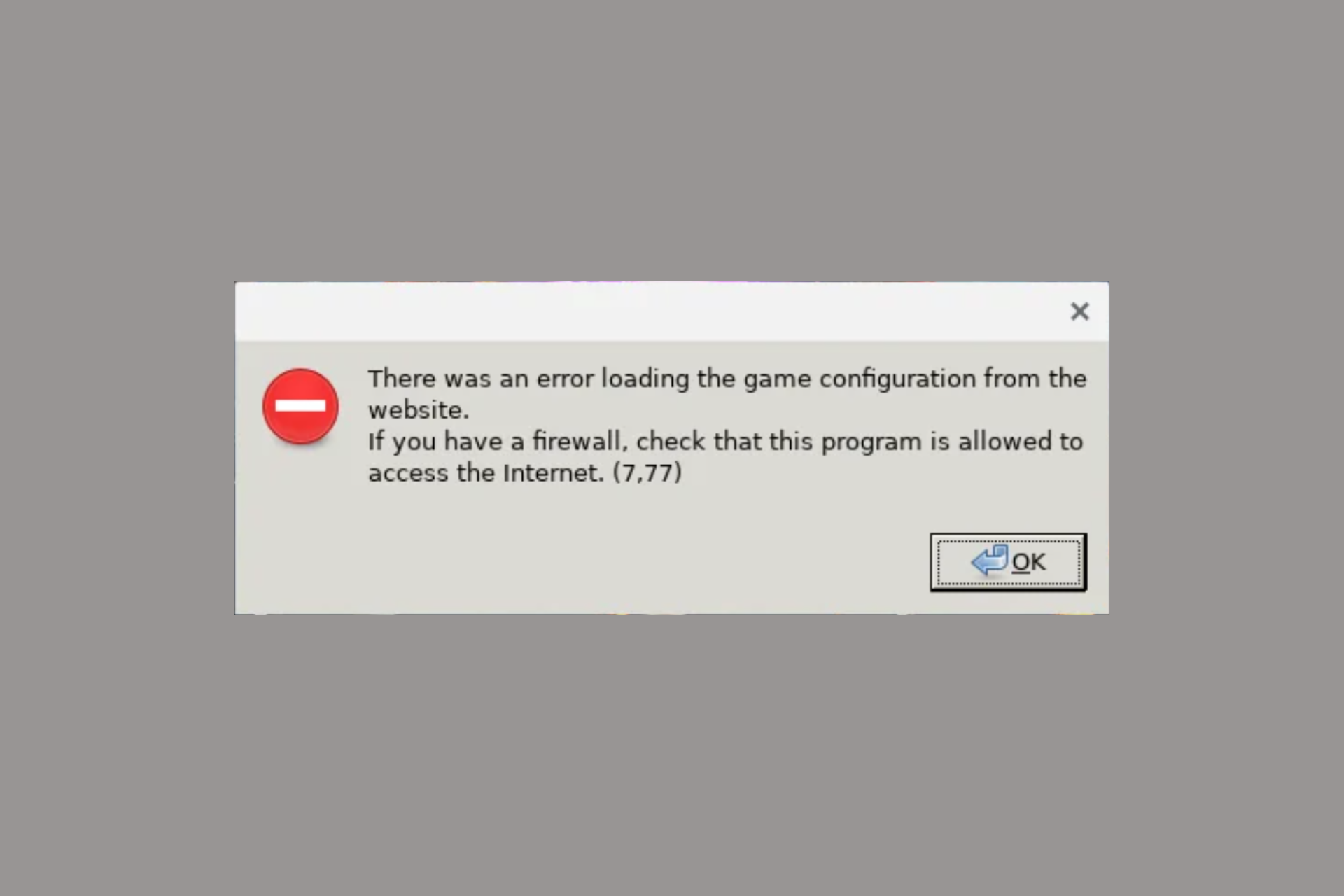

User forum
1 messages