Fix: Remote Computer is Redirecting You to Another Computer
Avoid redirected requests by adjusting your RDP settings
3 min. read
Updated on
Read our disclosure page to find out how can you help Windows Report sustain the editorial team. Read more
Key notes
- When you try to connect to a remote computer, the remote computer may redirect your connection request.
- If your connection is redirected, you likely have some configuration issues.

The Remote Desktop Protocol allows you to connect to other remote computers from the host. However, users are getting an error message: The remote computer that you are trying to connect to is redirecting you to another remote computer.
This is an issue that occurs when a remote computer is redirecting you to another remote computer. It could be that the Remote desktop is not working or another issue, such as a malware infection.
Why am I getting The remote computer is redirecting you to another?
There are several causes for this issue, with the following being the most common:
- DNS issues – This issue can affect your clients, and to fix it, it’s advised to flush the DNS.
- RDP settings – Sometimes, the configuration of your RDP file can cause this problem, so you’ll need to adjust it manually.
Why is Remote Desktop on my computer?
Remote Desktop comes with Pro versions of Windows, allowing you to connect to a remote computer or vice versa.
The application is safe to use, and only authenticated users can connect from or to a remote PC.
What can I do if The remote computer redirects you to another message?
1. Flush DNS
- Hit the Start menu, type cmd in the search bar, and click Run as administrator.
- Type the following command and press Enter:
ipconfig /flushdns - After doing that, close Command Prompt.
Users reported that running this command on client PCs helped, so be sure to try it. However, this was just a temporary solution for some users.
2. Change the RDP file
- Open the RDP file on client PC. You can do that by right-clicking it and choosing Open with, and then selecting Notepad.
- Locate use redirection server name:i:0. Change it to use redirection server name:i:1.
- Few users also suggested adding enablecredsspsupport:i:0 to the RDP file.
- If that doesn’t work, check the Always prompt for credentials.
After doing that the problem should be resolved on the client PC.
3. Change RD Connection Broker setting
 NOTE
NOTE
- Start Remote Desktop Session Host Configuration.
- Under RD Connection Broker double-click on Member of farm in RD Connection Broker.
- Locate RD Connection Broker tab and change the RD Connection Broker setting from Use IP Address Redirection to Use token redirection.
Alternatively, you can try this:
- Open Remote Desktop Session Host Configuration and select RDP-TCP Properties.
- Locate the Security Layer and change it to RDP Security Layer.
- Save changes.
Hopefully, you can now connect to your intended Remote desktop device without being redirected.
If you’re interested in more remote control software, we have amazing recommendations you can benefit from in our comprehensive guide.
Do let us know if you have been able to solve this problem in the comments section below.
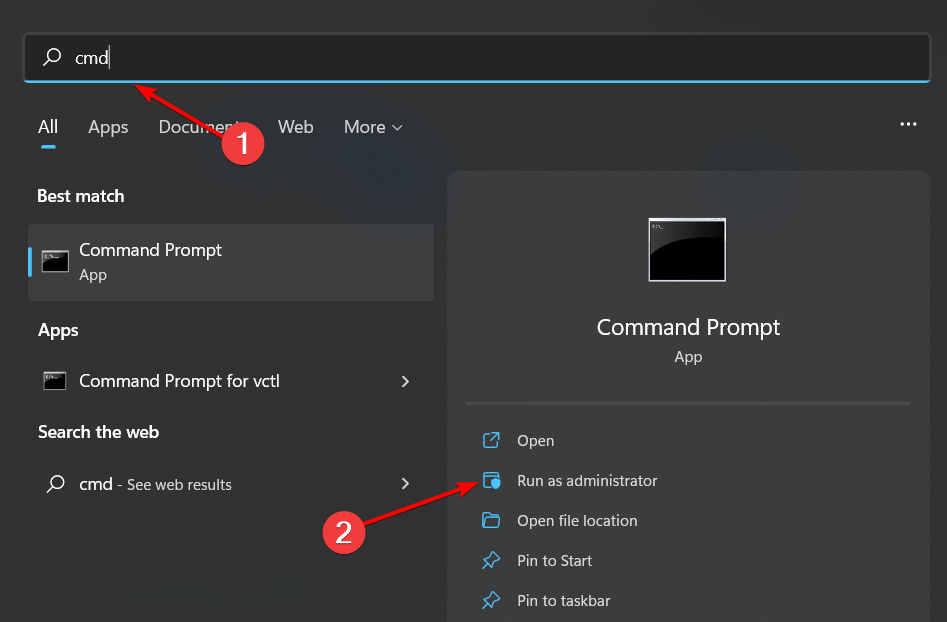











User forum
0 messages