Fix: The Requested System Device Cannot be Found in Windows 11
Resolve boot errors by activating partitions
5 min. read
Published on
Read our disclosure page to find out how can you help Windows Report sustain the editorial team. Read more

PC crashes happen all the time and during recovery, you may be prompted to boot it from an external device. During such situations, the requested system device cannot be found error may appear.
Your MBR may have been corrupted hence causing this issue. A USB drive is usually used as a bootable drive but Windows is unable to detect it. This could be a malfunctioning hard drive, a faulty USB port or misconfigured BIOS settings. If left unresolved, your PC may get stuck on the boot screen.
How do I fix the requested system device cannot be found error in Windows?
1. Run Startup repair
- Enter your PC into Safe Mode, navigate to the Advanced option from the blue screen and press the Enter key.
- Press the Troubleshoot button.
- Select Advanced options.
- Choose the Startup Repair option.
2. Repair MBR
- Create a bootable Windows 11 USB drive on another PC.
- Open the BIOS Settings by pressing the corresponding key shown on the screen. Usually, there can be any of the F10, F2, F12, F1, or DEL keys and it is different for each manufacturer/BIOS.
- Now, switch to the Boot tab. Then, under Boot Option Priorities, go to each boot option and press Enter.
- Change the boot order to the HDD or SSD you have the system installed on.
- Connect the USB drive to your PC and try booting from it.
- When the installation window appears, click on Repair your PC.
- Next, select Troubleshoot.
- Click on Advanced options.
- Launch Command Prompt on the system.
- Type the following commands and press Enter after each:
bootrec /FixMbrbootrec /FixBootbootrec /ScanOsbootrec /RebuildBcd - Exit, remove the installation drive, and try starting the system normally.
3. Run the Chkdsk command
- Restart your PC and repeatedly press F8 before the Windows logo appears.
- Next, select Troubleshoot.
- Click on Advanced options.
- Launch Command Prompt on the system.
- Type in the following command then press Enter:
chkdsk:/f
4. Activate the disk partition
- Restart your PC and repeatedly press F8 before the Windows logo appears.
- Next, select Troubleshoot.
- Click on Advanced options.
- Launch Command Prompt on the system.
- Type start diskpart and hit Enter.
- Type list disk and hit Enter to display all the disks on the PC.
- To select the disk, type select disk 0 (the number is according to the number of disks you select).
- Type list partition and hit Enter.
- Select the partition you want to fix, type select partition 2 (Enter the number according to your hard disk), and hit Enter.
- Type active and Enter.
- Type exit and press Enter to close the Command Prompt.
Your system looks for an active partition to boot from and if it’s the wrong one or unavailable, there will be no boot files to load. An incorrect disk partition can make your hard drive undetectable and make it hard for your system to find the specified drive.
5. Reinstall Windows 11
- Create a bootable Windows 11 USB drive on another PC and restart the problematic PC with the bootable USB flash drive which has Windows 11 on it.
- Click on the Install now button then follow the onscreen steps to start the installation process.
- Press the I don’t have a product key button from the bottom side of the window if you don’t have one available.
- Accept the terms of service and click Next.
- Next, choose the Custom installation option when they ask you what type you want to perform.
- Select your region, and keyboard layout then once you get the Oops you’ve lost Internet connection screen, press SHIFT + F10 from your keyboard to open a Command Prompt window.
- Type the following command and press Enter:
OOBE\BYPASSNRO - Your computer will automatically restart and enter the Let’s connect you to a network screen. Here press the I don’t have Internet button. If you have an internet connection, press Next and plug in your Ethernet cable.
- Next, click the Continue with limited setup button and proceed with the setup process.
- Select the Primary drive and click Next. Double-check to make sure that you’ve selected the correct drive.
- Follow the instructions on the screen to complete the process.
To restore your old files, use the Windows.old folder to restore your files. Remember there’s a time stamp on the validity of these files and they will be deleted automatically after 10 days.
Additional tips and preventative measures
The requested system device cannot be found error in Windows usually occurs because of hardware failures so ensure you perform regular hardware checks to keep it in tip-top shape. Also, avoid using incompatible partition styles and update your BIOS, OS and drivers regularly.
Keep an eye on your PC’s boot behaviour. If your computer always boots to BIOS, check your connections and any other features that may be causing it.
That’s it from us but if you have any other compelling solution you think should be on our list, share it with us in the comments section below.
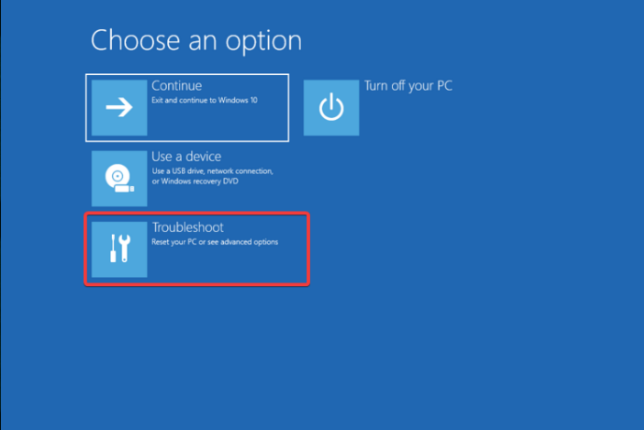
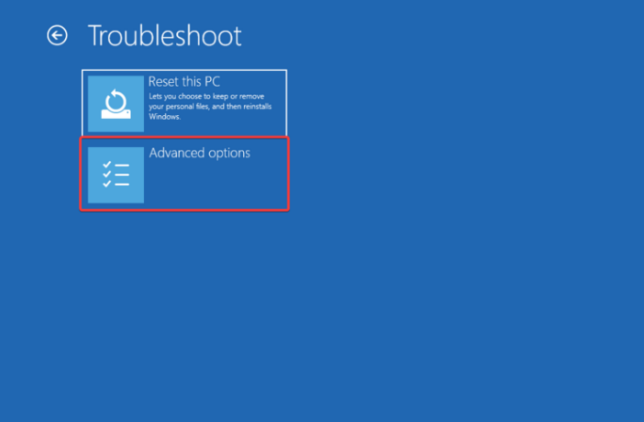
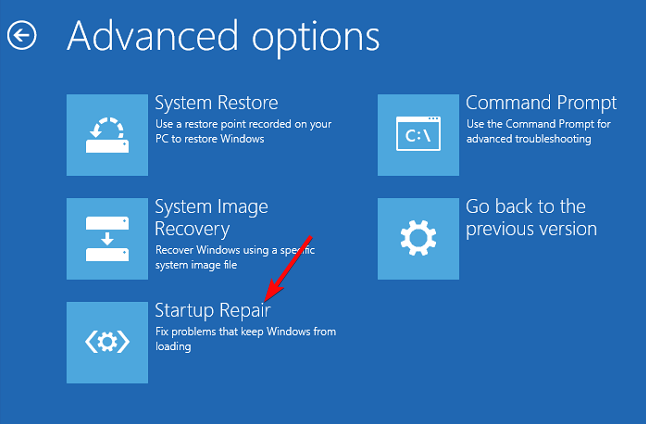
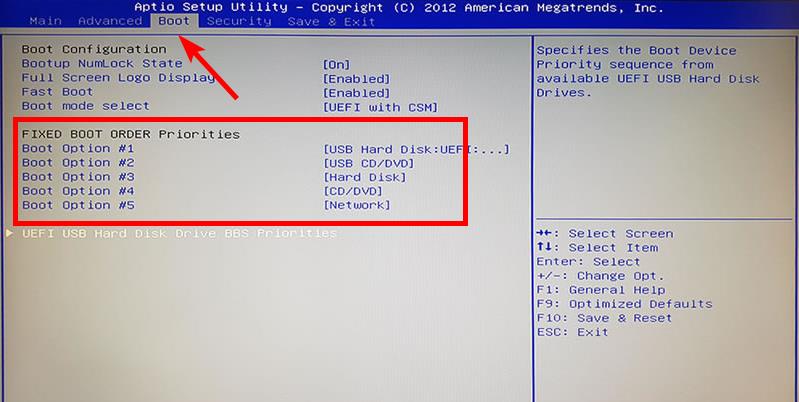
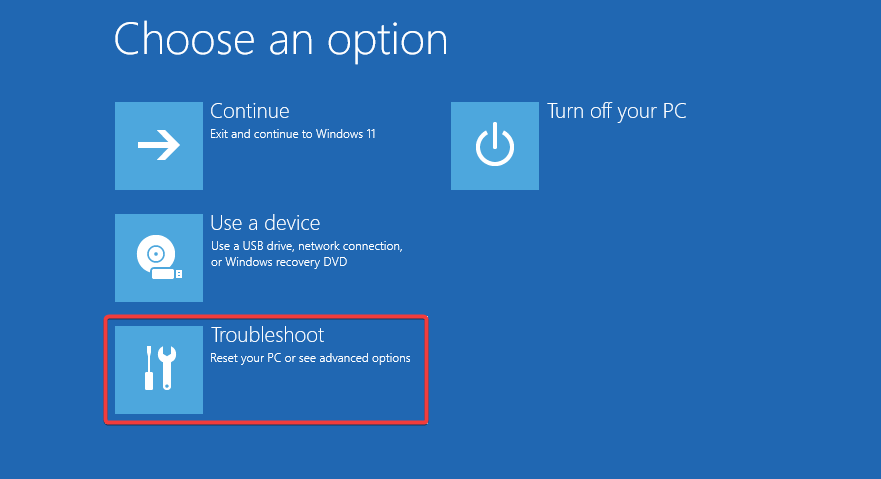
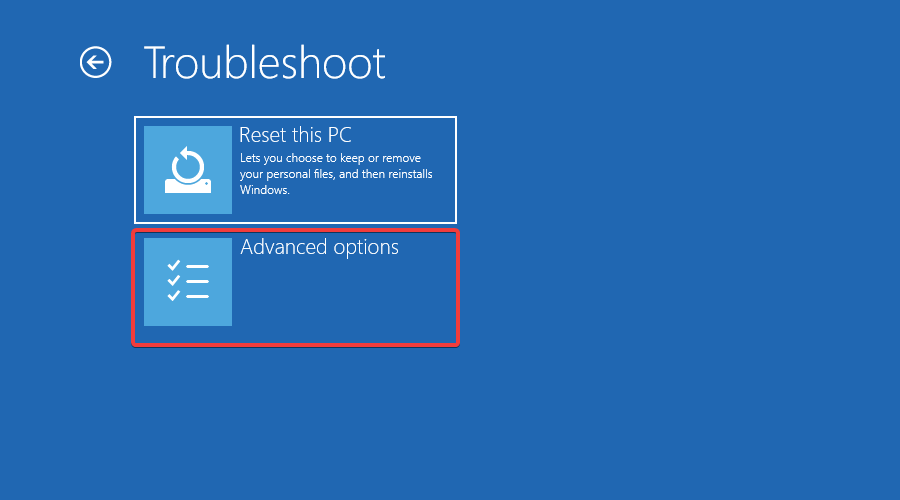

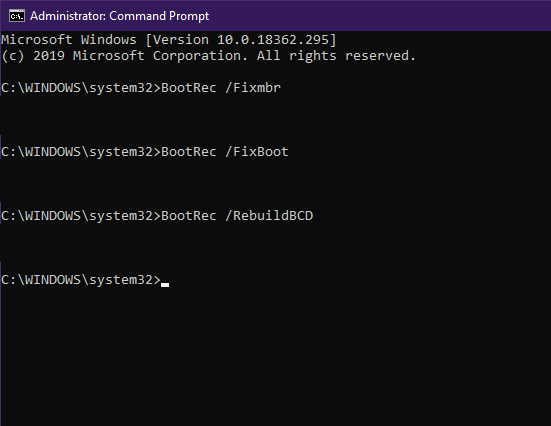
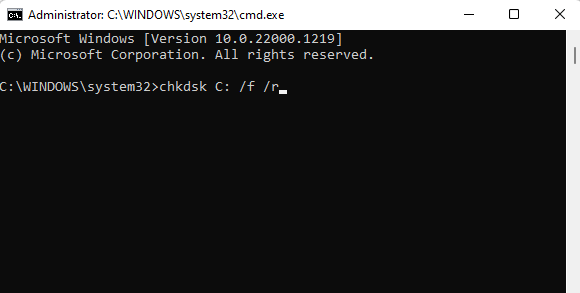
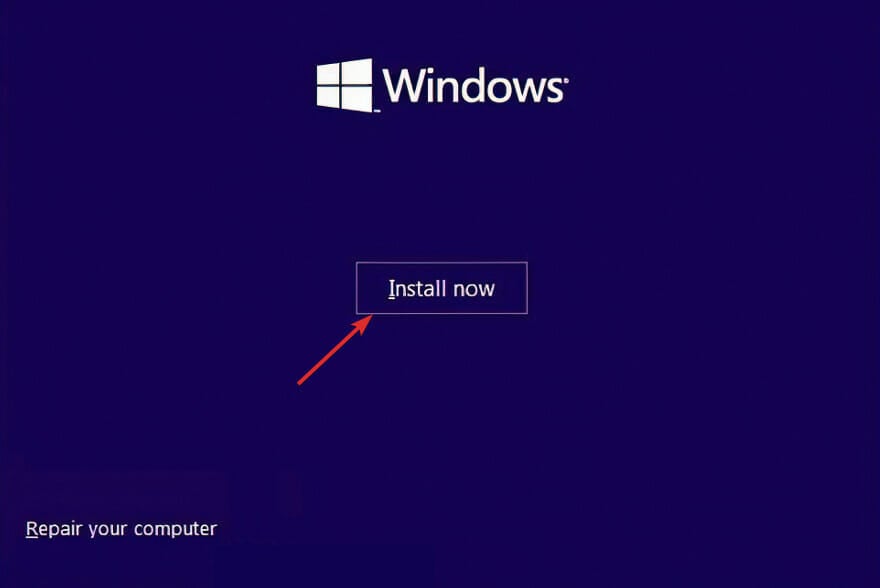
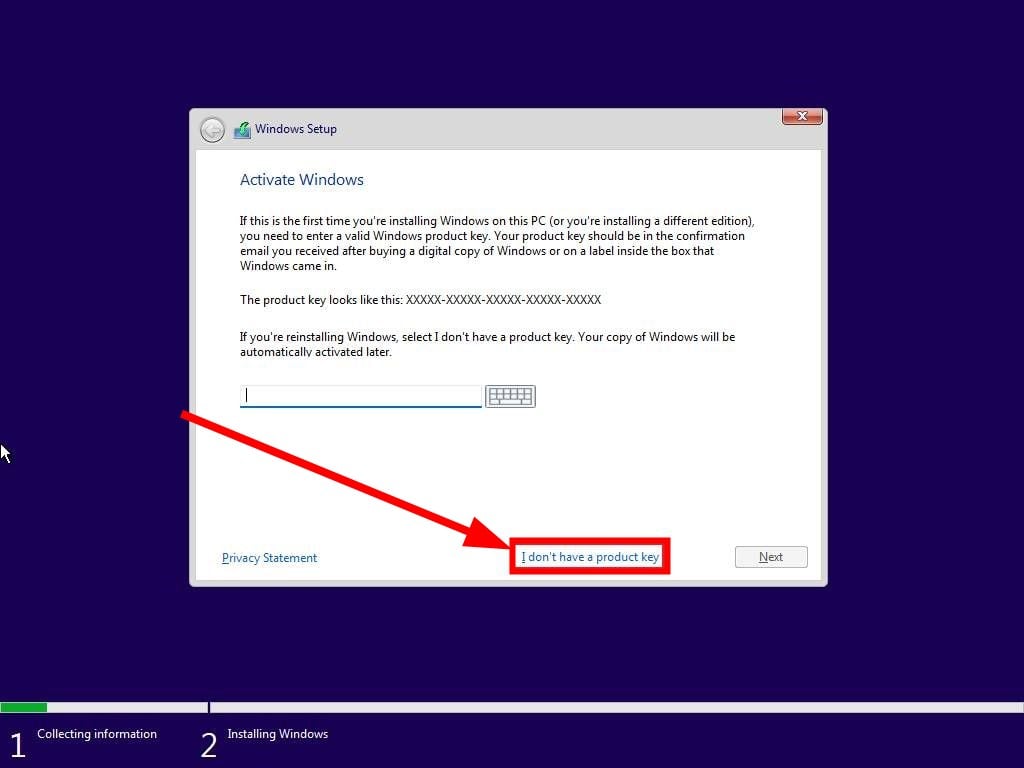
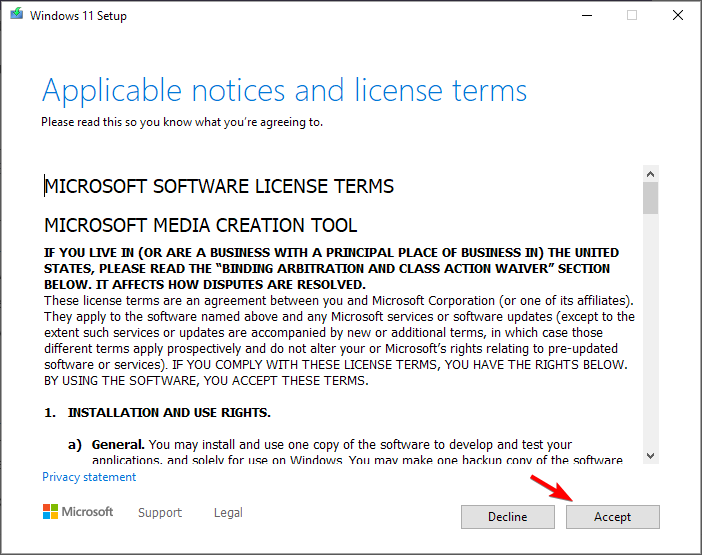
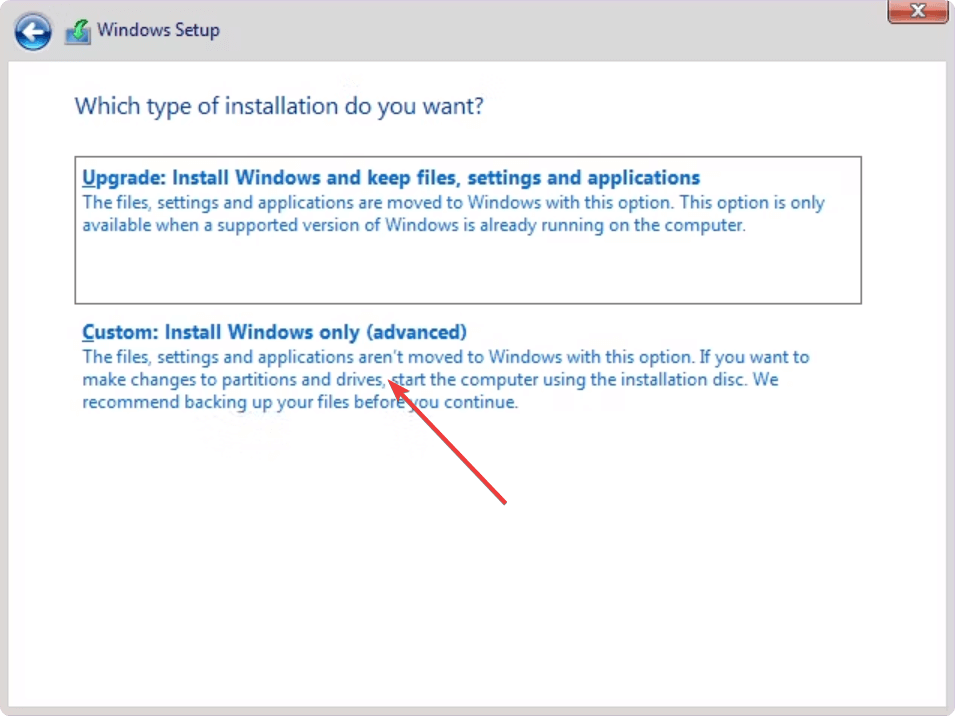
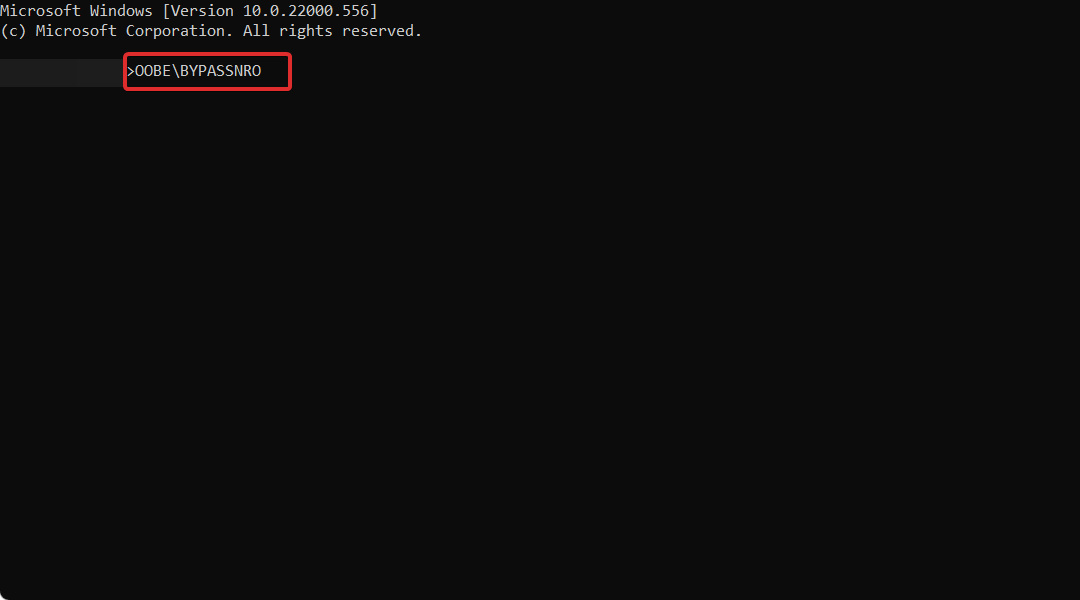
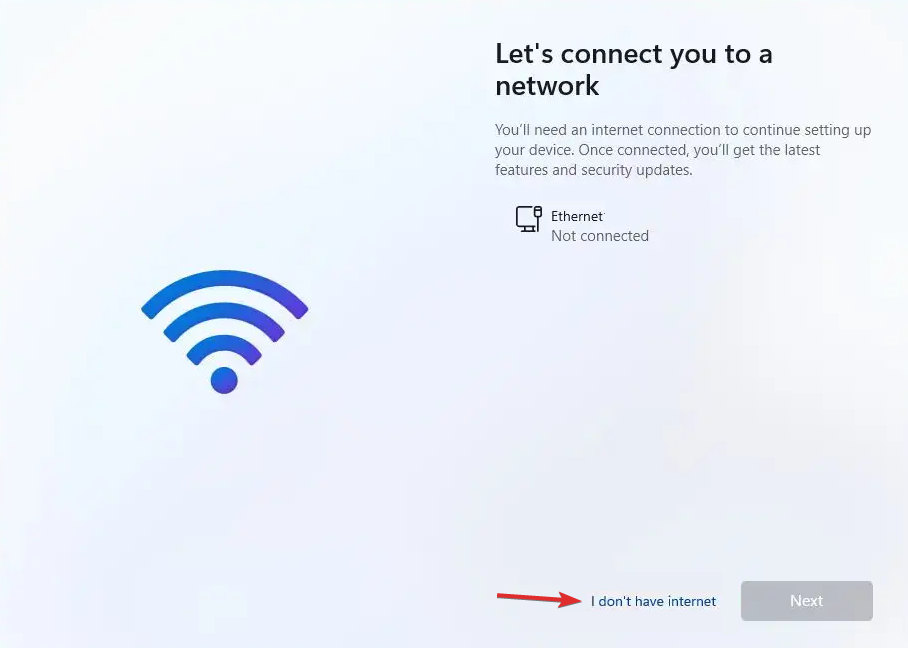
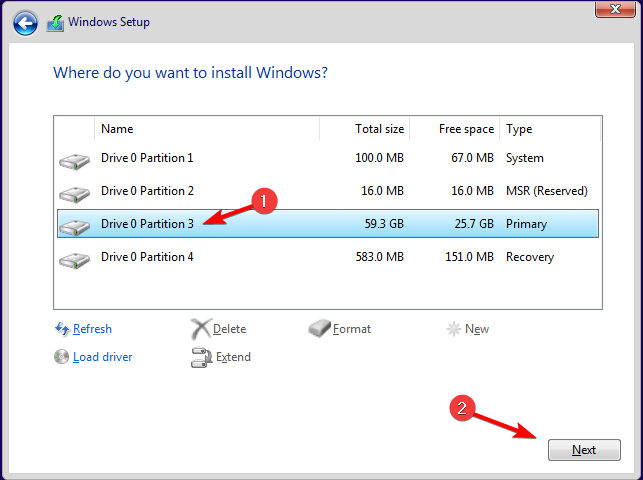









User forum
0 messages