Sims 4 Won't Update: How to Force Update it
Launch Origin with administrative privileges
3 min. read
Updated on
Read our disclosure page to find out how can you help Windows Report sustain the editorial team. Read more
Key notes
- When the Sims 4 won’t update, the problem likely lies with missing permissions or third-party app conflicts.
- A quick fix is to disable the firewall, VPN, and any security software running on the PC.
- For some users, reinstalling Origin with a dedicated uninstaller tool did the trick.

The Sims 4 is one of the most popular games in the world, with millions of active players. The title was launched in 2014, but it’s still affected by various issues even after all this time. Sometimes, The Sims 4 won’t update.
There can be multiple manifestations of this issue: nothing happens when players hit the update button, the update process fails with an error, and more. The result is usually the same, the Sims 4 update won’t download. Keep reading to find out the solutions!
What can I do if Sims 4 won’t update?
Before we start with the complex ones, here are a few quick tricks:
- Restart the computer.
- Launch Origin as an administrator.
- Enable Safe Mode transfer in Origin.
- Repair The Sims 4 in Origin.
- Disable any active firewall, third-party antivirus, or VPN running on the PC.
If none work, move to the solutions listed next.
1. Clear your Origin Cache
- Close all Origin process running on the PC.
- Press Windows + R to open Run, paste the following paths individually, and hit Enter:
%appdata%%localappdata% - Now, locate the Origin folder under both these locations and clear all the files within these.
- Log in to the Origin client and see if the latest Sims 4 updates install now.
When Sims 4 won’t update on Origin, clearing the local files should get things running. Also, if you find that Sims 4 won’t update on the EA app, clear the files in the EA folder instead.
2. Reset The Sims 4 to factory settings
- Create a backup of the Sims 4 folder to a flash drive from the following path:
Documents\Electronic Arts - Rename The Sims 4 folder on the PC to The Sims 4_Backup.
- Start the game. Keep in mind that there will be no save games, and your options will be reset to factory settings
- A new Sims 4 folder will be available in the EA folder. Copy back all the user files.
- Start a new game and install the latest game updates available.
When the previous solutions didn’t help, resetting Sims 4 to factory settings should help if it is not updating, both on Origin and EA.
3. Uninstall Origin
As a last resort, you can uninstall Origin and then download it from the official website. This helps when the problem that’s stopping The Sims 4 from updating is linked to the game launcher itself. It can also fix the download-related errors.
Several users found that using a reliable uninstaller software when reinstalling Origin yielded the desired results since it clears any leftover files and registry entries.
One of the solutions should have helped when The Sims 4 won’t update. Before you leave, find out how to optimize Windows for gaming and get a better performance.
Before you go, you might also want to check our guide on how to change the Sims 4 language.
If you’ve come across other workarounds, list them in the comment section below.
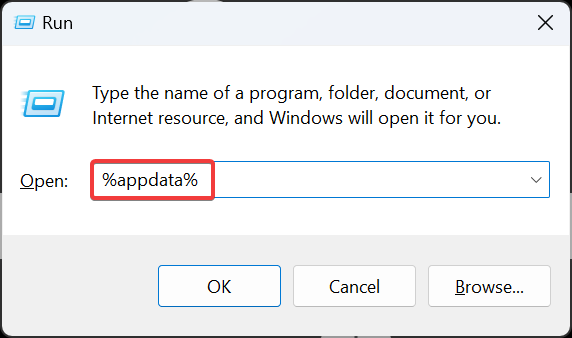








User forum
0 messages