Third Monitor not Detected: 6 Steps to Make it Active again
Restore the versatility of the multiple monitors with our easy fixes
6 min. read
Updated on
Read our disclosure page to find out how can you help Windows Report sustain the editorial team. Read more
Key notes
- Sometimes, a third monitor is not detected due to a monitor compatibility problem.
- This is especially true if the monitors are not identical or not even from the same generation.
- The first solution is to disconnect all the monitors and reconnect them one by one.

Along with the continuous growth of technology, many users started using a three-monitor display setup for a better programming and gaming experience, among other use cases.
There is a common problem with using this type of display setup, though. Users reported that they couldn’t connect their 3rd monitor to the Windows OS.
Why is my 3rd monitor not displaying?
This is a frequent issue in Windows, and sometimes it could be triggered by a monitor compatibility problem. Thankfully, like the second monitor not detected issue, we have provided easy fixes.
The primary reason the third monitor is not detected on a Windows 10/11 laptop or desktop is compatibility issues. Also, this issue can be traced to outdated and faulty drivers on the main display.
If your PC is outdated, you can also experience problems detecting your other monitors. Irrespective of the cause of the problem, we have prepared details solutions to fix it in the following sections of this article.
Where can this issue appear, and what to expect?
There are different variations of this issue with their triggers. Below are some of them, as reported by users.
- 3rd monitor detected but not displaying in Windows 10 – If the monitor is detected but not active, you will have to tweak your Display Settings as we have shown below.
- Third monitor not detected Windows 11/7 – The solutions below have been thought out for Windows 10, however, Windows 11 and 7 will have similar steps that you can follow.
- 3rd monitor not detected by the Dell docking station/Lenovo Thinkpad – Reconnecting the monitors one by one proved to be one of the most effective solutions.
- Third monitor not detected Nvidia/Intel HD graphics – Updating your Nvidia and Intel graphics drivers to the most recent version possible, is the best course of action in this situation.
- Third monitor not detected after update – Windows updates are known to sometimes cause more issues than good. Thus, it is recommended to uninstall the latest OS update.
In the guide below, we’ll focus on solving the monitors’ connectivity issues in Windows 10.
What do I do if a third monitor is not detected?
1. Try to reconnect the monitors one by one
Although you might think that you have everything in order, sometimes it is better to reinstall your monitor setup.
Various technical issues may sometimes occur when you use more than one DVI to Display Ports.
Try unplugging the monitors in the order displayed in the Advanced Display Settings window. Then, plug them back in afterward. After a few attempts, the 3rd monitor not detected via HDMI issue will be fixed.
2. Change the display settings
1. Press the Windows key + I to open the Settings app.
2. Choose the System option.
3. Scroll down to the Multiple display section.
4. Choose the Extend these displays option.
5. Close the Settings window and check whether the issue persists.
Sometimes, the third screen not detected issue is caused by wrong settings. This problem might occur if you have not set the display to extend to all the connected screens.
So, you should follow the steps above to set it right and then check if the problem is still there.
3. Check for updates
- Press the Windows key + I to launch Settings. Choose the Update & Security option.
- Click the Check for updates button.
- Now, click the Download and install option if there are any available updates.
An outdated PC causes all sorts of issues, and the third screen not detected problem is no different. You can automatically install the latest Windows 10 updates by going to Settings and hitting the Check for updates button.
Alternatively, you can download specific updates from the Microsoft Update Catalog website. If particular updates bring display bug fixes and improvements, we strongly recommend installing them.
4. Update your graphics card drivers
- Press the Windows key + X and select Device Manager.
- Double-click on the Display adapters option to expand it. Right-click on your driver and select the Update driver option.
- Click Search automatically for drivers. This will fix the laptop not detecting 3rd monitor issue.
GeForce graphics cards are known to encounter the third monitor not detected issue. If you don’t want to use the Windows driver updater, as shown below, you can go to NVIDIA’s official website and install the latest updates manually.
Another solution we will recommend is using third-party software that scans your device and finds the most relevant updates by itself. Then, the tool will install the graphics card drivers using its automated technology within seconds.
⇒ Get PC HelpSoft Driver Updater
5. Enable Set up Multiple Displays for Nvidia graphic cards
- Right-click on a random free spot on your desktop and open the NVIDIA Control Panel. In the NVIDIA Control Panel, click Set up multiple displays.
- Check all the boxes for the monitors that you want to use. Save the changes and restart your computer. Then see if all the selected monitors are working.
You might face the third monitor not detected issue if you don’t have multiple displays enabled in the Nvidia Control Panel. The easy way out here is to follow the above steps.
6. Disable integrated Intel card
- Press the Windows key + R, type devmgmt.msc, and click on OK.
- Click the arrow next to the Display adapters option to expand it. Right-click on the Intel graphics card and select Disable device.
- Try to reconnect the 3rd monitor and see if it works.
Disabling the integrated Intel graphics card is another adequate solution for the third undetected monitor issue. Hardware conflicts may sometimes occur between the integrated graphics card and your primary graphics card.
What do I do if a third monitor is not detected on Windows 11?
The causes third monitor not detected issue is within a close circle. It will be down to your connection or drivers if it is not due to a compatibility problem.
So, to fix it, you need to check your connections carefully and update your display drivers. Also, you can disable your Intel drivers and update your PC. We have shown how to do all this in detail in this guide.
Can my laptop handle three monitors?
Two monitors are the most common connection capacity in most modern PCs. However, there are still a fair few of them that can use three monitors.
To know if your PC can use this configuration, you need to look up your graphics card name and check if it can handle three monitors on Google.
If you are facing the second monitor not detected on Windows 11 issue, check our detailed guide to restore normalcy quickly.
Feel free to let us know how you solved this issue in the comments below.



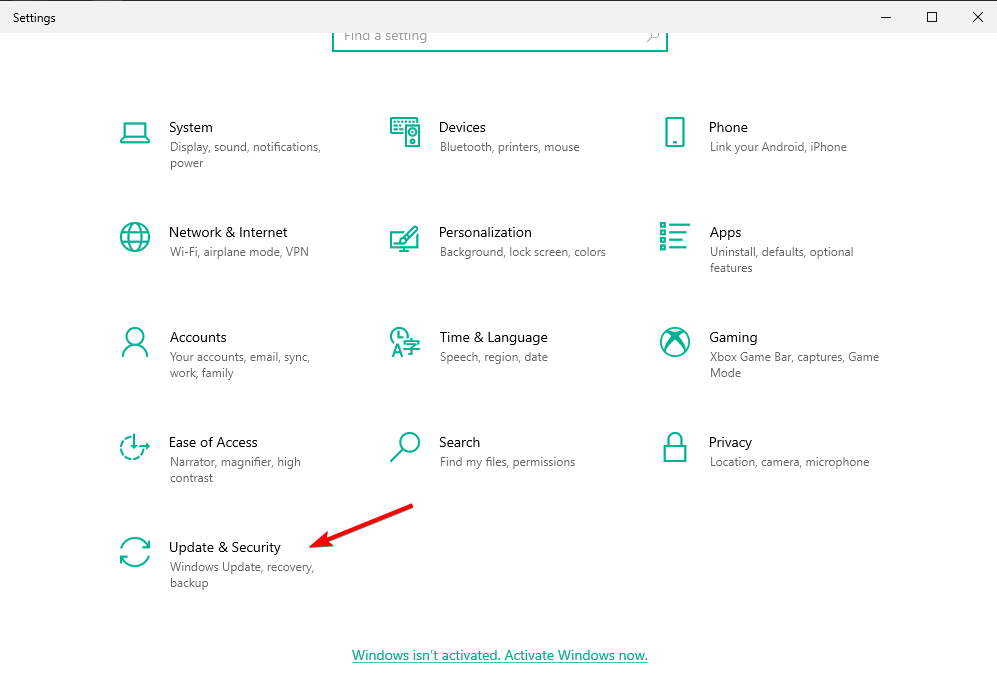


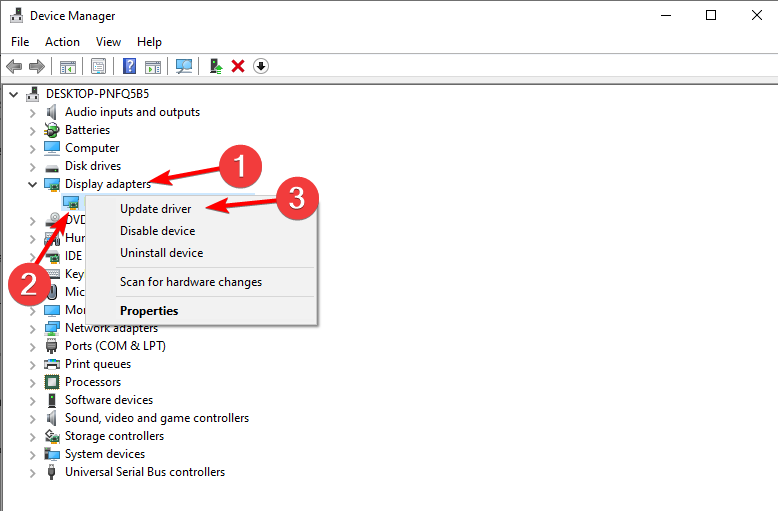
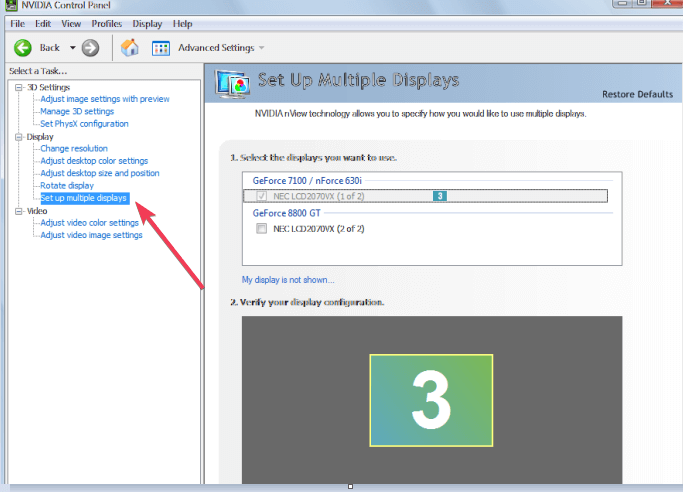

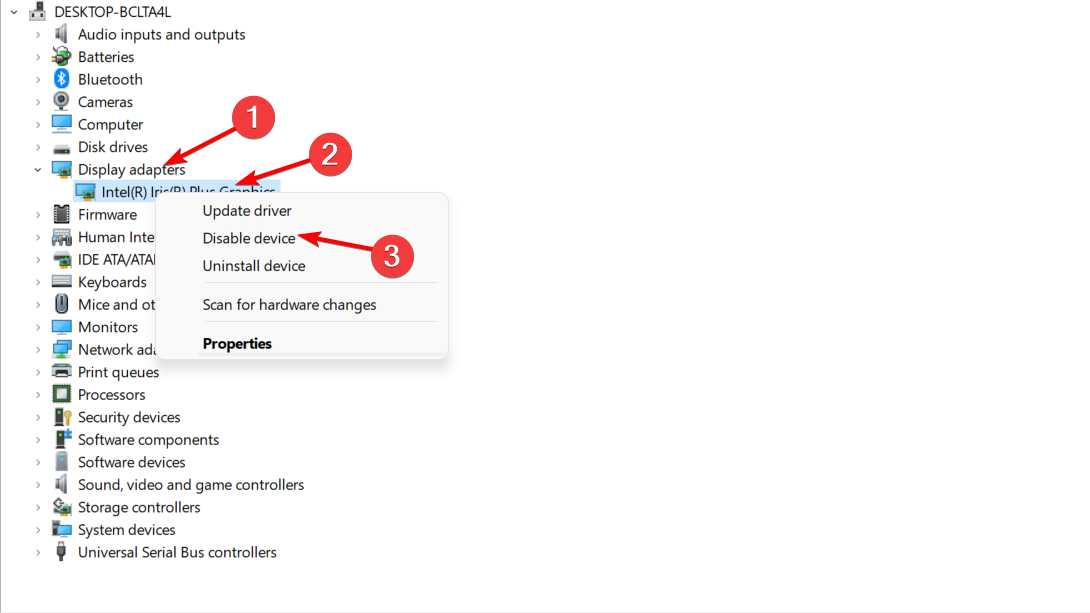








User forum
0 messages