THIRD_PARTY_FILE_SYSTEM_FAILURE BSoD 0x108 [Solved]
Fixing outdated or corrupt drivers is the quickest fix
5 min. read
Published on
Read our disclosure page to find out how can you help Windows Report sustain the editorial team. Read more

The THIRD_PARTY_FILE_SYSTEM_FAILURE BSoD (Blue Screen of Death), with error code 0x00000108, is caused due to issues in the file system or the storage disk.
This typically happens when you use outdated or corrupt drivers, there aren’t enough available resources, the disk or RAM malfunctions, or a third-party program conflicts with Windows.
Before you move to the solutions, restart the PC, disconnect non-critical peripherals, install pending Windows updates, and if the THIRD_PARTY_FILE_SYSTEM_FAILURE error appears after downloading one, uninstall the recent Windows update. For most, these basic checks should fix things!
How do I fix THIRD_PARTY_FILE_SYSTEM_FAILURE error?
1. Update the problematic driver
- Open the Event Viewer, and check the error logs to identify whether a driver is triggering the BSoD. If so, update it using the steps listed next. Even otherwise, update all the drivers.
- Press Windows + X to open the Power User menu, and select Device Manager.
- Expand the different entries here, right-click on the problematic device, and select Update driver.
- Click on Search automatically for drivers and let Windows install the best locally available version.
- Finally, restart the PC to apply the changes.
In 2 out of 5 cases, updating the disk driver should fix the THIRD_PARTY_FILE_SYSTEM_FAILURE BSoD in Windows 11. Remember, the error is also sometimes caused by corrupted SCSI and IDE drivers. So, check those as well!
If Windows can’t find a better version, head to the manufacturer’s website, locate the newest release, and then manually install the latest driver.
2. Check the disk and RAM for issues
2.1 Repair the hard disk
- Press Windows + S to open Search, type Command Prompt in the text field, and click on Run as administrator.
- Click Yes in the UAC prompt.
- Paste the following Check Disk command and hit Enter:
chkdsk /r - If asked to schedule the scan for the next reboot, press Y, hit Enter, and then restart the PC.
According to Microsoft, bad sectors on the hard disk can cause THIRD_PARTY_FILE_SYSTEM_FAILURE. To fix things, repair the hard disk and run built-in utilities like Check Disk.
2.2 Check the RAM
- Press Windows + R to open Run, type mdsched.exe in the text field, and hit Enter.
- Click on Restart now and check for problems.
- Wait for the scan to complete, and then check the mdsched error logs.
When Windows Memory Diagnostic can’t find any faults, I recommend using an advanced RAM testing tool like Memtest 86+. It’s open-source and runs a wide array of scans on individual RAM modules, identifying even the trickiest of the problems!
Also, if possible, disconnect all the RAM modules, wipe them to clear any carbon deposits, and then reseat memory sticks in their respective slots.
3. Increase the virtual memory
- Press Windows + S to open Search, type View advanced system settings, and click on the relevant result.
- In the Advanced tab, click on Settings under Performance.
- Again, navigate to the Advanced tab, and click on Change under Virtual Memory.
- Untick the checkbox for Automatically manage paging file size for all drives, select the No paging file entry and click on Set.
- Confirm the change.
- Now, select the Custom size option, and enter the page file using the following formula, depending on the available RAM:
- Initial size: 1.5 x Available physical memory x 1024
- Maximum size: 3 x Available physical memory x 1024
- Click on Set and then OK to save the changes.
The THIRD_PARTY_FILE_SYSTEM_FAILURE error also arises due to low nonpaged pool memory. In this case, you have two options, either increase the virtual memory or increase the physical RAM by adding additional memory modules.
4. Uninstall conflicting third-party apps
- Press Windows + R to open Run, type appwiz.cpl in the text field, and hit Enter.
- Select the conflicting app from the list, and click Uninstall.
- Follow the on-screen instructions to complete the process.
- Similarly, uninstall any other apps that may conflict with Windows.
Apps like disk defragmenters, hard drive optimization tools, third-party antiviruses, and backup software that continuously run in the background are often the underlying cause behind THIRD_PARTY_FILE_SYSTEM_FAILURE on Windows 10. And uninstalling the app should fix the BSoD!
5. Reinstall Windows
When nothing else works, the last option is to reinstall Windows. I recommend you move all critical personal files to external storage beforehand to avoid data loss.
To reinstall Windows, go to Microsoft’s official website > download the Media Creation Tool > use it to create a bootable USB drive > connect the flash drive to the affected PC > change the boot order to the flash drive > run the setup to install Windows.
After a reinstall, you shouldn’t encounter THIRD_PARTY_FILE_SYSTEM_FAILURE on Windows anymore.
Before you leave, learn the causes of BSOD in Windows and implement measures to prevent such errors from reappearing!
For any queries or to share which fix worked for you, drop a comment below.
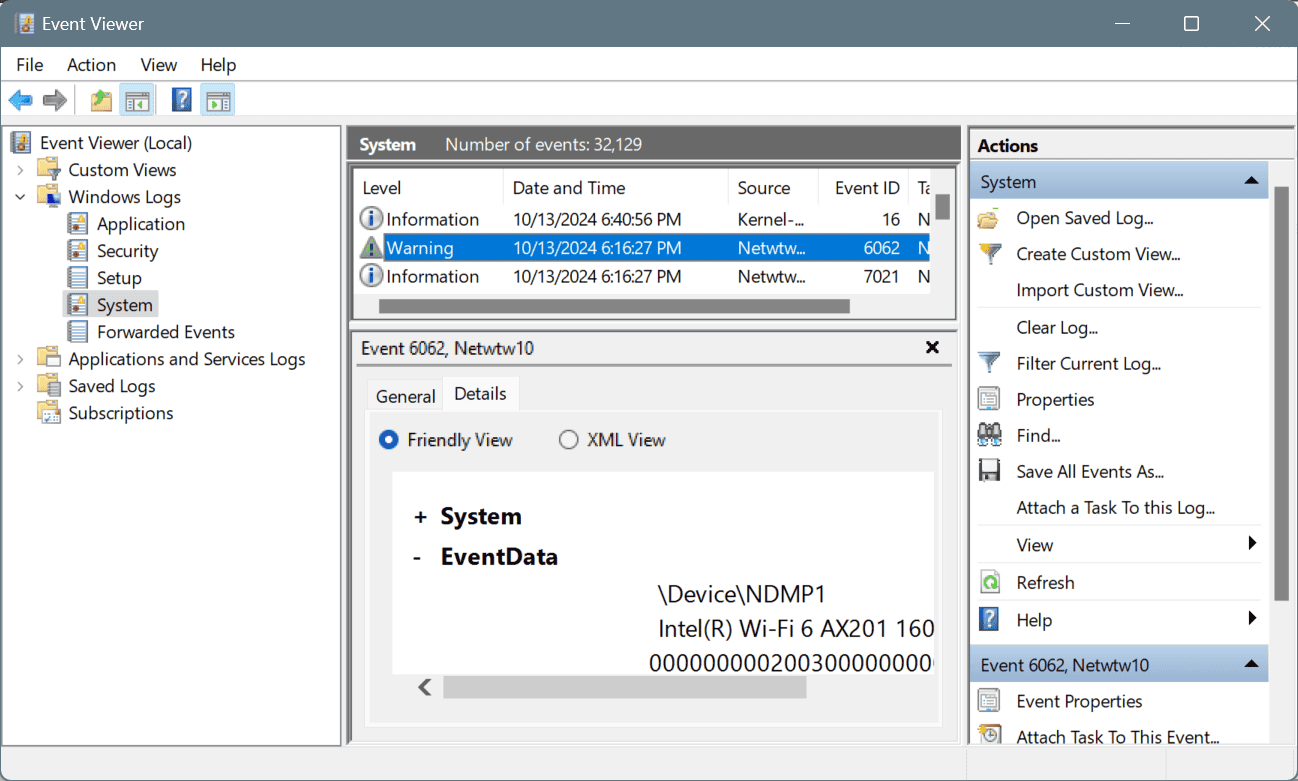


















User forum
0 messages