This Page Has Been Blocked By Opera? Unblock it Now [How to]
Make sure your extensions don't cause conflicts with the connection
4 min. read
Updated on
Read our disclosure page to find out how can you help Windows Report sustain the editorial team. Read more
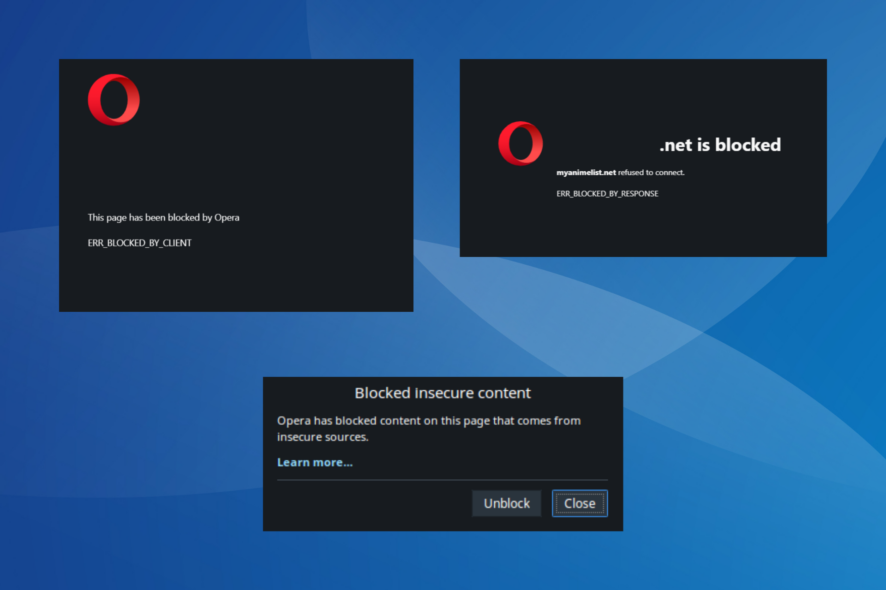
The This page has been blocked by Opera error stops you from accessing websites. You also get an error code, ERR_BLOCKED_BY_CLIENT that signals the same problem.
Based on our research, the cause is almost always on the user’s end. The website itself is rarely the culprit. No matter the case, we’ll show you how to fix it in no time.
How do I unblock blocked sites on Opera?
First things first: turn off your VPN, switch to Private Mode (Ctrl+Shift+N), and restart Opera. If you’re still having trouble, it’s time to dive into some more advanced troubleshooting.
1. Disable the conflicting extension extensions
- Launch the Opera browser, click the Extensions icon near the top-right, and select Manage extensions.
- Now, click the Disable button under all the extensions here and check for improvements.
- If the problem is fixed, click the Enable button to re-enable the extensions one at a time and wait for the error message to appear.
- As soon as it does, the extension enabled last is the culprit. Click the Remove button to delete it.
- Again, click Remove in the confirmation prompt.
Often, the This page has been blocked by Opera error appears due to an extension, especially an adblocker or VPN. So, disable or remove all such extensions. This also helps when Opera keeps opening new tabs.
2. Whitelist the website in the built-in ad blocker
- Open the website that throws the error in Opera.
- Now, click the Privacy Protection icon in the toolbar, and click the Turn off for this site button for ads.
- Check if the problem is gone.
3. Disable the ad blocker and allow trackers
- Launch the browser, and click the Settings icon in the left pane.
- Now, turn off the toggle for Block ads and surf the web up to three times faster and Block trackers under Privacy Protection.
- The issue should be gone now.
4. Reconfigure Opera’s security settings
- Open Opera, paste the following path in the address bar and hit Enter:
opera://settings/system - Enable the toggle for Use DNS-over-HTTPS instead of the system’s DNS settings, and try the different options listed here. If it’s already enabled, turn off the toggle.
- Now, go to the Cookies’ settings using the following path:
opera://settings/cookies - Click the Add button next to Sites that can always use cookies.
- Paste the affected website’s address in the text field, tick the checkbox for Including third-party cookies on this site, and click Add.
5. Whitelist Opera in Windows Firewall
- Press Windows + S to open Search, type Allow an app through Windows Firewall in the text field, and click the relevant result.
- Click the Change settings button.
- Make sure both opera.exe and opera_autoupdate.exe have the Private and Public checkboxes ticked.
- If opera_autoupdate.exe doesn’t appear here, click the Allow another app button.
- Click on Browse.
- Now, head down the following path, where Username is your current profile’s name, and open the latest version’s folder:
C:\Users\Username\AppData\Local\Programs\Opera - Select the opera_autoupdate.exe file, and click Open.
- Click on Add.
- Tick the checkboxes for Private and Public next to opera_autoupdate.exe, and click OK to save the changes.
- Finally, reboot the device and relaunch the website.
If the firewall is blocking a program or port, you will have to manually whitelist it. When the restricted program is Opera, you might get the This page has been blocked by Opera error. This also helps when Opera downloads are stuck at 100%.
6. Reset the browser to default settings
- Open the Opera Settings, scroll down to the bottom, and click on Reset settings to their original defaults.
- Again, click Reset in the confirmation prompt.
- Once done, check for improvements.
7. Reinstall Opera
- Press Windows + R to open Run, type appwiz.cpl in the text field, and hit Enter.
- Select Opera from the list, and click on Uninstall.
- Follow the on-screen instructions to complete the uninstall process.
- Once done, reboot the device and then reinstall Opera from the official website.
Conclusion
One of these methods should have worked against the This page has been blocked by Opera error. Remember, you might also encounter the same This page has been blocked error on Brave, and following a similar approach helps!
This isn’t the only error you can encounter, and many reported various privacy errors in Opera GX, but we have a special guide dedicated to it.
For any queries or to share more solutions with us, drop a comment below.
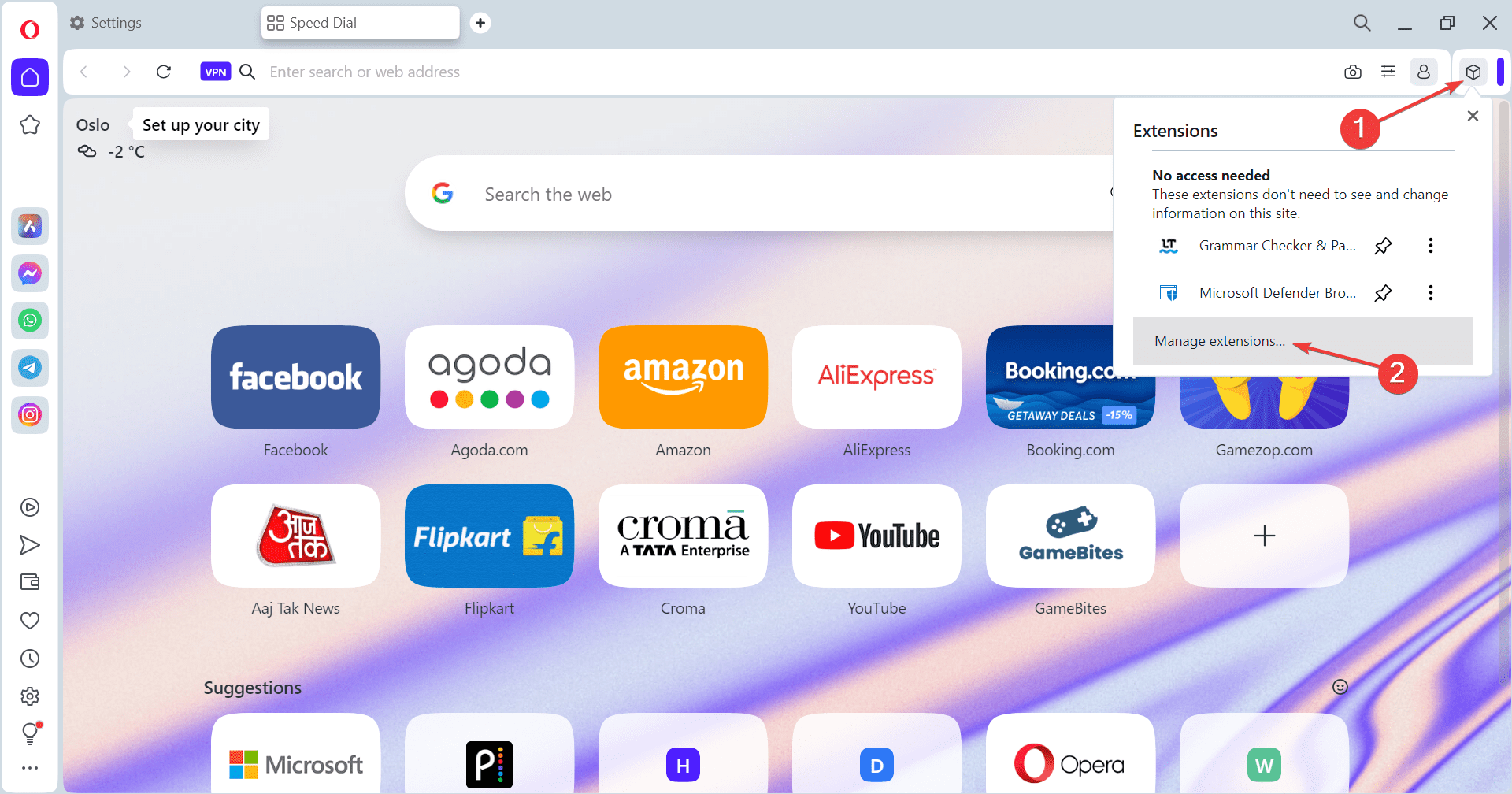
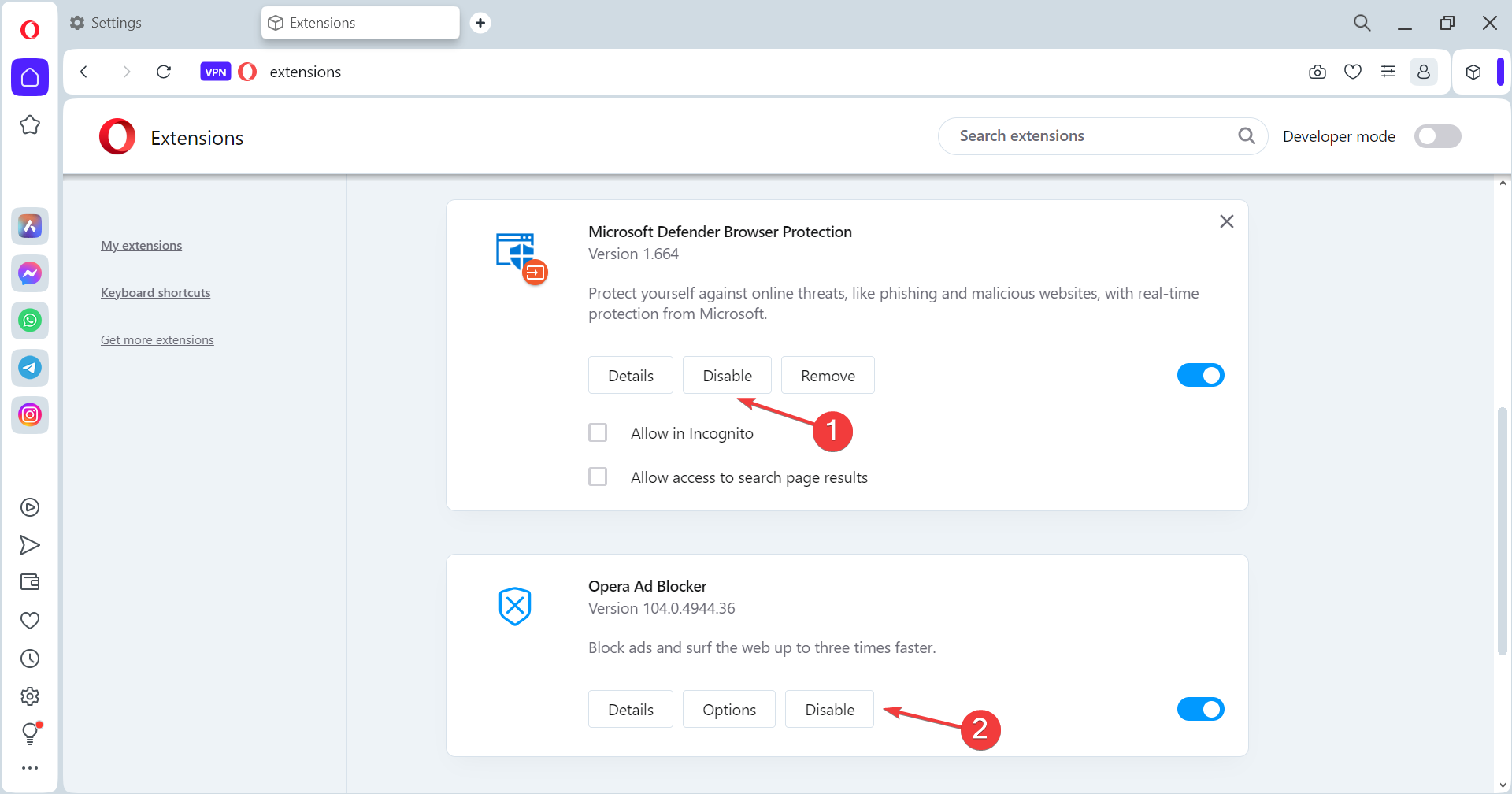

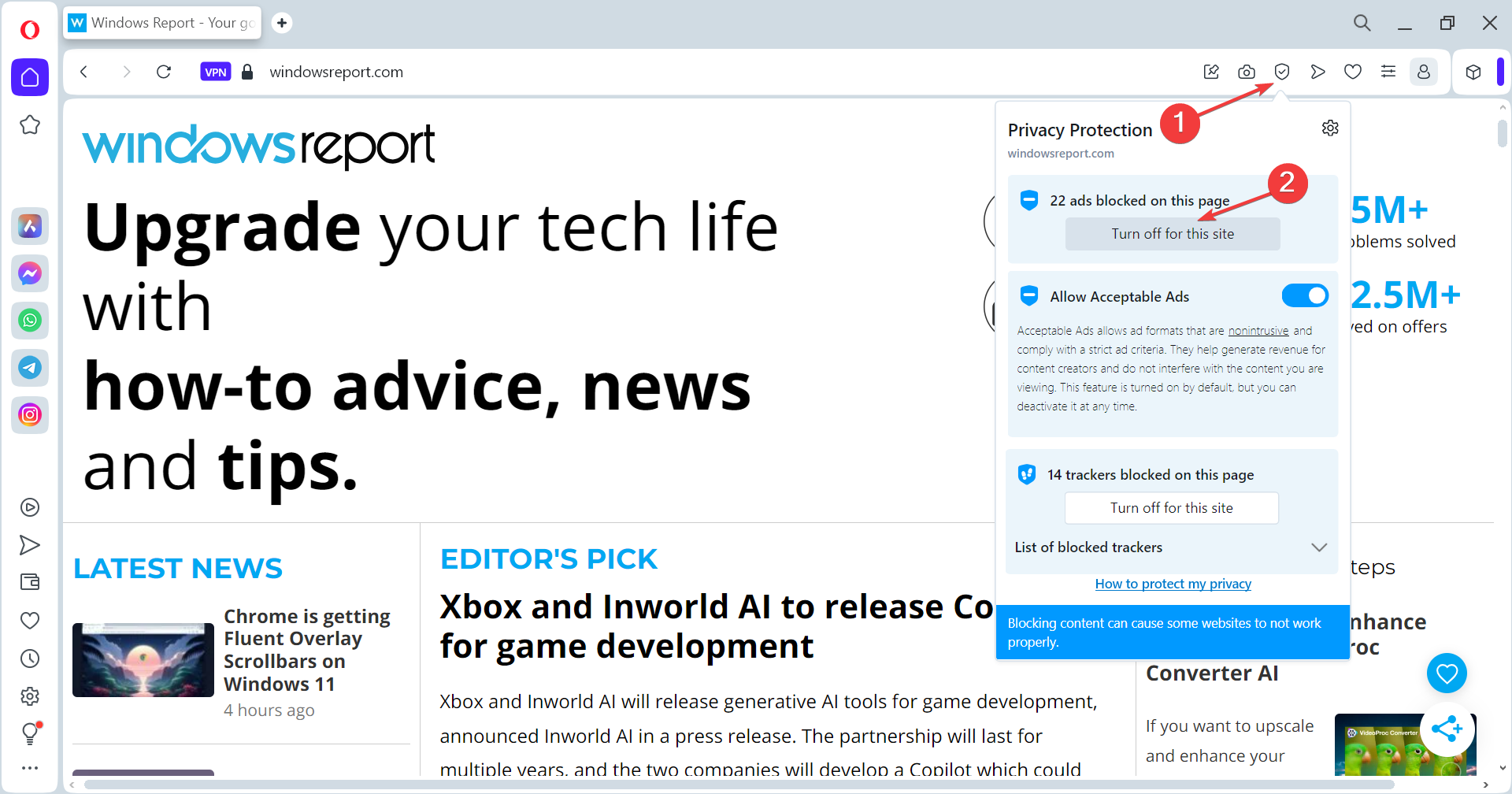
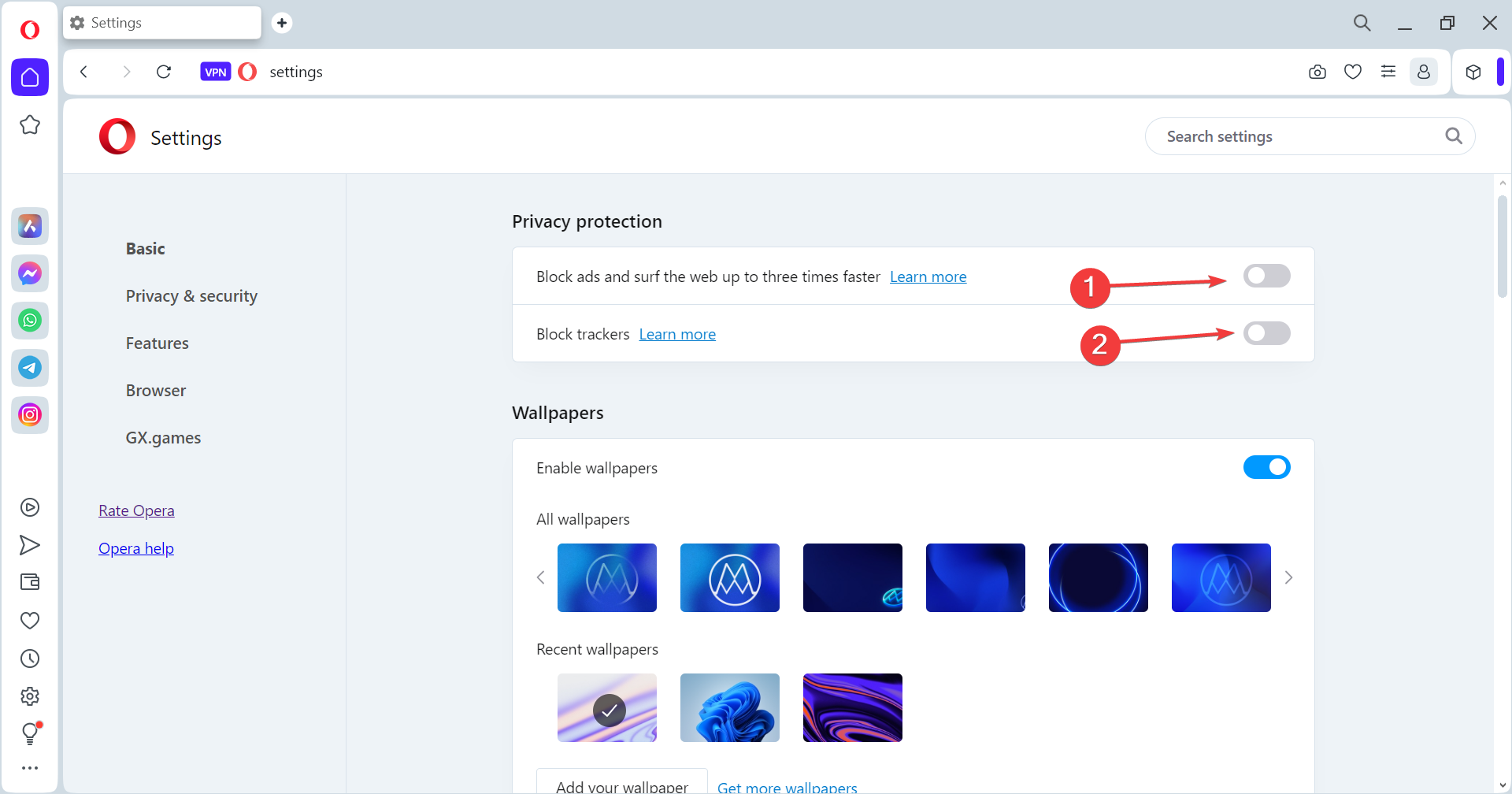
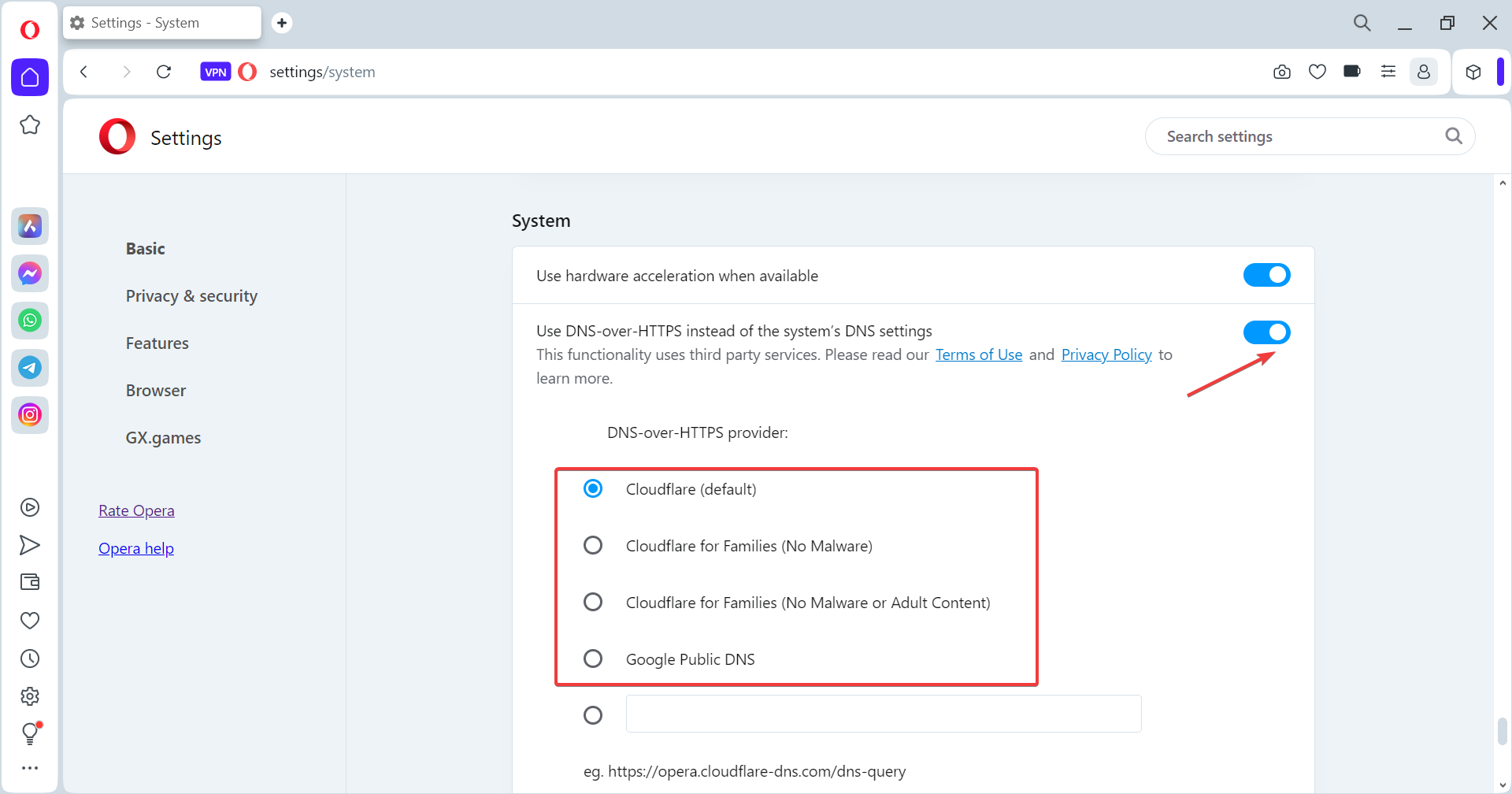
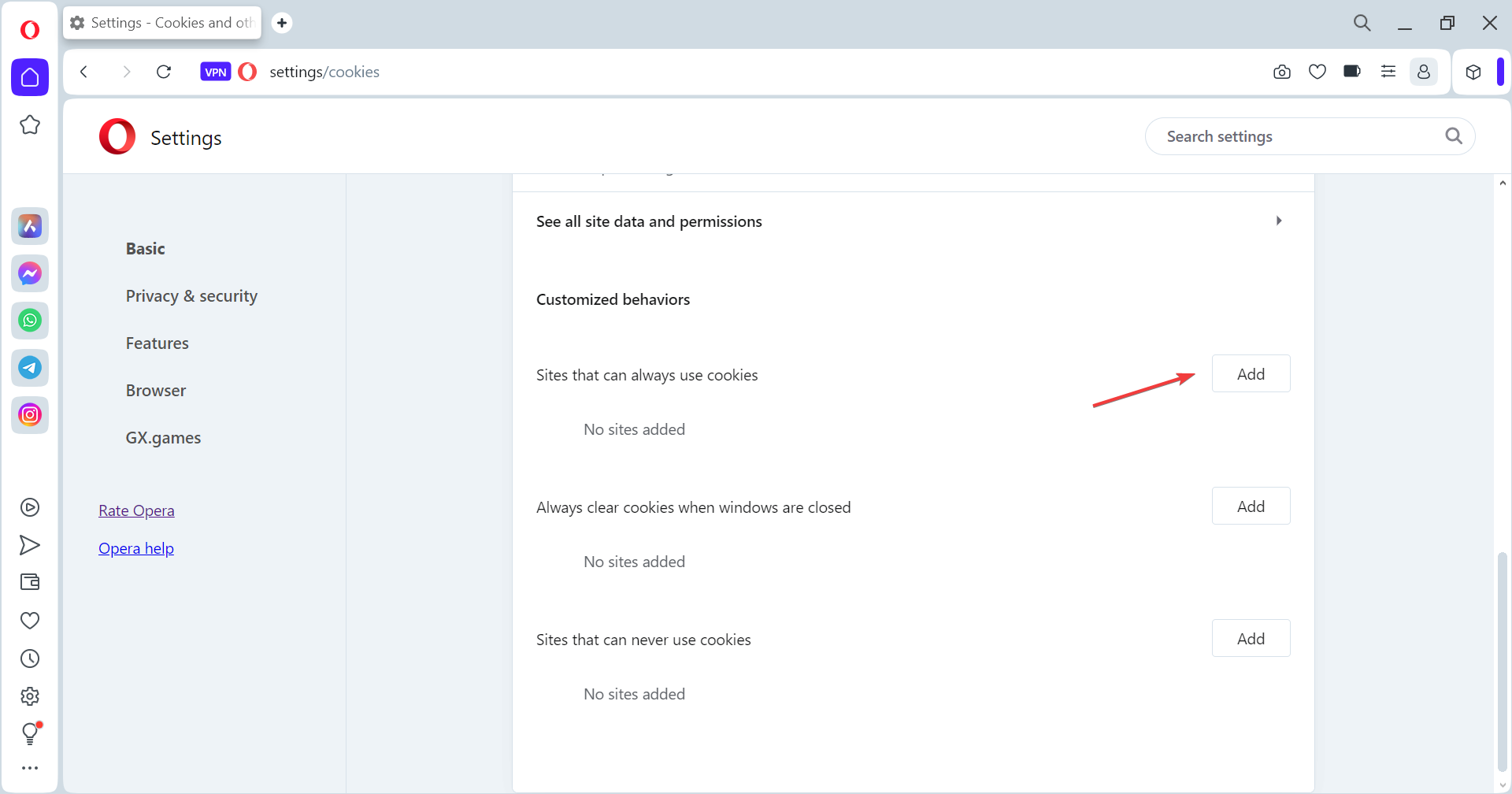
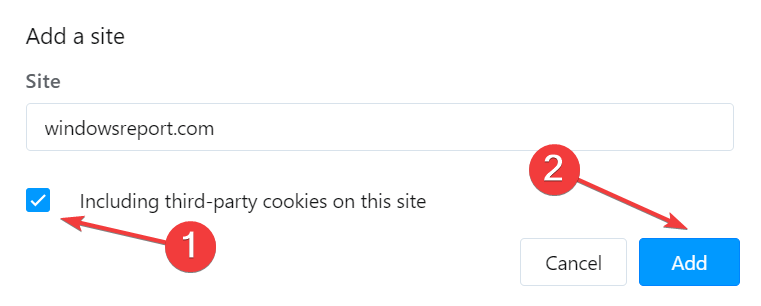
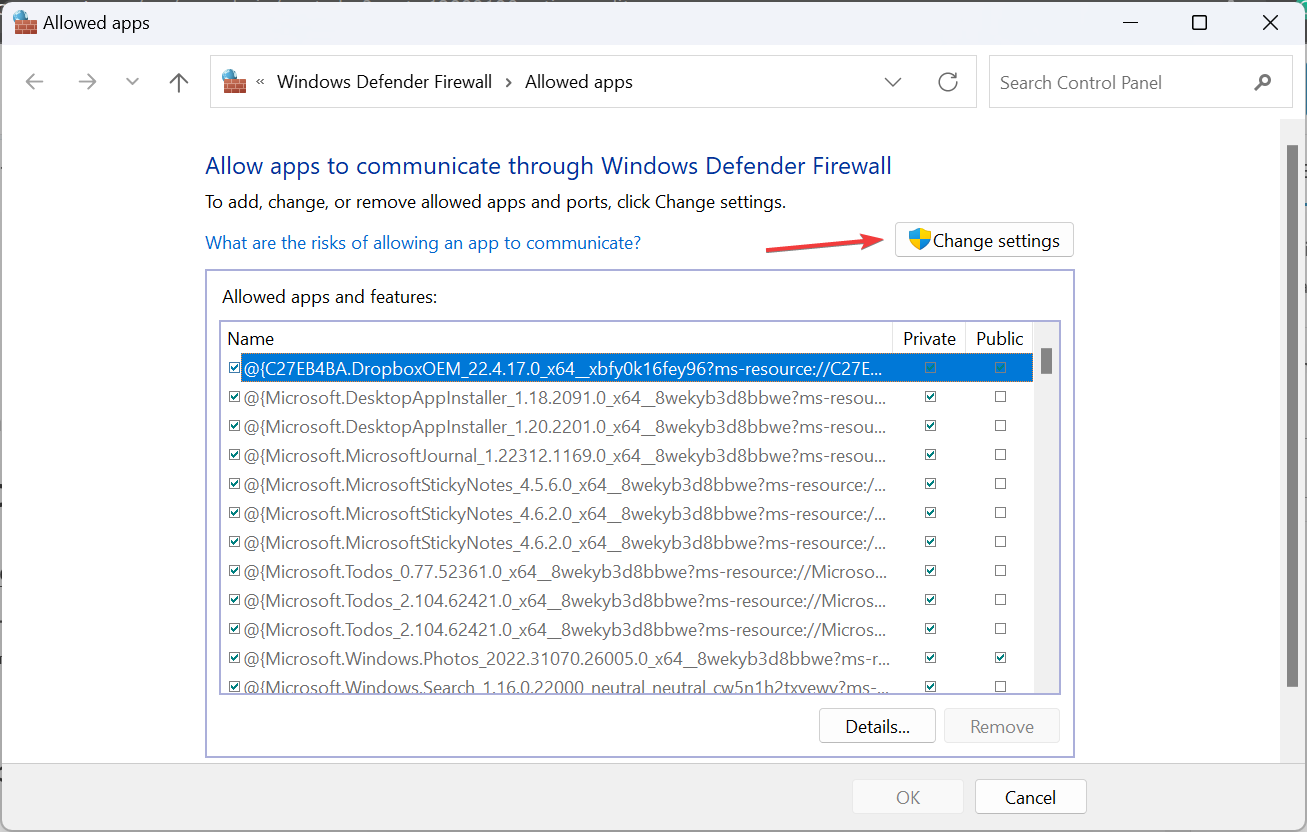
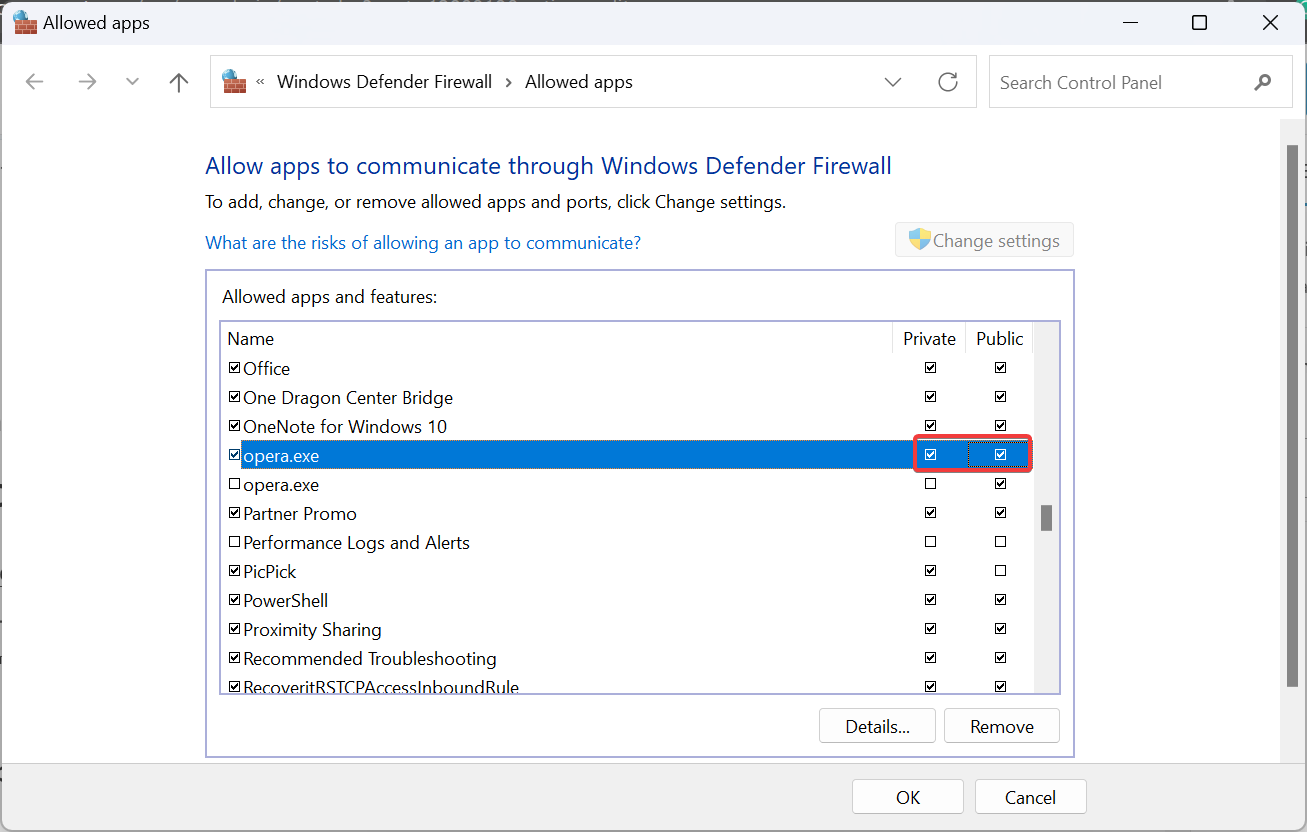

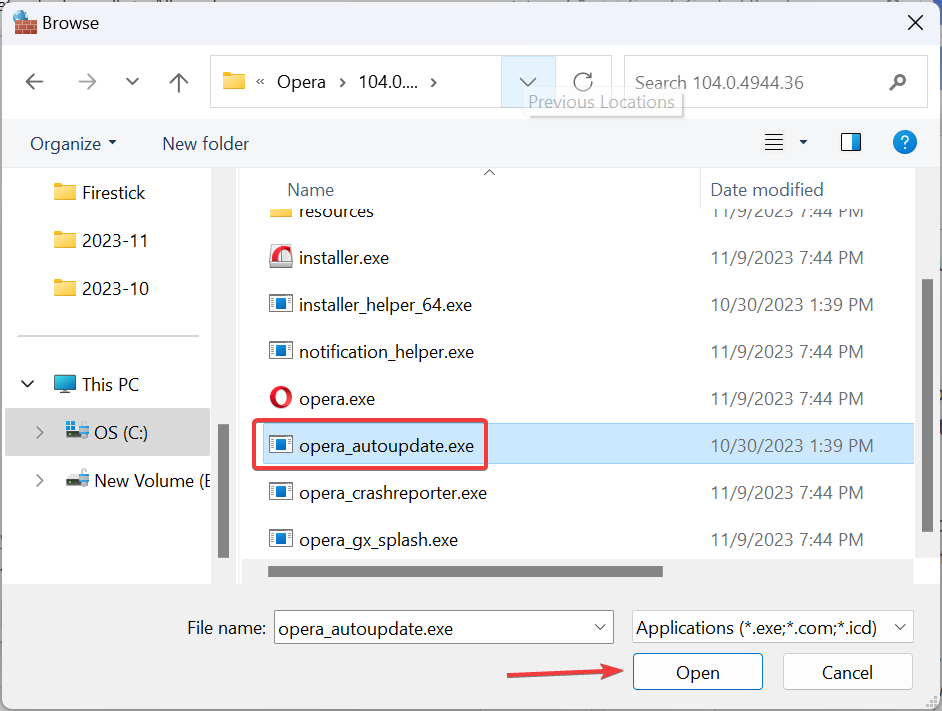
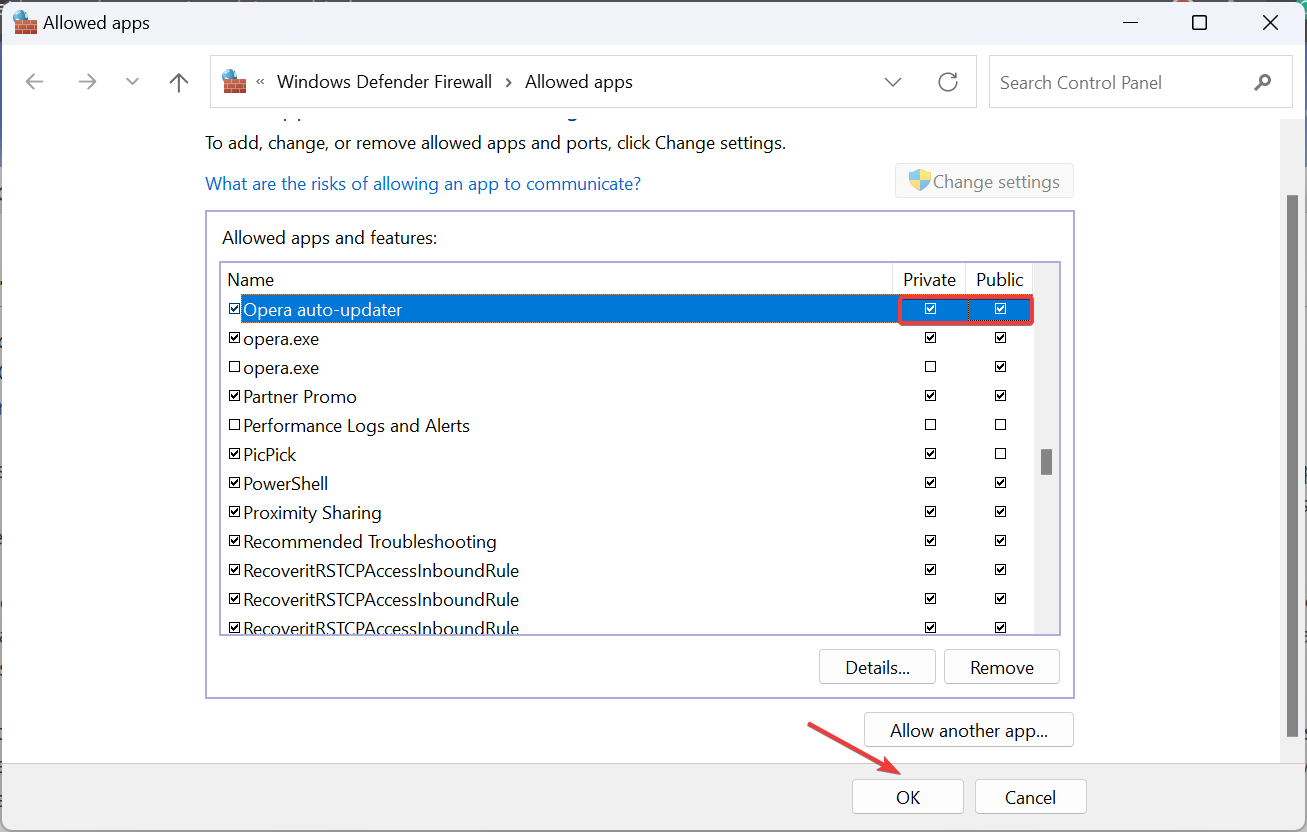
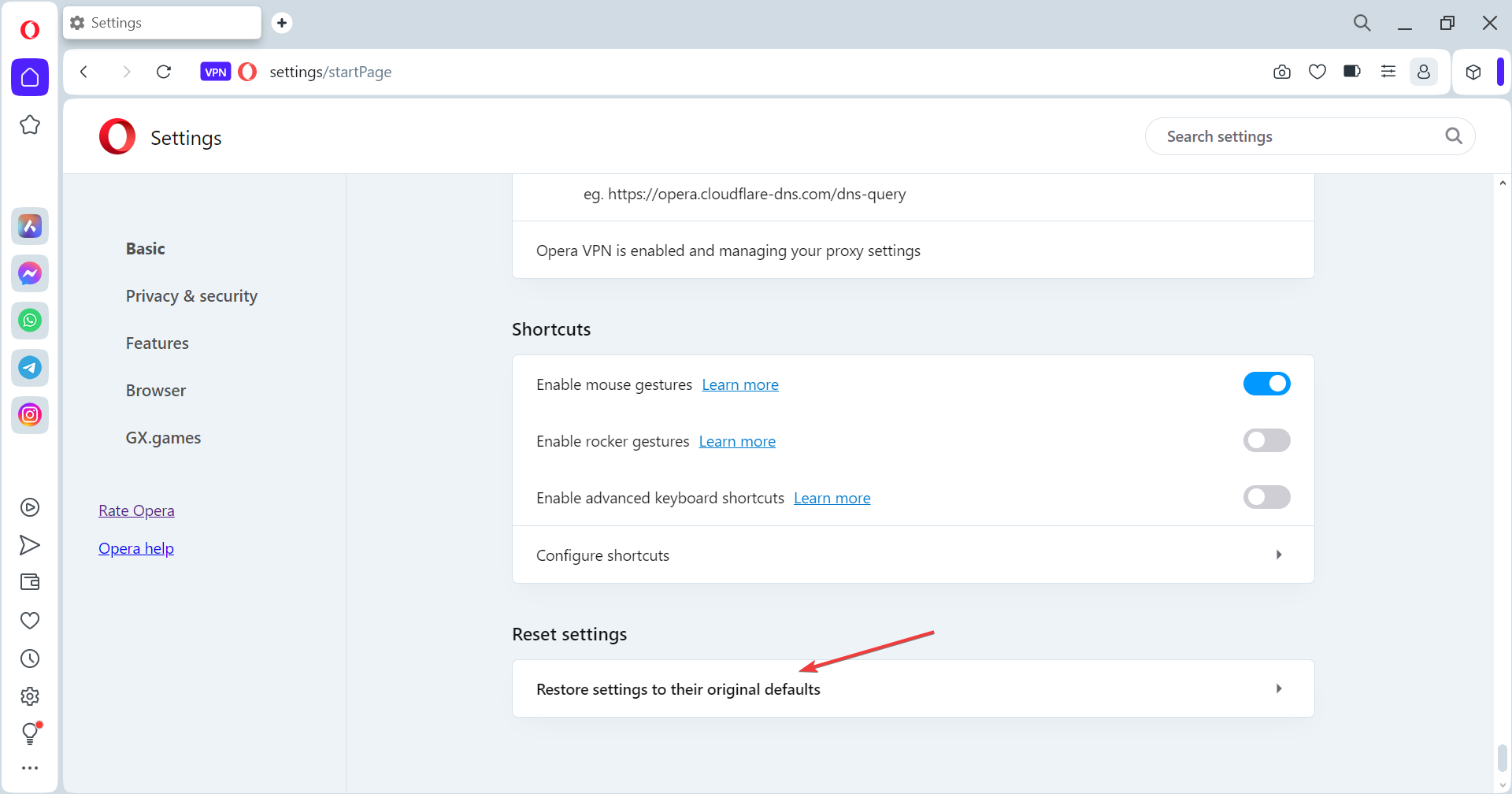
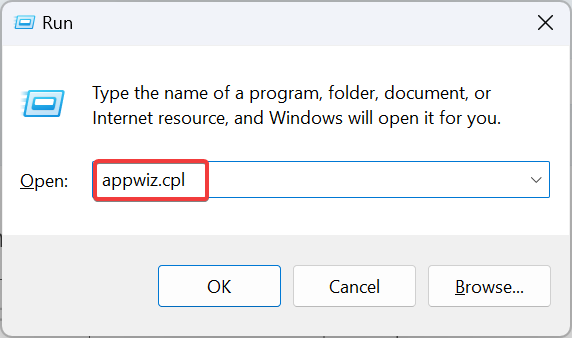
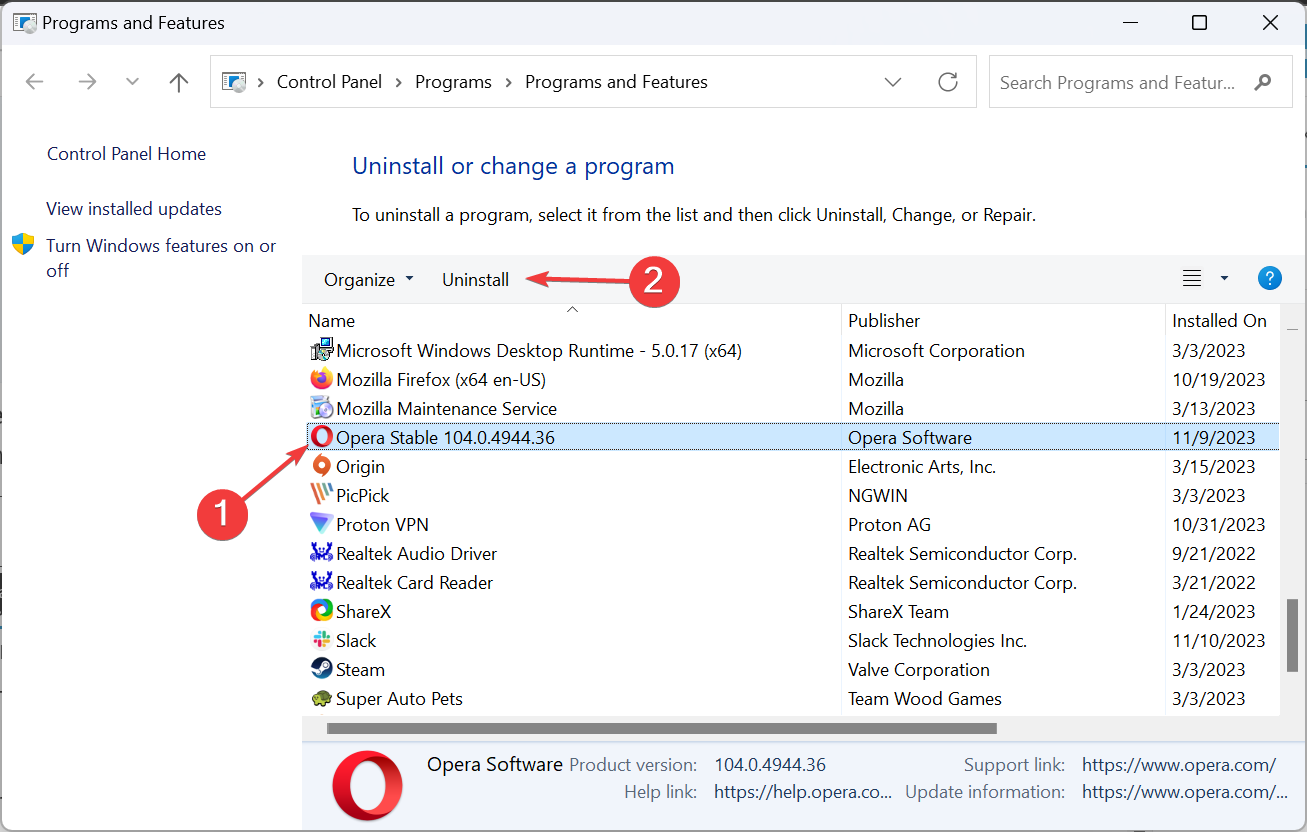
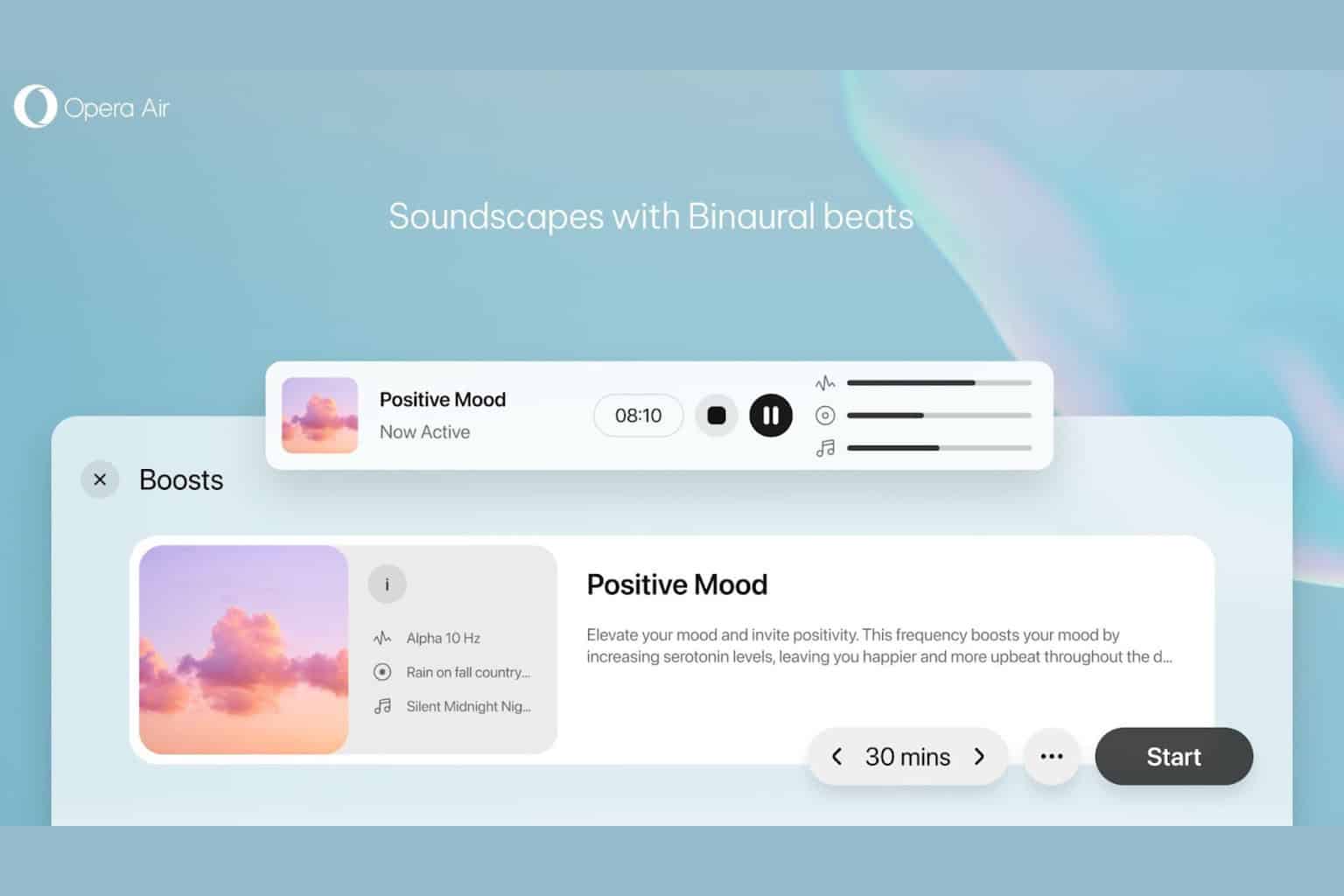
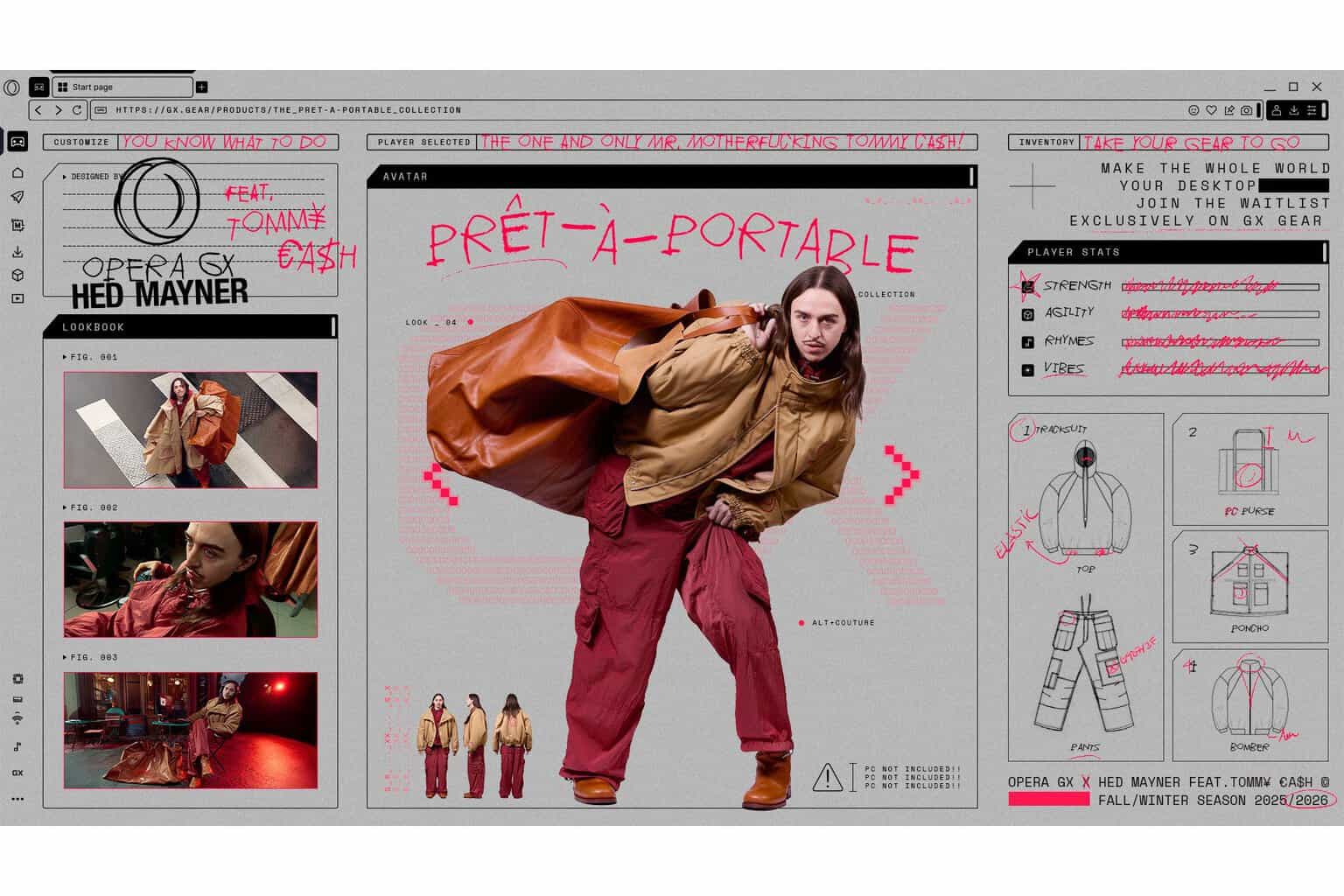




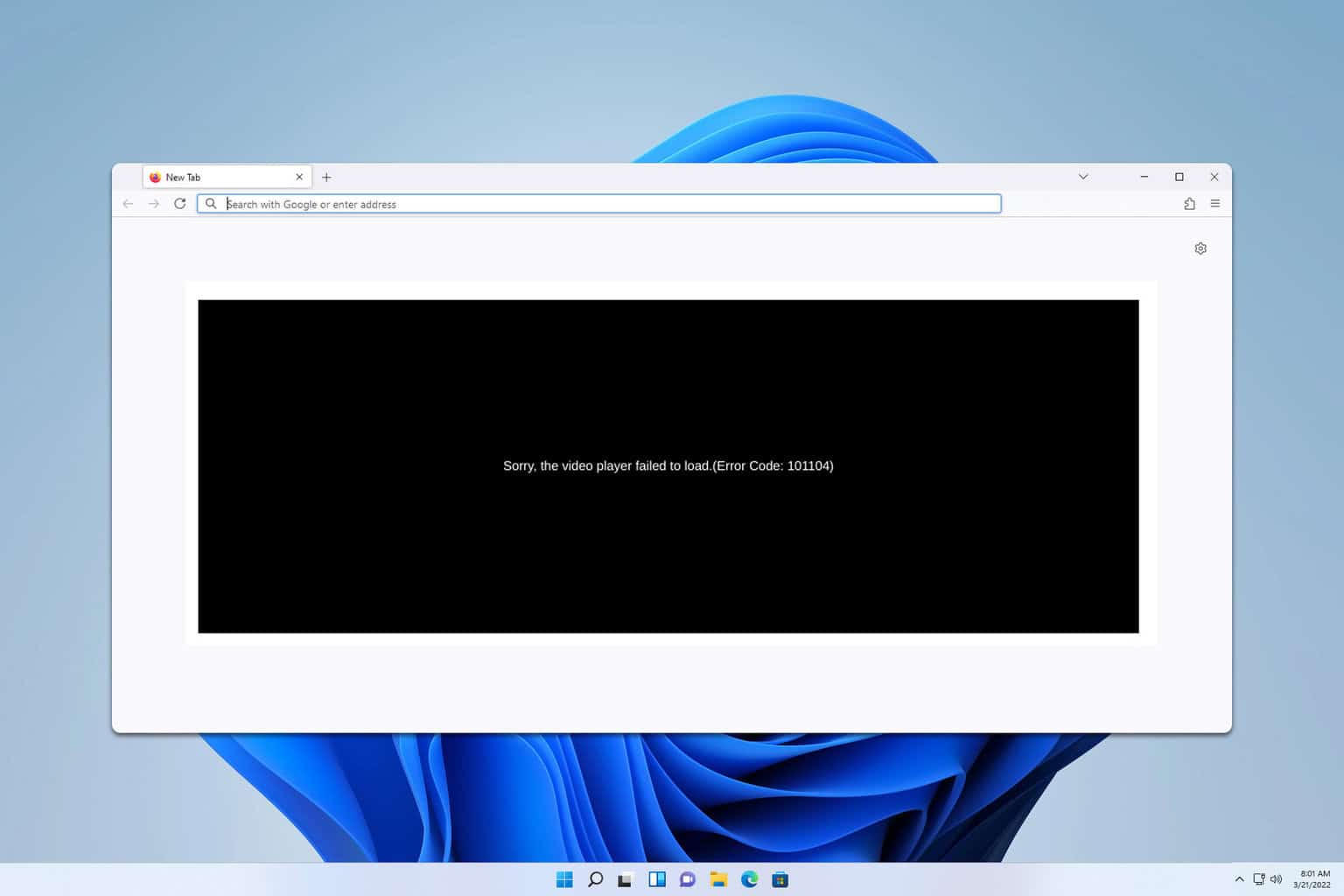

User forum
0 messages