Opera Download Stuck at 100%: How to Get it Working Again
Disabling the VPN can help with this issue
3 min. read
Updated on
Read our disclosure page to find out how can you help Windows Report sustain the editorial team. Read more

If the download in Opera gets stuck at 100%, you won’t be able to download any files or run them. This is a major problem, but the solution is already available.
Why is my download stuck at 100% in Opera?
This can happen due to Opera VPN, your antivirus/firewall settings or due to corrupted Opera settings and installation.
What can I do if the Opera download gets stuck at 100%?
1. Disable Opera VPN
- Open Opera and navigate to the following path: opera://settings/vpnWithDisclaimer
- Make sure that your VPN is disabled.
- Restart the browser and try again.
2. Disable background programs
- Open the Task Manager window.
- Switch to Task Manager’s Startup tab.
- Select a non-essential program listed in the Startup tab.
- Click the Disable option to remove it from the startup.
- Repeat the previous two steps for all superfluous startup software.
- Click Task Manager’s Processes tab.
- Select unneeded third-party background programs and apps there, and click End task to close them.
- Then try downloading it in Opera One again.
3. Turn off antivirus software
- Locate your antivirus in the system tray and right-click it.
- Choose the option to disable it.
- Try to download the file again.
If the download works, it’s check your antivirus settings and make sure nothing is interfering with it.
4. Disable Windows Defender Firewall
- Click the Start taskbar icon in Windows with the mouse’s right button and select Search.
- Type Windows Defender Firewall in the search box, and select that applet.
- Select the Turn Windows Defender Firewall on or off link inside the Control Panel applet.
- Click the Turn off Windows Defender Firewall (not recommended) radio buttons, and select OK to save.
5. Reset the Opera One browser
- Click Customize and Control Opera One, then Settings to bring up that browser’s primary options tab.
- Scroll down and click Advanced.
- Then scroll to the bottom of the tab to click Restore settings to their original defaults.
- Select the Reset button to restore Opera One’s default configuration.
This also helps when you get the This page has been blocked by Opera error.
6. Reinstall the Opera One browser
- Bring up the Type here to search tool, and input appwiz.cpl there.
- Click the appwiz.cpl result to view the utility for uninstalling software.
- Select Opera Stable within Programs and Features.
- Click Uninstall for the selected Opera One software.
- Before reinstalling Opera One, select the Power and Restart Start menu options.
- Open Opera One’s website in Edge if you don’t have any other browser available.
- Click the Download Opera One option on the homepage.
- Double-click the OperaSetup.exe file.
- Then go through Opera’s installation wizard to reinstall the software.
In case the download speed is the problem, our how to fix Opera’s slow download speed article provides further details.
This isn’t the only issue, and many reported that they can’t download Opera GX at all, but luckily, we have a guide that addresses that problem. Many have also reported Interrupted network error while downloading in Opera, but we have a guide for that as well.
There might be other ways to fix that download issue as well. Any users who’ve fixed stuck Opera One downloads with alternative methods are most welcome to share their resolutions in the page comments.
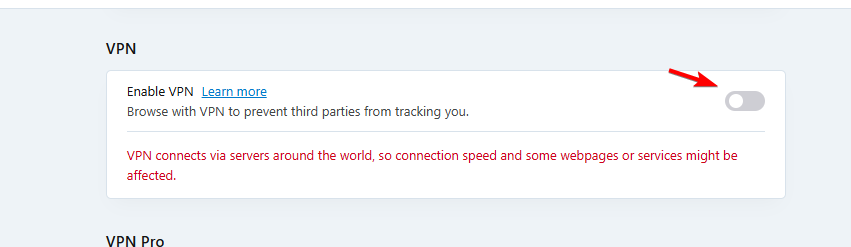
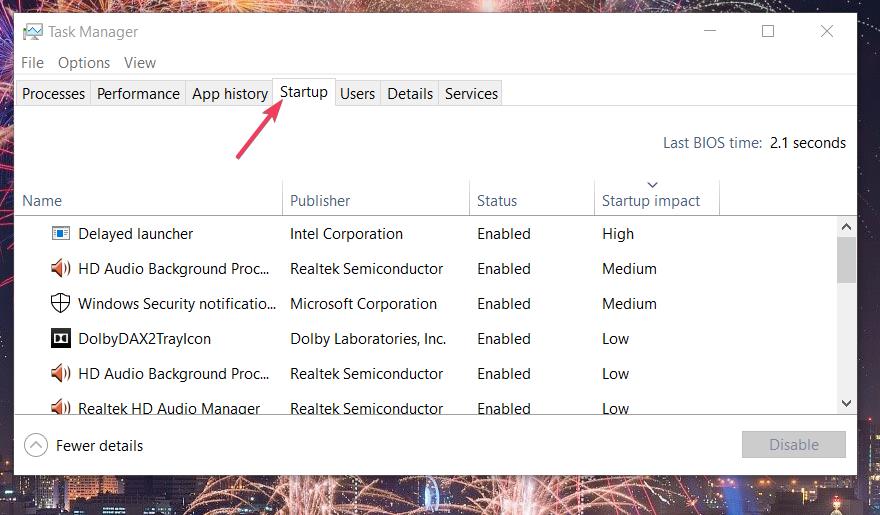

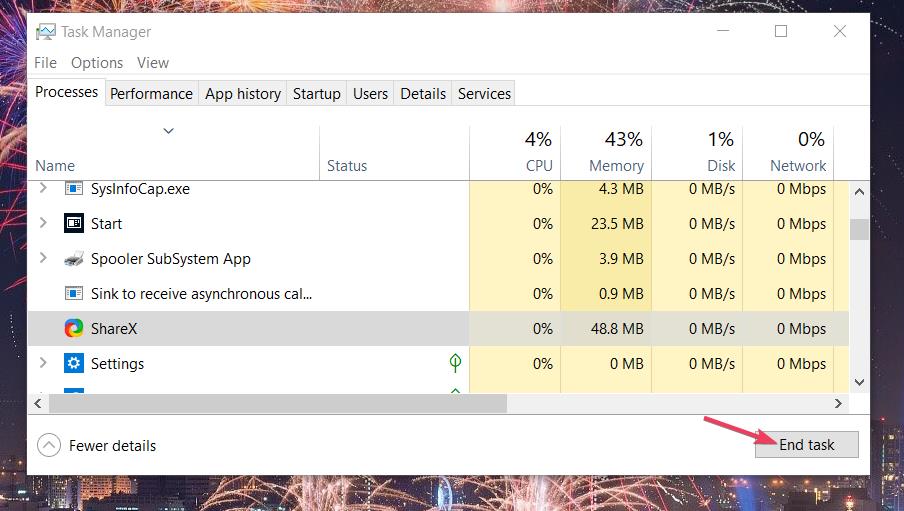
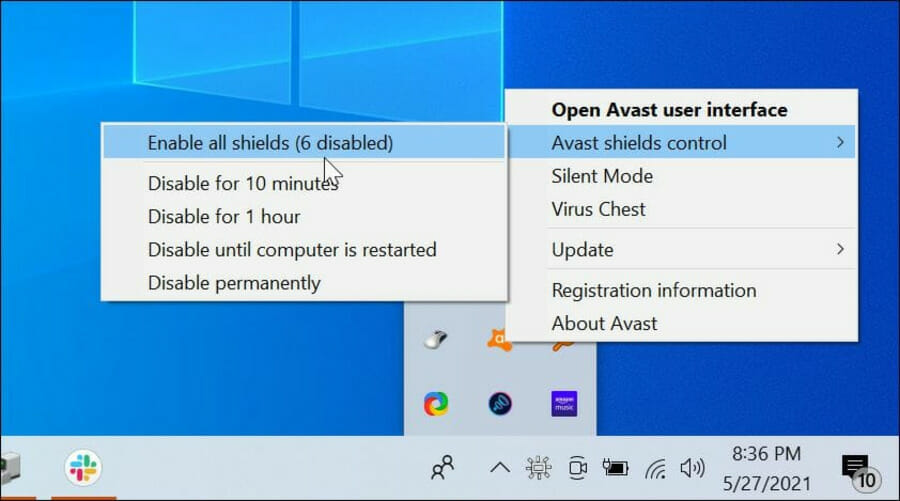
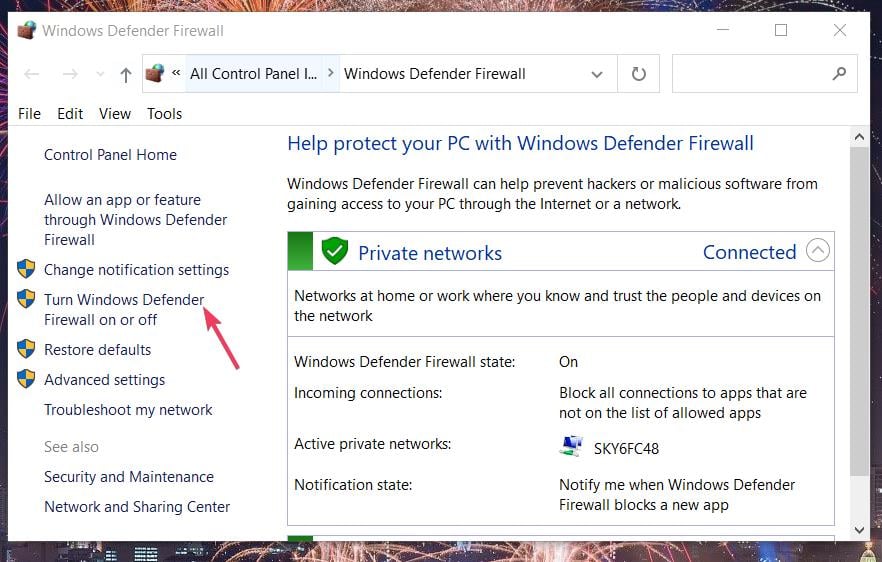
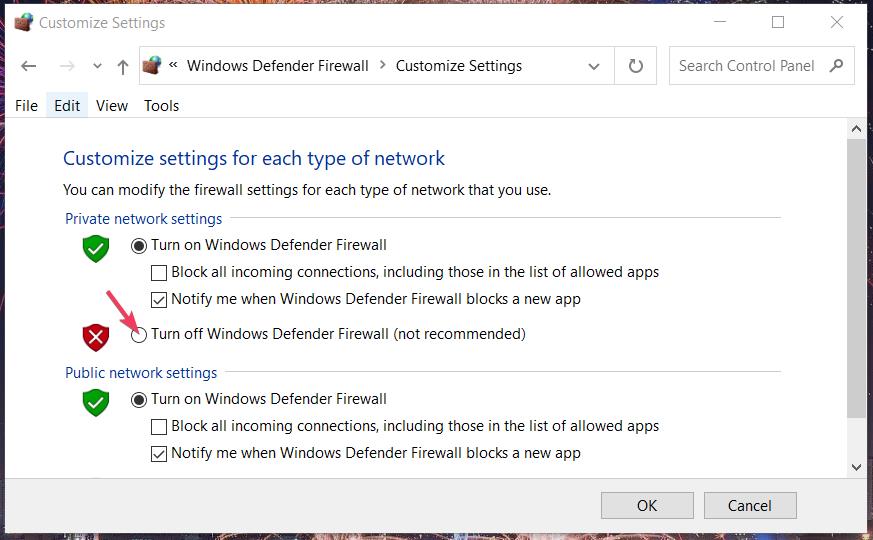
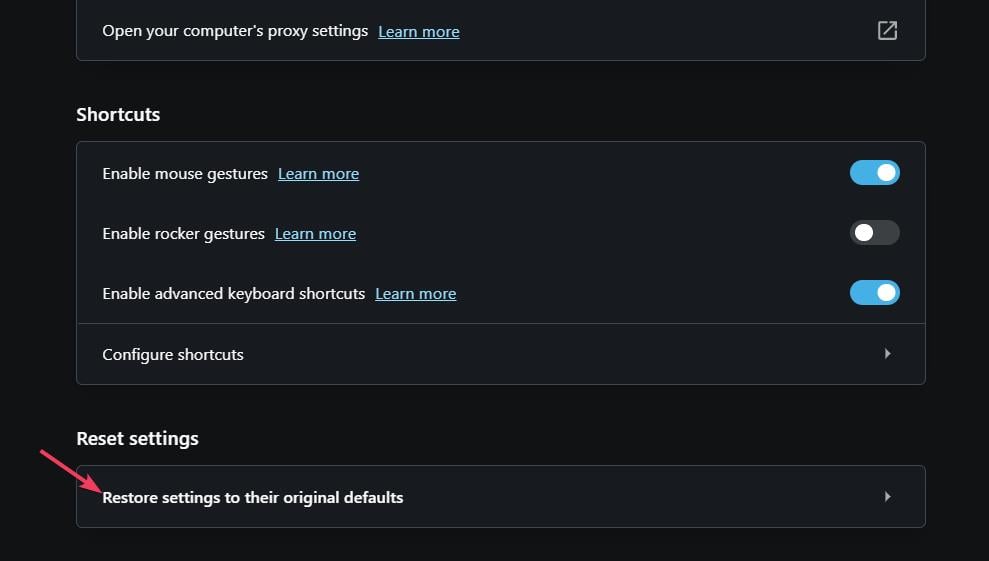
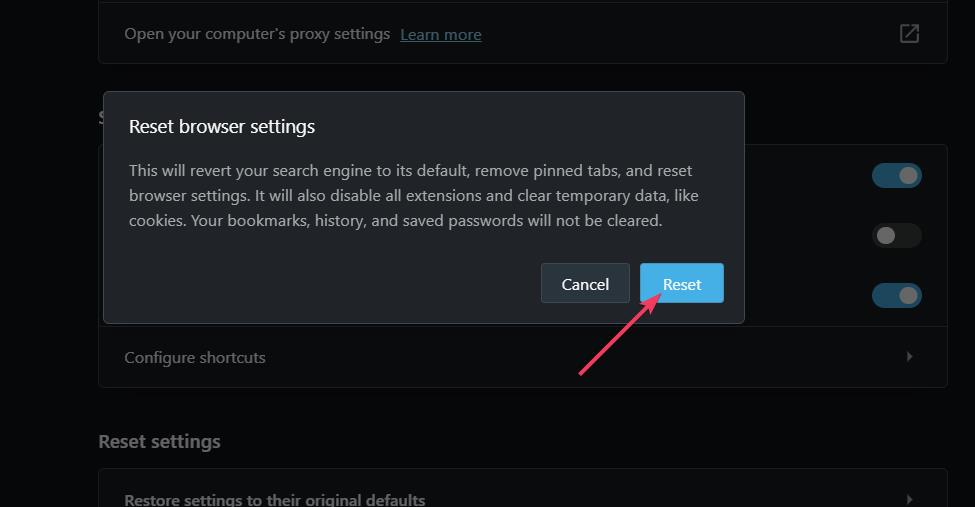
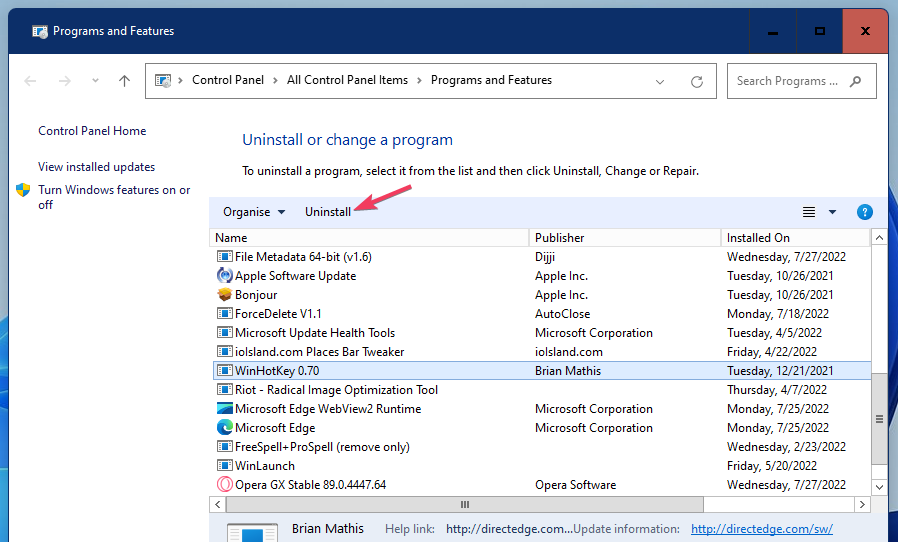
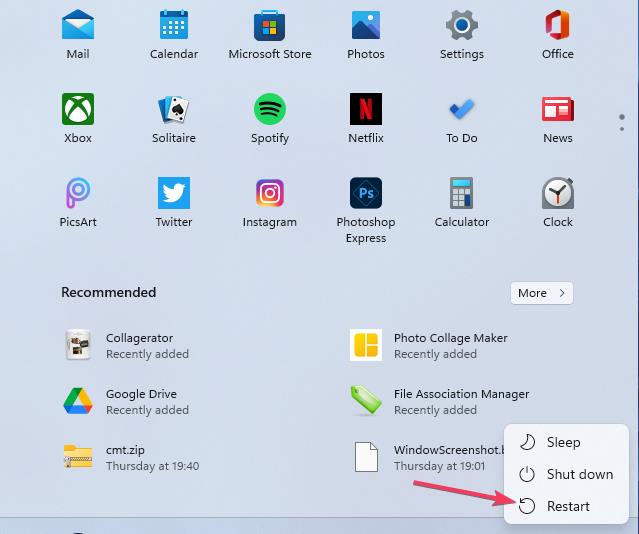
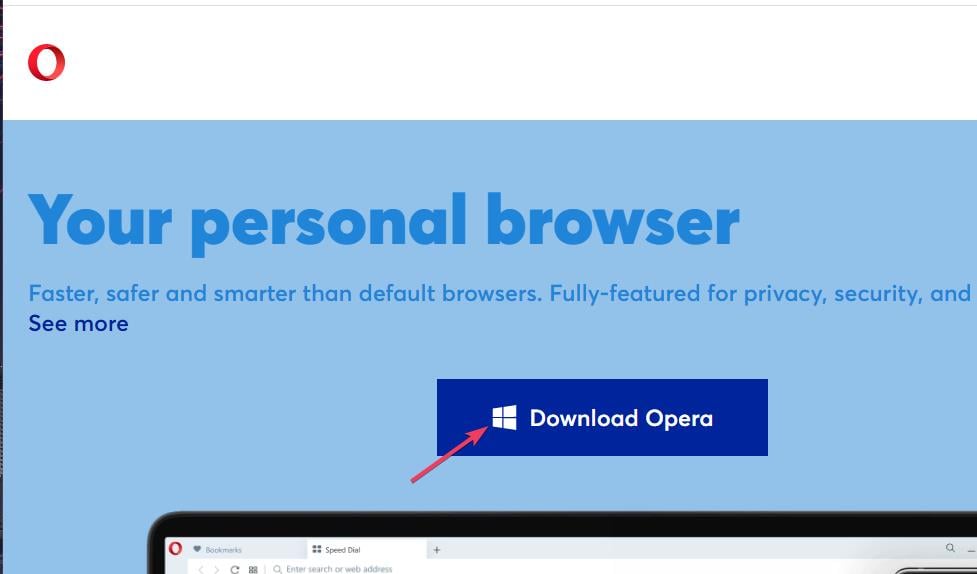





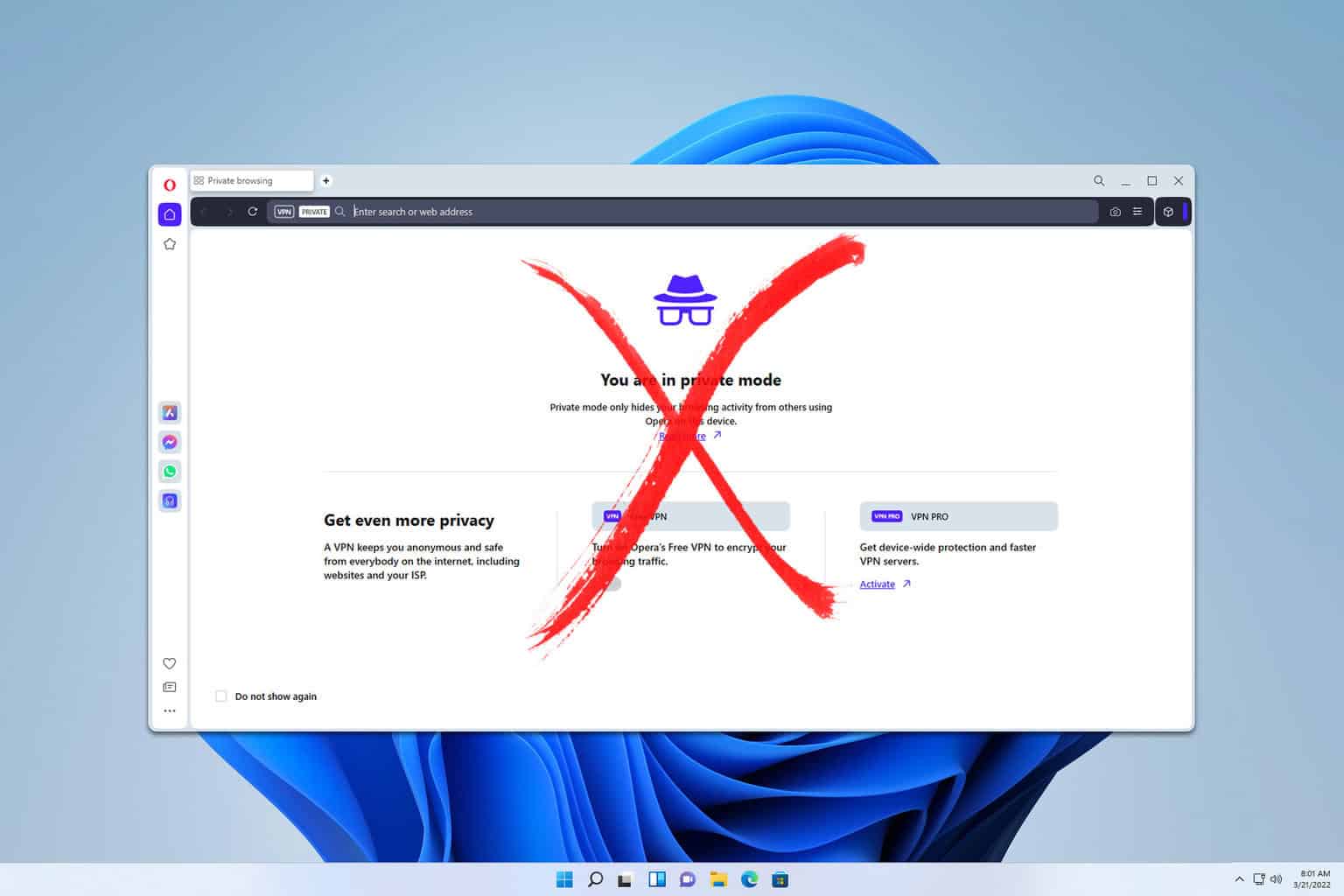
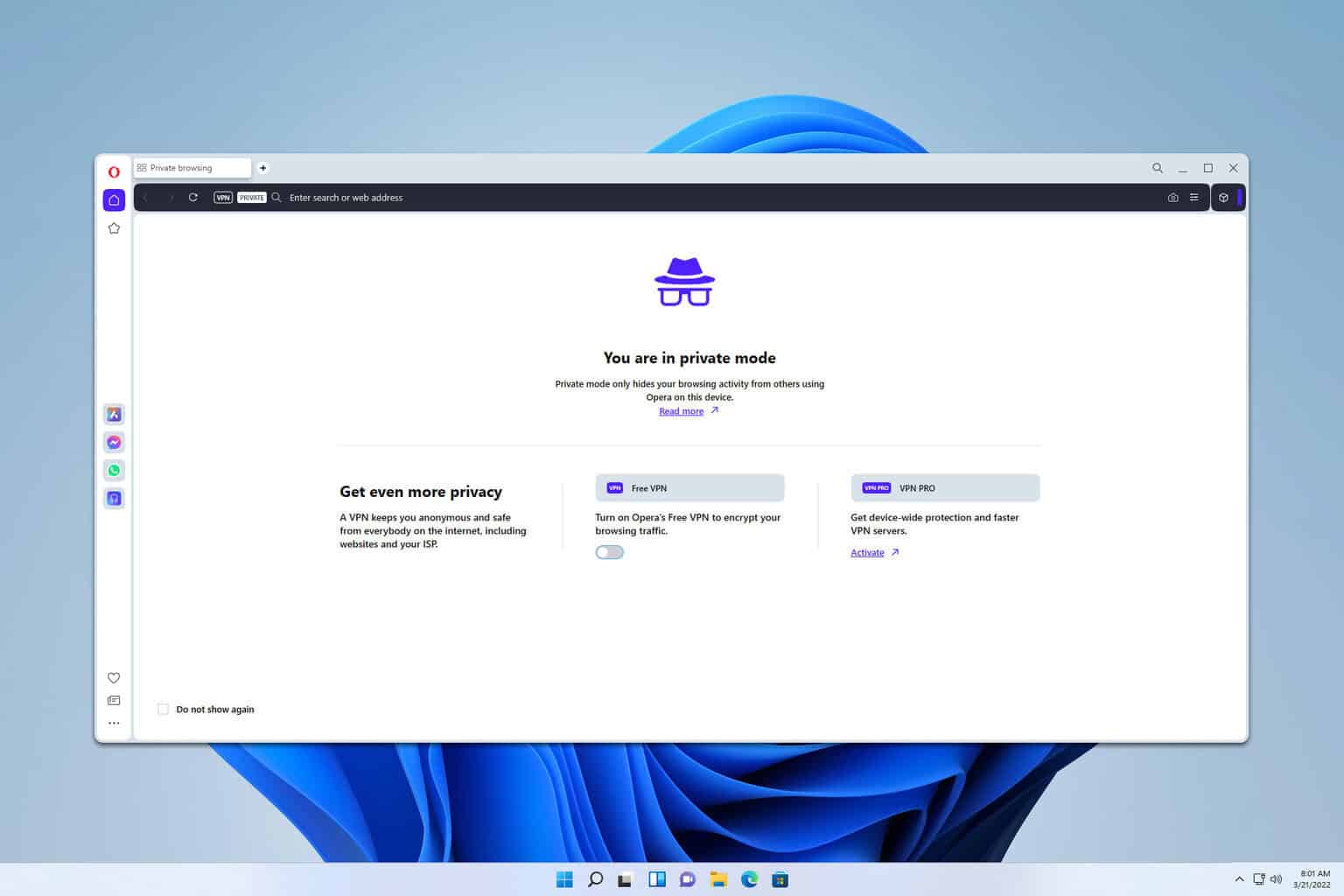

User forum
0 messages