10 Thunderbolt Common Problems & How to Fix Them in Windows 11
Common Thunderbolt errors and their quick fixes
8 min. read
Updated on
Read our disclosure page to find out how can you help Windows Report sustain the editorial team. Read more
Key notes
- Thunderbolt has been around for a while, but it’s still relatively new in the PC world.
- It is a high-speed, low-latency, scalable communication interface developed by Intel.
- If you’ve just started using this technology, you may have encountered some issues with your system.

If you’re an avid user of Thunderbolt, then you know that it’s great technology. It gives you the ability to connect multiple devices at the same time and transfer data at high speeds but it doesn’t always work at optimum levels in Windows 11.
It is primarily used to connect external peripherals to a computer. However, it has been found that some users are reporting problems when trying to use Thunderbolt on their Windows 11 PCs.
Thunderbolt is primarily used on Macs, but you can also find it on laptops and desktop computers from other manufacturers. The main problem with these devices is that they require special cables to connect them to your computer.
This however doesn’t have to be a limitation for you as you can easily get yourself a USB-C adapter. These adapters are equipped with every modern port so that you can enjoy the high data transfer speeds that Thunderbolt has to offer.
Does Windows 11 support Thunderbolt?
Yes, Windows 11 supports Thunderbolt with ready Thunderbolt drivers. The Thunderbolt standard is used in Apple’s MacBooks, but it also works with Windows computers. Thunderbolt is a high-speed technology that can be used to connect devices such as monitors and hard drives to your PC.
It’s also used to connect external graphics cards to laptops, allowing you to use more powerful GPUs in more compact systems. This makes it perfect to use with Windows 11 as the latest iteration from Microsoft that is focused on speed and security.
How do I know if I have Thunderbolt Windows 11?
There are several ways to find out if you have Thunderbolt ports on your Windows 11 PC. Some of them include:
- Check the sticker on your computer – Most modern PCs will include a sticker with the product name and model number. If the product name contains Thunderbolt or Intel® Thunderbolt™, then it’s likely that your computer has Thunderbolt Windows 11 installed.
- Check the UEFI BIOS – This is the section of your computer’s advanced startup screen. It lists all of the hardware components in your PC, including any special features like Thunderbolt support.
- Look up the compatibility list – If you are not sure, you can head over to Intel’s official website and check against your device’s model number to see if it is supported.
- Check USB-C ports – You can check your USB ports and see whether they support Thunderbolt. You will however need to be an expert in this area and even so, not all USB-C ports support Thunderbolt so it may not be a reliable method to check for compatibility.
Now, let’s delve into some common problems you may encounter and how to troubleshoot them.
What are some of the common Thunderbolt problems and how can I fix them?
1. Cannot detect Thunderbolt device
This can happen if you have not updated your drivers or are running an outdated version of Windows. Check if there are any Thunderbolt drivers available for your device online and install them if necessary.
Make sure that you have installed Windows Updates and that they are up to date before trying again. If there aren’t any drivers available for your device yet, contact the manufacturer for support.
2. Thunderbolt device isn’t working
If you’re having trouble with a Thunderbolt device not working on Windows, make sure it’s compatible with your computer. This can be caused by loosely connected cables.
Sometimes, if the cable is loose or damaged in any way, it won’t work properly and may not transfer data between devices correctly or at all.
Make sure there aren’t any bends in the cable where they shouldn’t be. Also, check all connectors on both ends of the cable for damage before attempting to use it again.
The USB-C port may also not be working so try other ports too. If the problem persists, try restarting your computer. This will reset the connection between your computer and the device.
3. The Thunderbolt port isn’t working
This could be a result of a bad cable or an incompatible device. To fix this problem, try using another cable to connect your device to your computer, or try using the same cable with a different device.
Also, make sure that the cable you’re using is actually compatible with your computer and dock or adapter. You can check its specifications online. If it doesn’t match up with your computer’s specifications, there’s no point in trying to use it because it won’t work anyway.
If everything matches up correctly and still nothing works, try plugging another device into your computer using its regular USB port — if that works then you know there’s nothing wrong with your computer’s ports.
4. Slow data transfer speeds
If you’re experiencing slow file transfer speeds between your Thunderbolt device and your computer, there are a few things you can try before doing anything drastic.
First, check for any software updates for your computer or your Thunderbolt device that may have been released since your purchase. If there are any updates available, install them and restart your computer before trying again.
5. Devices keep disconnecting
Check whether there is any interference from other devices. Wireless routers or cordless phones could be causing interference with the signal between your computer and the external display.
If there is no interference from other devices, your computer may not have enough power to supply all its ports while being connected to an external display at the same time. In this case, you need to connect only one device.
6. Thunderbolt device works intermittently or stops working
Sometimes, your Thunderbolt device works intermittently or stops working altogether. This can be caused by a number of issues, including outdated drivers or software, incompatible hardware and faulty cables.
To fix it, you should first determine whether the problem is caused by your computer or by the Thunderbolt device. Try connecting another Thunderbolt device to the same port and see if that device works properly.
If it does, then you need to update your system BIOS and drivers for your motherboard and monitor. If another device works but yours doesn’t, then try replacing the cable that connects between the computer and your Thunderbolt device.
7. Thunderbolt device freezes or crashes
If your Thunderbolt device freezes or crashes, it may be due to incompatible drivers, corrupted data on your drive or a bad cable connection. To fix this issue, simply update the driver for the device.
If it is a result of corrupted data, you should use a disk utility to check if there are any errors on the disk and repair them before trying to use it again. For a bad cable connection, make sure that both ends of your cable are connected properly.
8. Unable to transfer files
If you’re having trouble transferring files via the Thunderbolt port, it could be caused by a number of things. The cable being used may not be compatible with your computer or device. It could also be a corrupt file system, or your device doesn’t support the Thunderbolt protocol.
It is also possible that the destination computer does not have enough free space for the file. To fix this problem, try moving some files off of your hard drive and onto an external drive or cloud storage service.
You can fix the cable compatibility issue by purchasing a new cable or trying another one that you have on hand. If the issue is a corrupt file system, you can run the chkdsk command.
9. Thunderbolt ports do not show up
If your Thunderbolt ports don’t show up, it is possible that your USB ports are not working or you have a faulty cable. Also, check that it has the latest firmware installed then try connecting the dock to another computer to see if it recognizes the Thunderbolt ports.
If not, then it’s likely that there is an issue with your computer’s BIOS or UEFI firmware. For example, if you are using a laptop and upgrading from an older version of Windows your laptop may require a new BIOS update before it can recognize Thunderbolt devices.
In such a case, try updating your motherboard firmware to the latest version to help it recognize the peripherals connected at a faster rate.
10. Computer doesn’t support Thunderbolt technology
This can be a strange problem as you could have been connecting Thunderbolt to your PC all along then out of the blue, you get a message that your computer doesn’t support Thunderbolt technology.
First off, ensure that your PC meets the minimum requirements for Thunderbolt technology. If it doesn’t, then you won’t be able to use any of the devices. Most of the time, it’s just your operating system that is outdated and an upgrade will get rid of this error.
In case you experience any of the above errors but none of the solutions listed work for you, do not hesitate to contact Thunderbolt support.
While you are still here, check out how to counter SSD errors encountered during data transfer. We also share tips to improve data transfer via USB so be sure to visit our detailed guide on the same.
If you are an Android or iPhone user, we also have an expert list of the top apps you can use to transfer files to your Windows PC.
Let us know if you have encountered any other Thunderbolt errors not mentioned here and how you solved them in the comments section below.
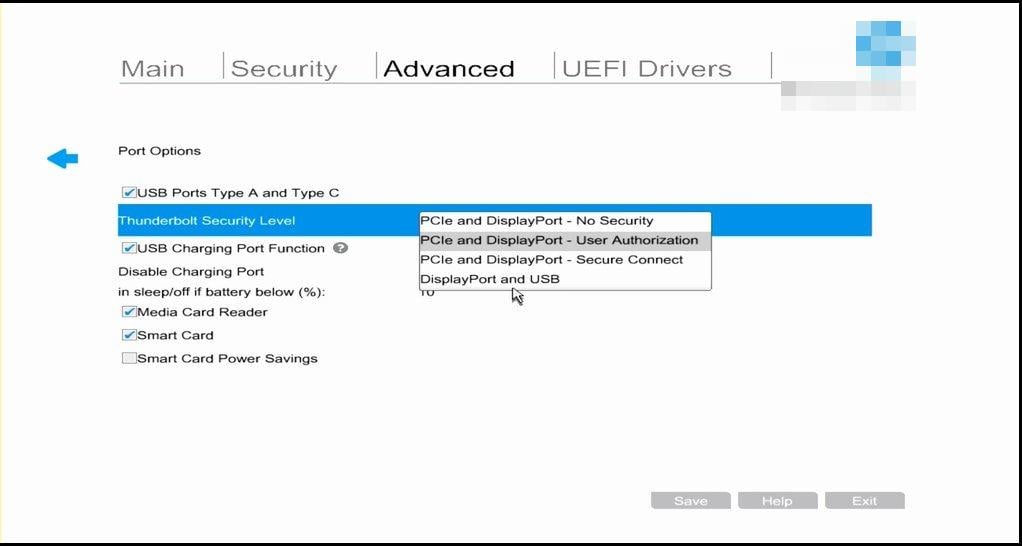
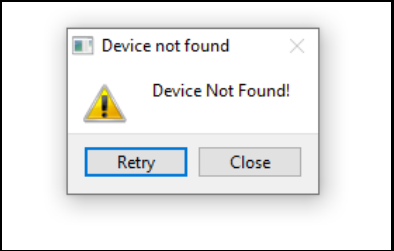

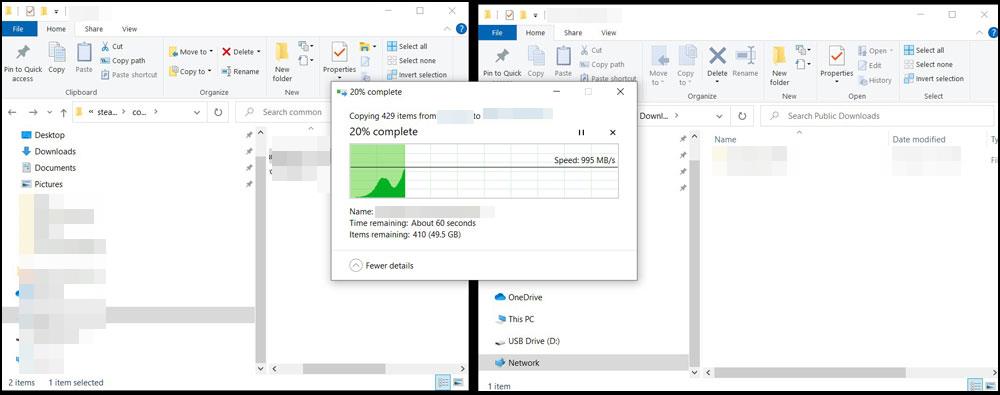








User forum
0 messages