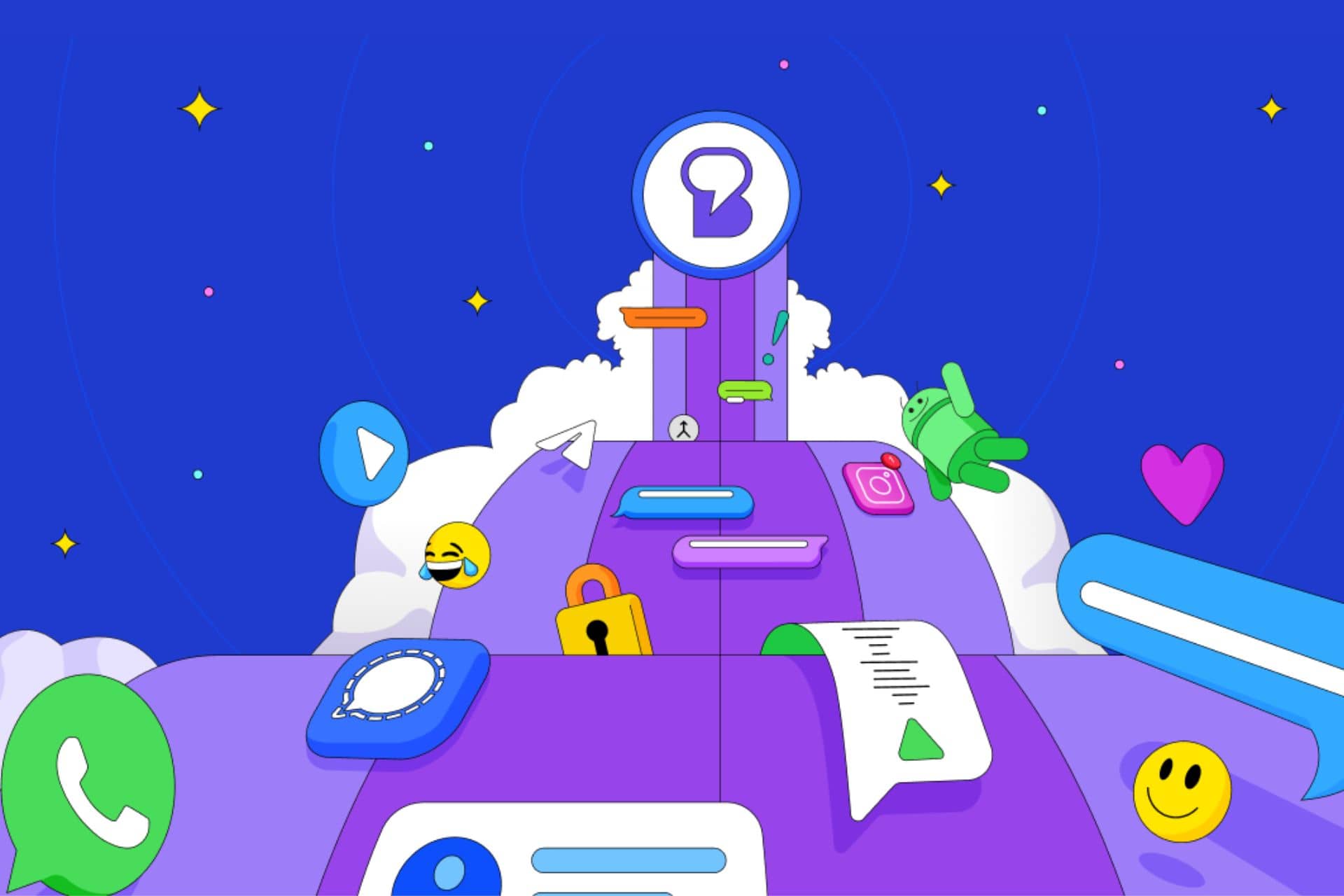Fix: Tozo t12 not Working with Windows 11
3 min. read
Updated on
Read our disclosure page to find out how can you help Windows Report sustain the editorial team Read more

The transition to Windows 11 has brought a myriad of features, but for many TOZO T12 earbud users, it’s also introduced unexpected connectivity challenges. These disruptions can significantly affect your daily audio experiences, whether it’s for work, leisure, or communication. This guide is tailored to provide clear solutions, ensuring that you can swiftly return to enjoying your favorite tunes, podcasts, or calls without hassle. For more general information on Windows 11 headphone issues, you can refer to this guide.
Understanding the Issue
- Bluetooth Compatibility: Changes in Windows 11 might affect the earbuds’ Bluetooth connectivity. Similar issues have been reported with Galaxy Buds.
- Driver Conflicts: Outdated drivers can cause connection issues between TOZO T12 and Windows 11. This problem is not unique to Windows 11, as Windows 10 users have faced similar challenges.
- Interference: External devices or software might disrupt the Bluetooth connection.
Step-by-Step Solutions
1. Ensure Bluetooth is Enabled
Why it’s Crucial: Bluetooth is the bridge between TOZO T12 and your device.
- Move your cursor to the bottom left corner of your screen.
- Click on the ‘Start’ button, represented by the Windows logo.
- In the Start menu, locate and click on the ‘Settings’ option, represented by a gear icon.
- In the Settings window, find and click on ‘Bluetooth & devices’.
- Look for the Bluetooth toggle switch and ensure it’s set to ‘On’.
2. Re-pair TOZO T12
Why it’s Crucial: A fresh pairing can resolve minor connection issues.
- In the ‘Bluetooth & devices’ section, find and click on ‘Add device’.
- Take your TOZO T12 earbuds and put them in pairing mode. If unsure how, consult the earbuds’ manual.
- On your computer screen, a list of available devices will appear. Find and click on ‘TOZO T12’.
- Follow any on-screen prompts to complete the pairing process.
3. Update Bluetooth Drivers
Why it’s Crucial: Current drivers ensure the best compatibility.
- Move your cursor to the bottom left corner of your screen.
- Right-click on the ‘Start’ button.
- From the menu, select ‘Device Manager’.
- In the Device Manager window, find and expand the ‘Bluetooth’ category.
- Right-click on your Bluetooth module listed under this category.
- From the dropdown menu, select ‘Update driver’.
- In the next window, click on ‘Search automatically for updated driver software’ and wait as your computer searches for and installs any available updates.
4. Install Windows 11 Updates
Why it’s Crucial: Regular updates might contain fixes for known issues.
- Move your cursor to the bottom left corner of your screen.
- Click on the ‘Start’ button.
- In the Start menu, locate and click on the ‘Settings’ option.
- In the Settings window, find and click on ‘Windows Update’ in the left pane.
- On the right side, click on the ‘Check for updates’ button. If updates are available, follow the on-screen instructions to install them.
5. Reset TOZO T12 Earbuds
Why it’s Crucial: A reset can clear internal glitches in the earbuds.
- Take out your TOZO T12 manual.
- Follow the specific reset instructions provided in the manual.
By following this guide, users should restore the functionality of TOZO T12 with Windows 11, ensuring a quality audio experience. If your computer still won’t recognize the headphones, you may find additional solutions in this article.