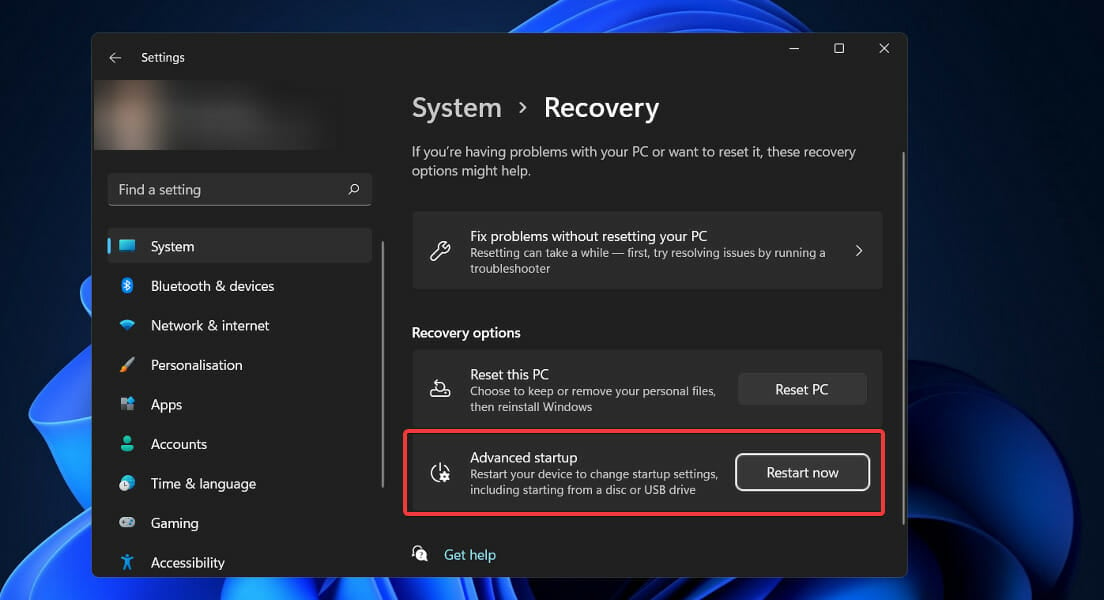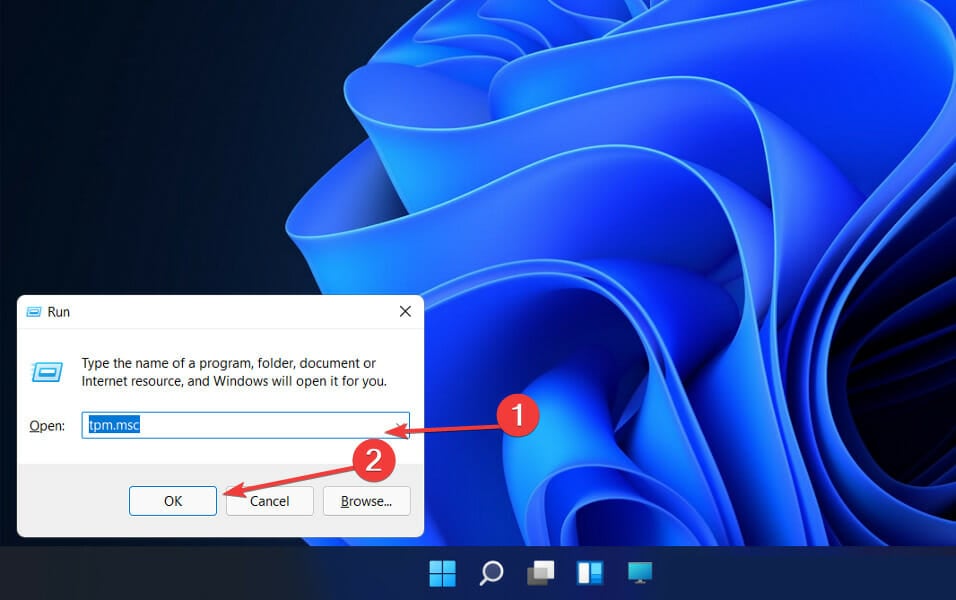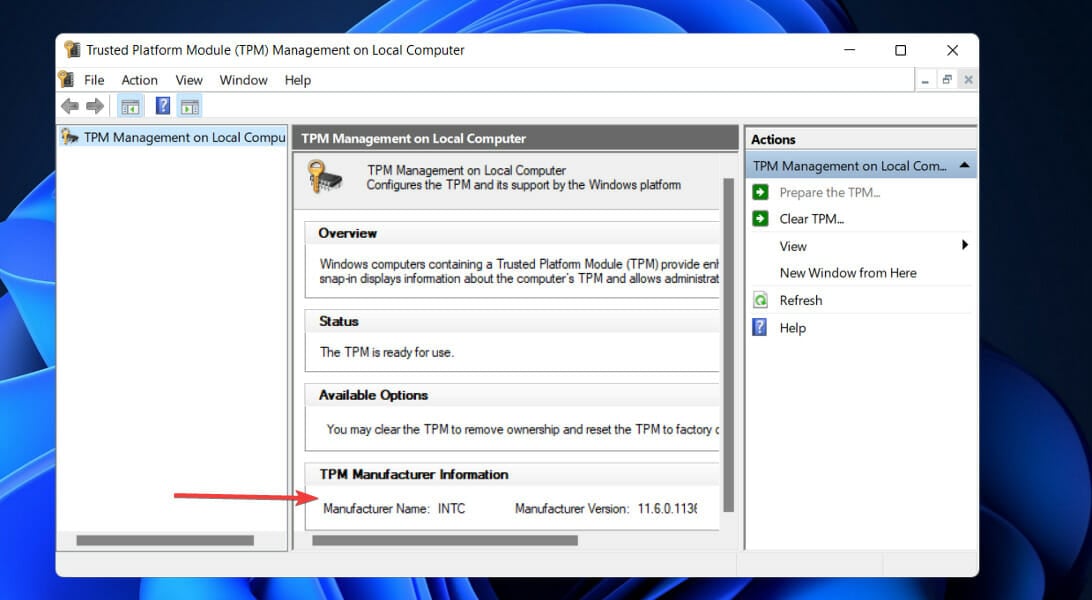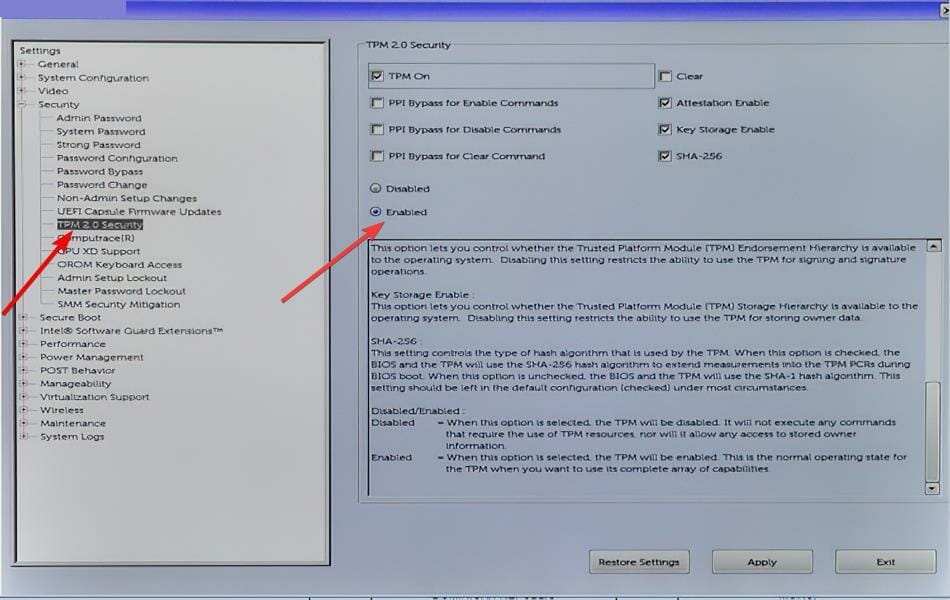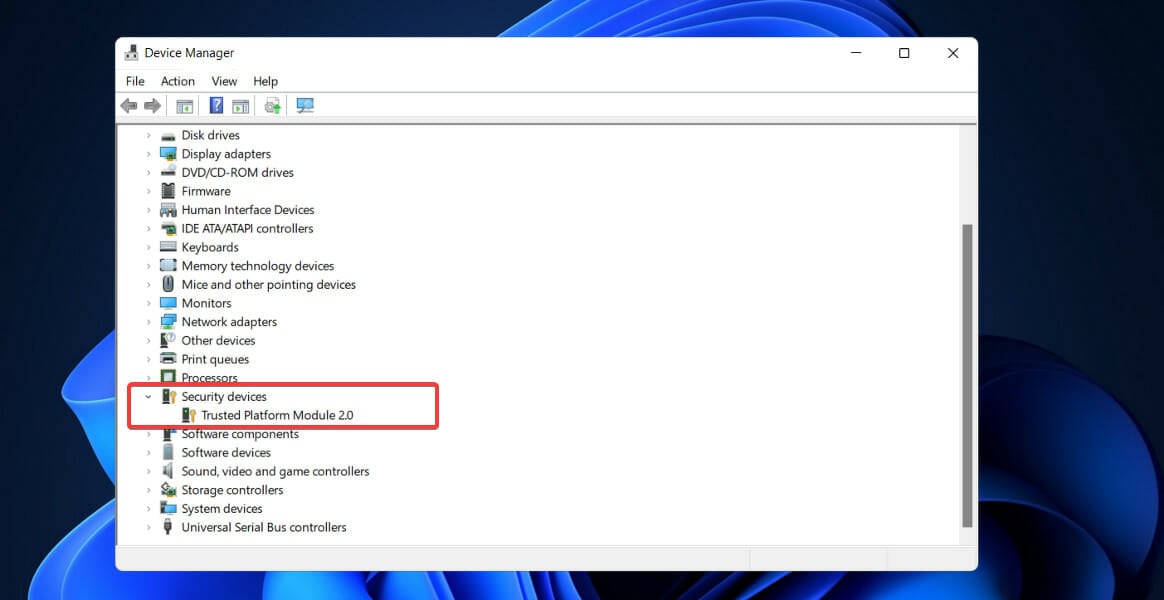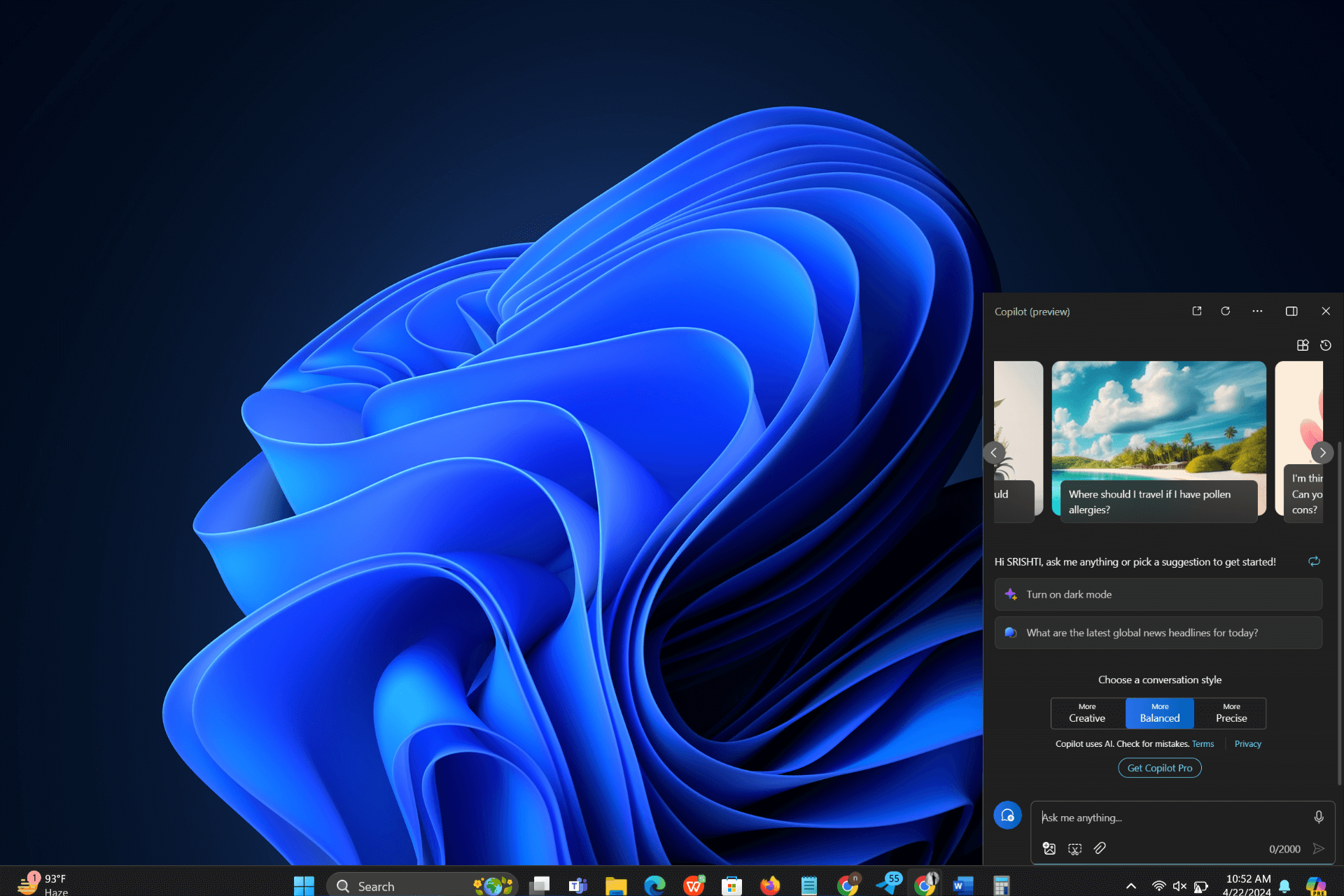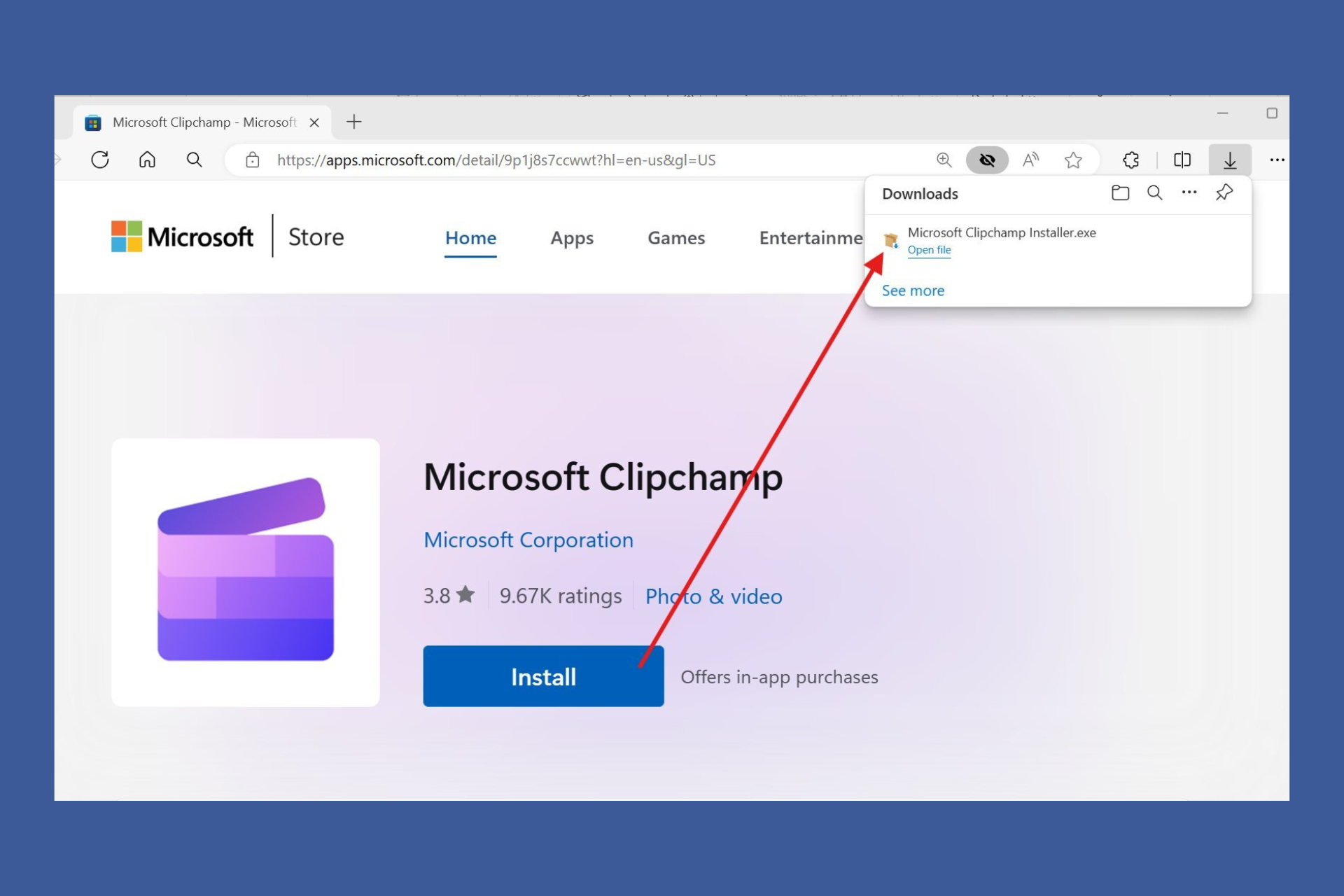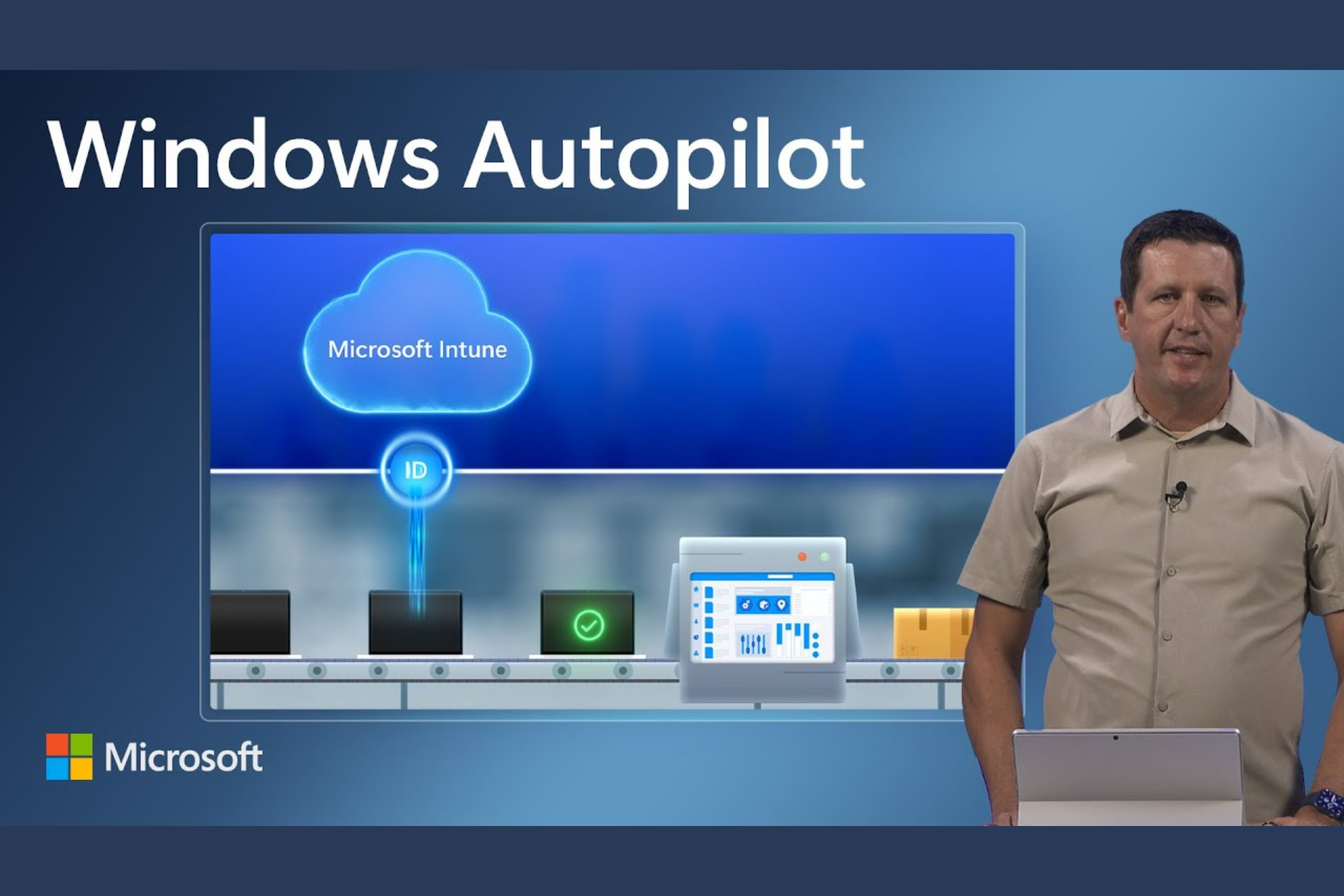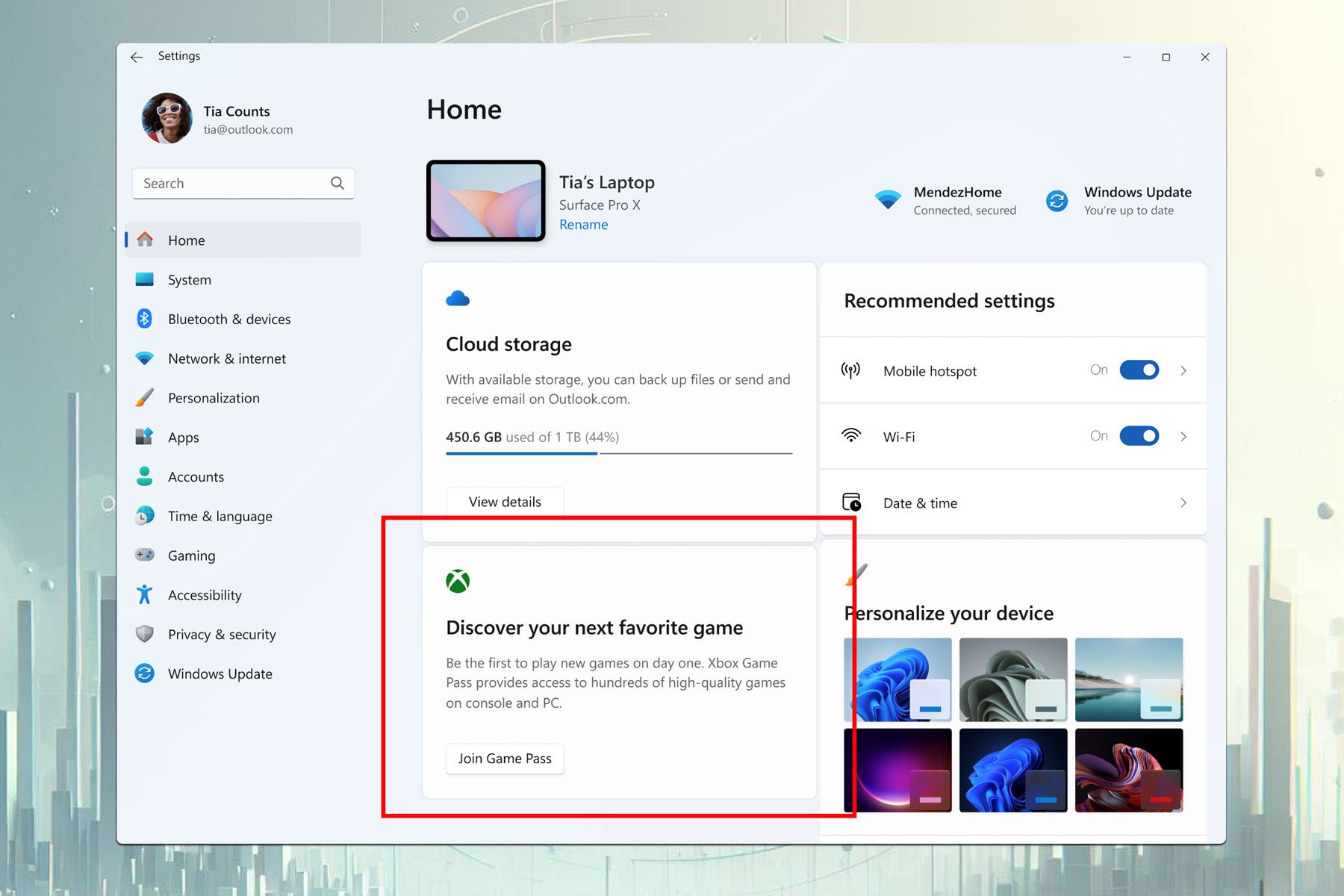TPM Not Showing in BIOS? How to Enable it
6 min. read
Updated on
Read our disclosure page to find out how can you help Windows Report sustain the editorial team Read more
Key notes
- Our users have reported that the TPM option is no longer showing in BIOS. Don’t hesitate to determine whether or not your laptop contains the chip.
- You could be experiencing this problem because your software is out of date.
- If the device is still not displayed after a BIOS update, consider resetting the firmware.
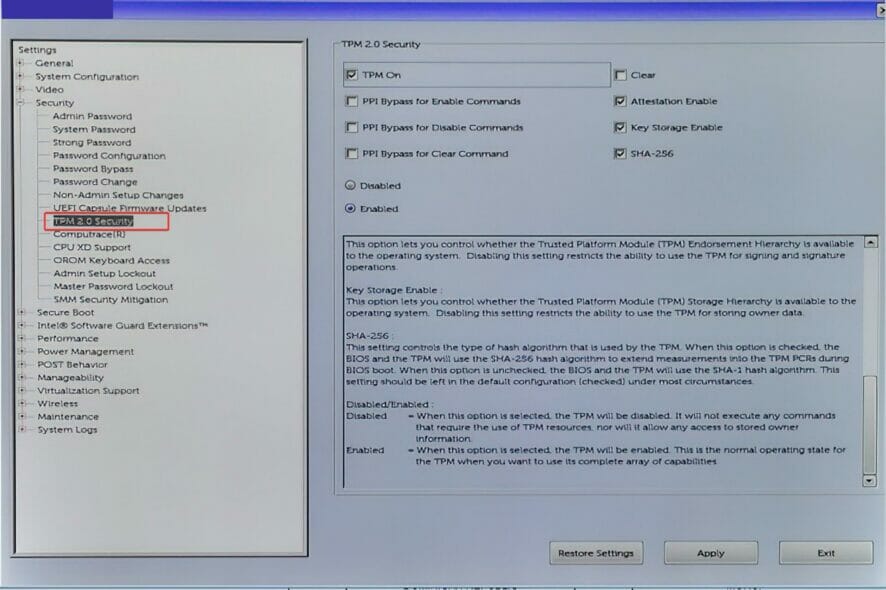
You might face a situation where TPM 2.0 option is missing from the BIOS setup screen, the Security option, or that there is nothing present when running the Trusted Platform Module Microsoft management console in Windows 11.
Before you can conclude that your computer is not detecting your TPM, you must first determine whether or not your laptop actually contains the chip.
There are several consumer-grade PCs that do not come equipped with the chips. Generally speaking, these may be found on a business-level computer.
Follow the rest of this article to find out a list of steps you can take to remedy the problem you’re experiencing. Note that the solutions are all applicable when the TPM is not showing in BIOS in HP, Lenovo, Dell, and other computers.
What does BIOS do?
The BIOS (pronounced bye-oss) is an acronym that stands for Basic Input/Output System. It is a ROM chip that is found on motherboards that allows you to access and configure your computer system at the most fundamental level.
The BIOS contains instructions on how to load the most fundamental computer hardware. It includes a test known as a POST (Power-On Self-Test) that assists in determining whether or not the computer meets the requirements to boot up properly.
You will hear a series of beeps if the computer does not successfully complete the POST. These beeps will indicate what is wrong with the computer.
A BIOS chip can only be upgraded by replacing the existing BIOS processor with a newer, more advanced version of the BIOS chip. Adding additional memory to a BIOS device is not possible.
If the BIOS chip is a flash BIOS, the data stored on it can be updated. The BIOS on a motherboard can be updated to fix problems or add new features by using software that has been specially designed for this purpose.
How do I fix TPM not showing in BIOS in Windows 11?
1. Check whether your computer had TPM
- Press the Windows key + R to open a Run dialog window and type in tpm.msc, then press Enter or click the OK button to launch the tool.
- If in the new window you see a message that says Compatible TPM cannot be found, then your PC does not have a TPM.
If, on the other hand, you see information on the version of your chip and other details, then your PC is equipped with a TPM, and you can proceed to the next methods.
2. Update the BIOS system
To begin, navigate to the motherboard manufacturer’s website such as Dell’s official page, and locate the Downloads or Support page for the motherboard model that you are interested in.
Alternatively, for our users that reported their TPM isn’t showing in BIOS and use HP computers, they should visit HP’s official website.
Similarly, for our Lenovo users, check out Lenovos’s official page with drivers and updates.
You should see a list of the BIOS versions that are currently available, as well as any improvements or problem fixes that have been made to each version, as well as the dates on which they were released.
Download the version of the software to which you want to make an upgrade. Unless you have a unique requirement for an earlier version, you’ll usually want to go with the most recent version available.
Your download will almost certainly be in the form of an archive – typically a ZIP file. The contents of that file should be extracted.
The BIOS-flashing tool you use will depend on your motherboard and the features it offers. There are various different types of such utilities available. The readme file that comes with the firmware update should help you determine which choice is best for your hardware.
Once you’ve unzipped the file, copy the documents to a USB drive and reboot your computer. Next, enter the BIOS screen and choose the BIOS update option.
Lastly, you will have to select the file you placed on the USB drive, then the update will automatically update. For more information and methods, check out our article on how to easily update your BIOS.
3. Disconnect and reconnect the AC power cord
- Power off the system then disconnect the AC power cord and leave the system unplugged for about 30 seconds.
- Press and hold the Power button for 30 seconds.
- Reconnect the AC power cord to the system and boot to the BIOS setup using the F12 key.
- Once TPM is restored, make sure the Enabled radio button is ticked.
How to find TPM in Device Manager?
You are already aware that your system must meet certain specifications in order to be able to run Windows 11. One such requirement is the Trusted Platform Module chip, which is available from several vendors.
Device encryption and BitLocker are two of the features available on Windows 11 systems that make use of the TPM chip. It is used to configure security features in Windows 11 and will be required for an upgrade in this version of the operating system.
There are a variety of methods for determining whether or not a TPM 2.0 chip is present in your system, one such is by accessing Device Manager.
Press the Windows key + X on your keyboard then click on Device Manager. Once you’re in the new window, navigate to Security Devices and expand it.
That’s all there is to it, it’s very simple. It’s possible that TPM is not showing in Device Manager, in which case you might want to check out our guide on how to fix TPM not detected in Windows 11.
If you wish to reset your TPM, we have already prepared an article on how to clear it and return it to default settings.
For more information on how Windows 11 interacts with the Trusted Platform Module and makes use of its features, see our article on everything you need to know about TPM.
TPM not showing up in BIOS is clearly a system problem. Use a dedicated PC repair tool to automatically detect and fix all Windows-related issues.
Let us know what you think about Windows 11’s mandatory requirement to use the Trusted Platform Module in the comments section below, as well as whether you have benefited from this requirement so far.