Do you want to view in fullscreen: How to disable the pop-up
3 min. read
Updated on
Read our disclosure page to find out how can you help Windows Report sustain the editorial team. Read more

Most of the web browser apps are coming with dedicated security features to protect your Windows 10 system and personal files. Among these security add-ons, we can also discuss about the full-screen permission pop-up that can turn out to be quite annoying sometimes.
If you want to learn how to disable the ‘Do you want to view in full-screen?’ pop-up, check the guidelines below. We will list the steps to follow to disable the alert on the most important web browser clients that are currently used by the Windows 10 users.
Quick Tip:
Pop-ups can sometimes affect your online experience and they are hard to remove. Using a customizable browser with built-in privacy features like ad blockers can solve this issue.
Opera One not only comes with it’s own VPN and Ad blocker, but it also features a built-in AI and modular AI-ready design.

Opera One
Enjoy a seamless online experience with no pop-ups or interruptions with this versatile browser!How to turn off full-screen permissions on Windows 10
- Disable full-screen alert on Google Chrome
- Disable full-screen alert on Mozilla Firefox
- Disable full-screen alert on Microsoft Edge
1. Disable full-screen alert on Google Chrome
Each time you grant full-screen video access the actual website will be added into an exception list. This exception list can be accessed within Settings – > Advanced – > Privacy – > Content Settings – > Flash.
From that path you can see all the exceptions that were recently added. For turning off the full-screen permissions you just have to select one entry and change its hostname value into *://*/*.
2. Disable full-screen alert on Mozilla Firefox
Open the Firefox web browser and in the web address bar enter about:config. Agree with the alert and then in the search field enter dom.disable_beforeunload. Select this entry and change its value to true.
Then, in the Firefox web address bar enter about:permissions and find the full-screen-api.approval-required entry; set its value to false.
3. Disable full-screen alert on Microsoft Edge
Open Microsoft Edge and click on the Hub icon. From there switch to History tab. Select Clear History and uncheck the ‘Full screen permissions’ field. That should allow you to navigate towards websites without having to recheck the ‘do you want to view in fullscreen’ pop-up.
Now you should know how to disable the ‘do you want to view in full-screen’ pop-up from your favorite web browser software. Do remember that the full-screen permission feature was installed for a certain reason: keeping you safe from possible malware attacks. As a quick reminder, ransomware attacks increased by two fold this year and hackers are actively seeking new ways to infect your PC.
Therefore, we recommend you to keep this setting available all the time. Turn it off only if you have Firewall protection enabled and an additional security program set. Yes, we’re talking about an antivirus program that offers web browsing advanced security features. For more information on the best antivirus software for browsing, check out this list.
More tips to keep your PC safe from malware attacks:
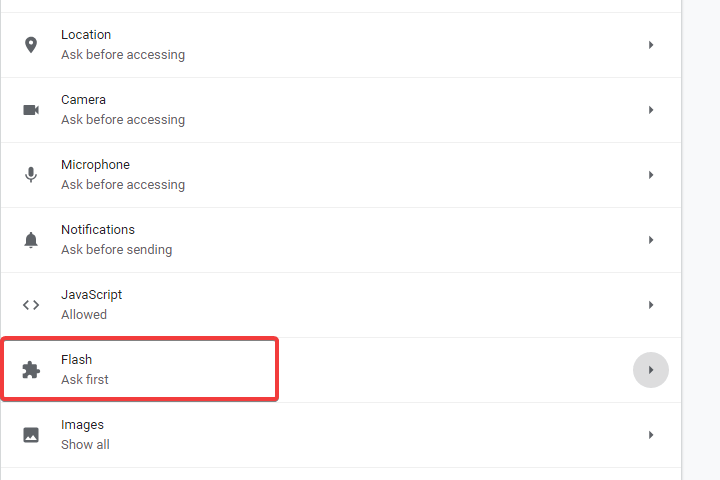
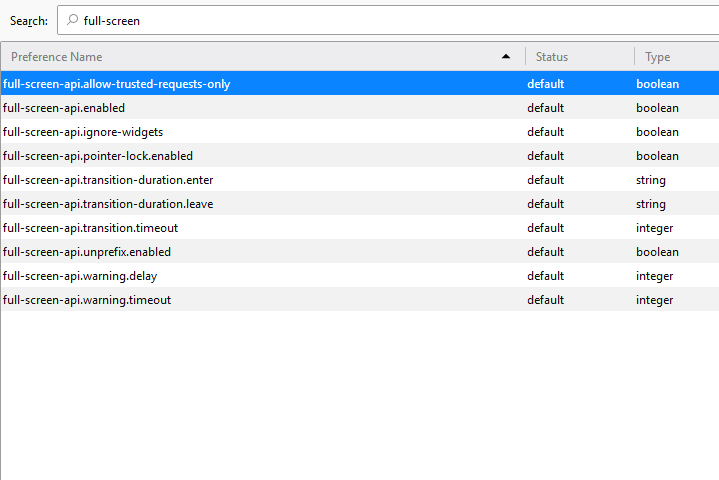
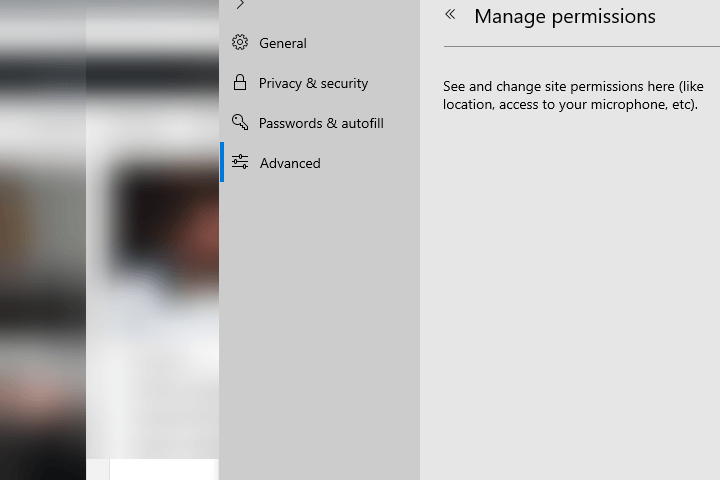








User forum
0 messages