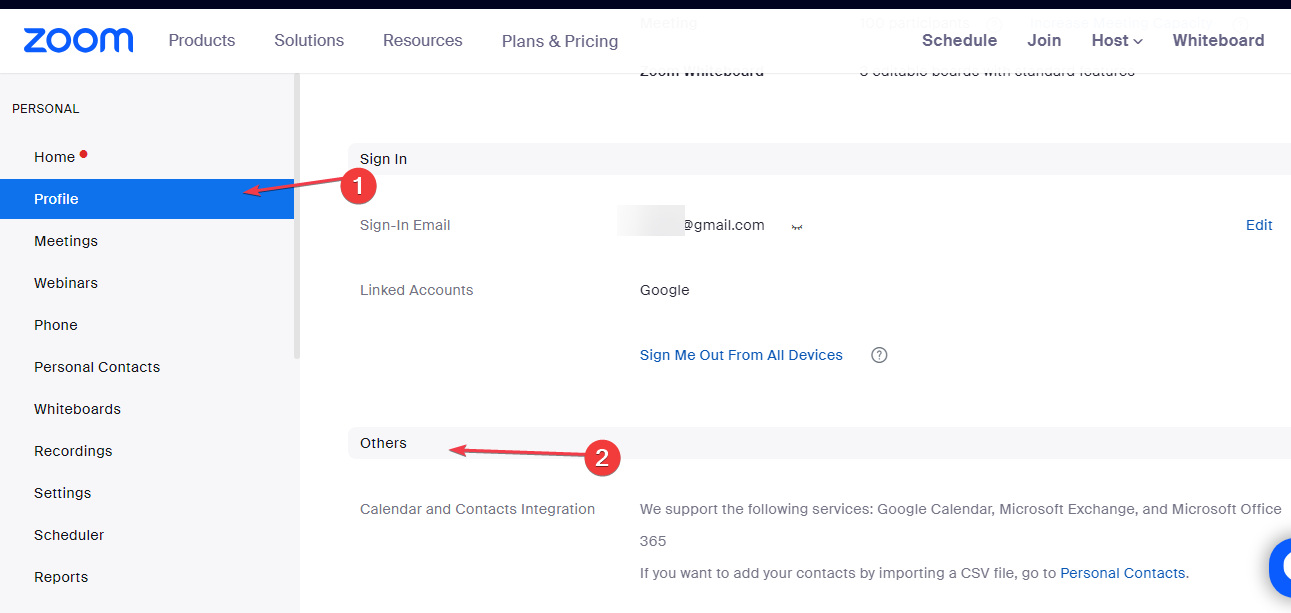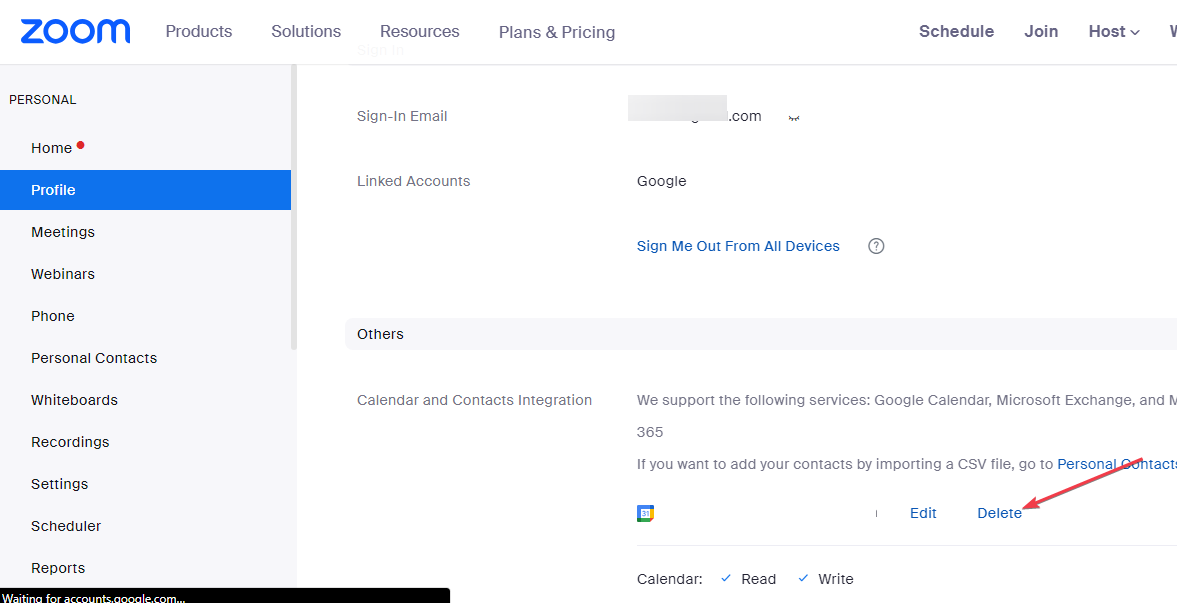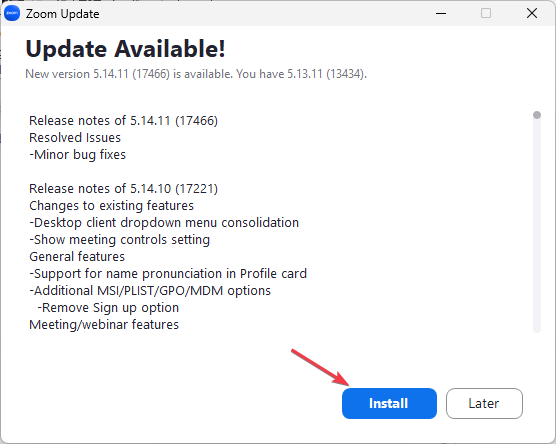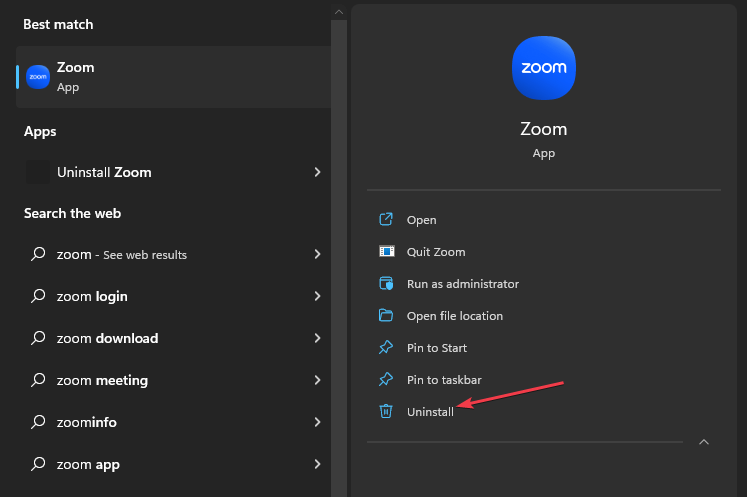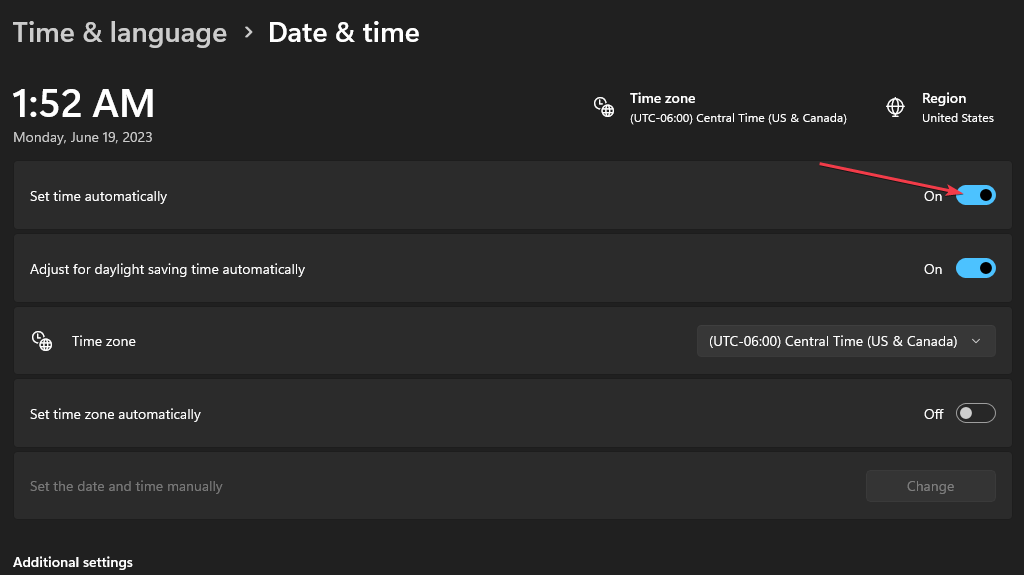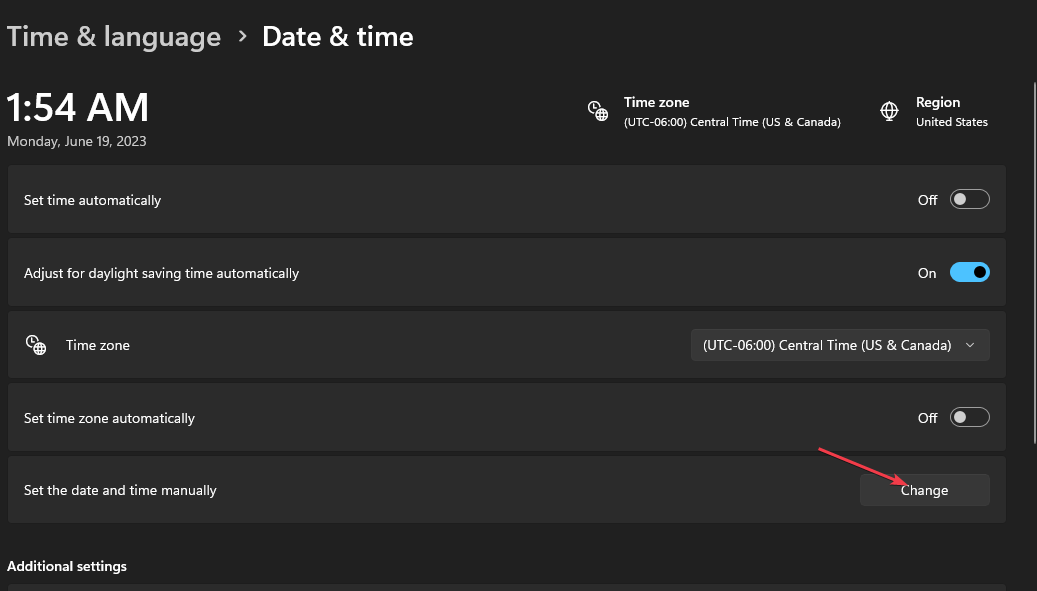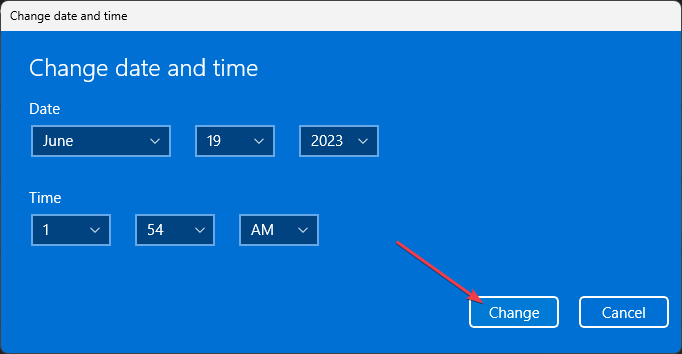Fix: Unable to Establish a Secure Connection to Zoom
Reinstall Zoom if you encounter such issues
4 min. read
Updated on
Read our disclosure page to find out how can you help Windows Report sustain the editorial team Read more
Key notes
- Corrupt calendar and contact data in the Zoom client can lead to crashes and errors.
- Ensure you're running the latest version of Zoom to avoid future errors.
- Access Zoom using the web portal if you'd like to avoid troubleshooting.
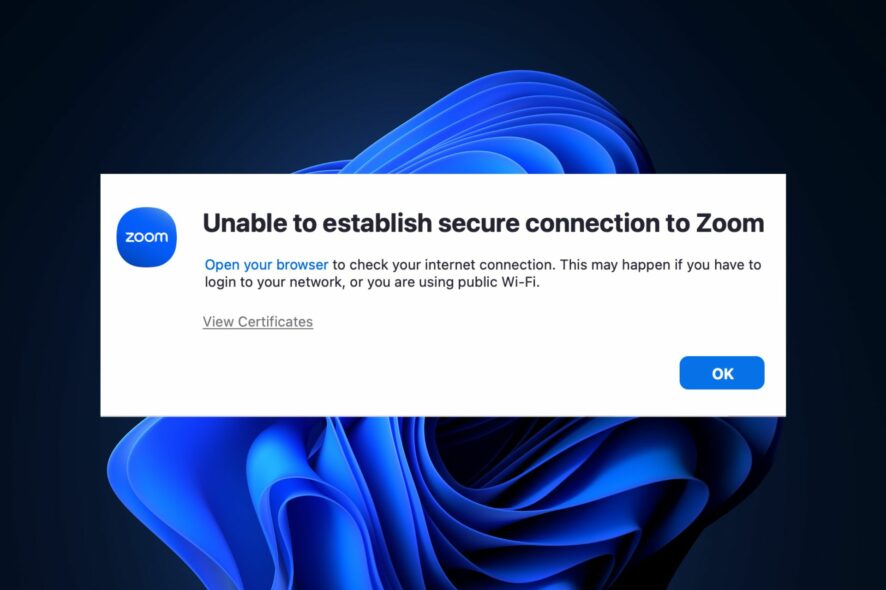
Zoom is one of the most popular video conferencing software available today. Some of its users have reported that they cannot access the service due to connection errors.
If you’re unable to access Zoom due to the unable to establish a secure connection to Zoom error, this article will cover the necessary steps needed to fix it.
What causes unable to establish a secure connection to Zoom?
The following are some of the most common causes of the unable to establish a secure connection to Zoom error:
- Poor Internet Connection – If your PC’s internet connection is weak or unstable, Zoom will have difficulties connecting to the server which can trigger the unable to establish a secure connection to Zoom.
- Outdated Software – If you’re running an outdated version of the Zoom app, you’ll run into occasional errors which can prevent you from accessing the service.
- Corrupt app data – If the existing calendar or contact data of the Zoom client is corrupt, it can lead to errors like the unable to establish a secure connection to Zoom.
- Incorrect System date & time – Apps like Zoom work in sync with international dates & time zones; if your PC’s date or time is incorrect, it can trigger errors on the Zoom client.
What can I do if I get unable to establish a secure connection to Zoom?
Before we proceed with more advanced solutions, here are a couple of quick fixes you can try:
- Close and restart the Zoom application.
- Fix network congestion.
- Login to the Zoom web portal.
If the error remains unfixed, the following are advanced troubleshooting solutions to help you resolve the error:
1. Delete the Existing Data and Contact Integration Settings
- Press the Windows key, enter your browser’s name in the search bar, and hit Enter.
- Navigate to the Zoom website and sign in to your Zoom account using your credentials.
- Click on the Navigation menu at the top right corner, and click Profile.
- Then, click Others in the Calendar and Contact Integration section, and locate the existing integration.
- Click the Delete button next to the Existing Calendar and contact integration.
- If a verification prompt pops up, click Delete again to confirm.
- Once the configuration and contact data are deleted, you can reconfigure the Zoom app’s calendar and Contacts settings.
While using the Zoom Client, files can get corrupted due to storage patterns, disk failure, viruses, etc. If the app data is corrupt, it can lead to errors; deleting it is one way to fix the error.
2. Update the Zoom app
- Press the Windows key, type Zoom in the search bar, and hit Enter to launch the app.
- Once you’re signed in, click on the profile icon at the window’s top right corner to open a drop-down menu. Click Check for Updates in the drop-down menu to update the app.
- You’ll receive the You are up-to-date prompt if there are no available updates.
- However, click on Install to initiate the process, and follow the onscreen instructions to complete the update.
- Once the update is complete, restart your PC and check if the error is fixed.
Developers release occasional updates to fix bugs and errors; if the Zoom connection error is triggered by a bug, updating the app can fix it.
3. Reinstall Zoom
- Press the Windows key, type Zoom in the Windows search bar, and select Uninstall from the drop-down menu.
- Restart your PC, and navigate to the Zoom download page to download and install the app
Reinstalling the Zoom Client reverts the app to its default settings; this can help fix the connection error.
4. Check your PC’s Date and Time
- Right-click the time and date on your taskbar and select Adjust Date/Time.
- If the date or time is incorrect, toggle the switch to set them automatically.
- Alternatively, click Change to set it manually.
- Then, adjust the date and time and click the Change button.
- Now, launch the Zoom app to see if the error is fixed.
Applications like Zoom require your PC’s date and time to set calendars, meetings, etc. accurately; if your PC’s date and time are incorrect, it can lead to connection errors. Here is a detailed guide on how to set your PC date and time.
Zoom error messages are usually triggered due to poor internet connection. However, it can also be triggered by secondary causes.
With the steps in this article, you should be able to fix the unable to establish connection error.