Fix: Unable to Update the Password, Value Doesn't Meet The Length
Your security policy is the major cause of this issue
4 min. read
Updated on
Read our disclosure page to find out how can you help Windows Report sustain the editorial team. Read more

If you’re getting the Unable to update the password. the value provided for the new password does not meet the length, you’re in the right place. We’ll show you below a few different ways to fix it:
How to fix “Unable to update the password” error in Windows:
1. Wait for 24 hours and try again
If you get Unable to update the password message, this could be due to certain policies on your PC. Some systems allow you to change your password every 24 hours.
The simplest solution, in this case, is to wait for 24 hours and then try to change the password again.
2. Change the Minimum password age policy
- Press Windows key + R and enter gpedit.msc. Now press Enter or click OK.
- When Local Group Policy Editor opens, in the left pane, navigate to Computer Configuration > Windows Settings > Security Settings > Account Policies > Password Policy. In the right pane, locate the Minimum password age policy and double-click it.
- Set the Password can be changed immediately to 0 days. Now, click Apply and OK to save changes.
3. Check the password strength
In order to set a password, it must meet certain criteria. Having a strong password is important since it will prevent malicious users from cracking it. As for the password requirements, these are the necessary requirements:
- At least six characters in length.
- Contain uppercase characters.
- Contain lowercase characters.
- Contain numeric characters.
- Contain non-alphabetic characters.
4. Disable password complexity requirements
- Open Group Policy Editor.
- In the left pane, navigate to Computer Configuration > Windows Settings > Security Settings > Account Policies > Password Policy.
- In the right pane, double-click the Password must meet complexity requirements option.
- Set this policy to Disabled and click Apply and OK to save changes.
As previously mentioned, sometimes Unable to update the password message can appear if the password doesn’t meet the security standards. Group Policy settings enforce this policy; if you want, you can easily disable it.
5. Make sure that the Change password at the next logon option is enabled
- Press Windows key + R and enter lusrmgr.msc. Now, press Enter or click OK.
- From the left pane, select Users. In the right pane, double-click the account whose password you wish to change.
- Uncheck Password never expires option.
- Now, check User must change password at next logon.
- FInally, click Apply and OK to save changes.
To be on the safe side, make sure that you can access Safe Mode or have a different administrative account available that you can use to disable this feature if anything goes wrong.
6. Try changing the password from Command Prompt
- Press Windows key + X and select Command Prompt (Admin) from the list. If Command Prompt isn’t available, you and also use PowerShell (Admin).
- Type the command below (replace User_name with the appropriate username) and press Enter to run it:
net user User_name * - Now you’ll be asked to enter the new password twice.
7. Install the latest updates
- Press the Windows key + I to open the Settings app and select Update & Security.
- Click the Check for updates button. Windows will now check for available updates and download them in the background.
Unable to update the password message can be annoying, but your security policy usually causes this message. To fix the problem, ensure your password matches the security criteria or disable certain security policies.
In the same vein, if your computer won’t let you type your password, check our detailed guide to restore normal service on your PC.
Feel free to let us know the solution that helped you fix this issue in the comments below.
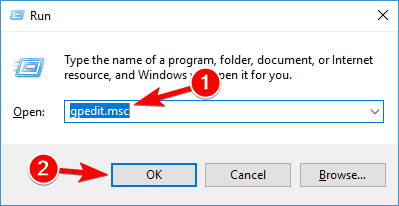

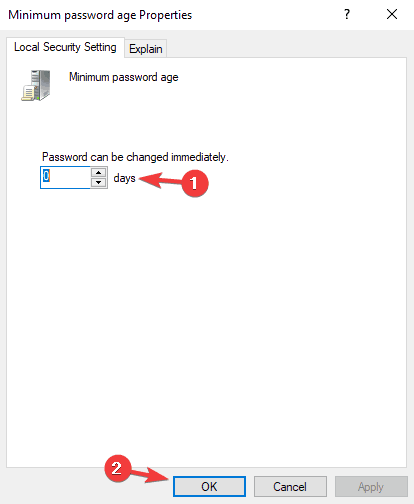
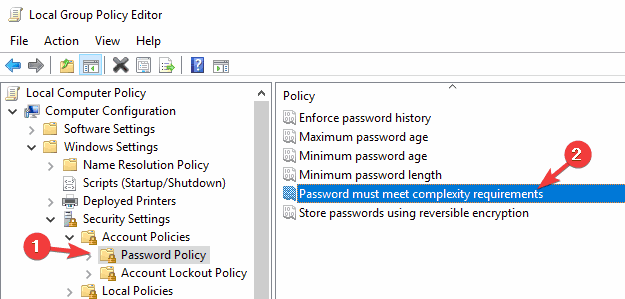
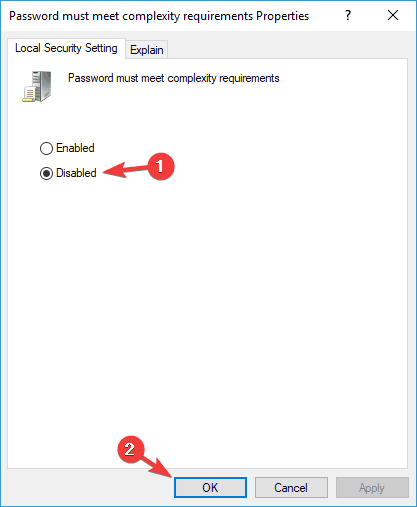
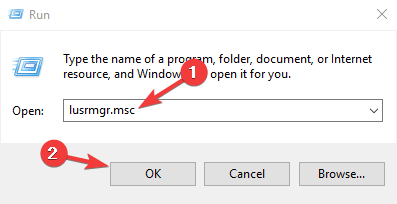
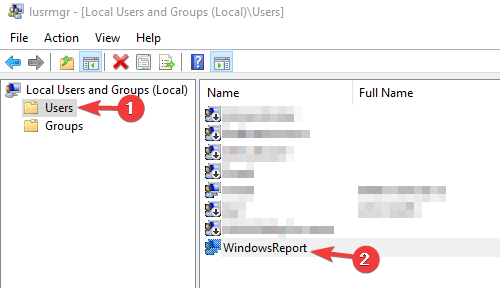
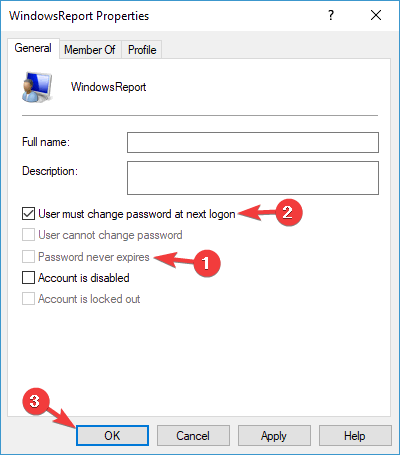



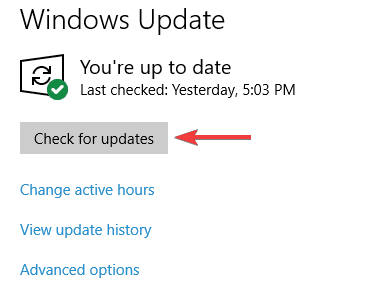








User forum
0 messages