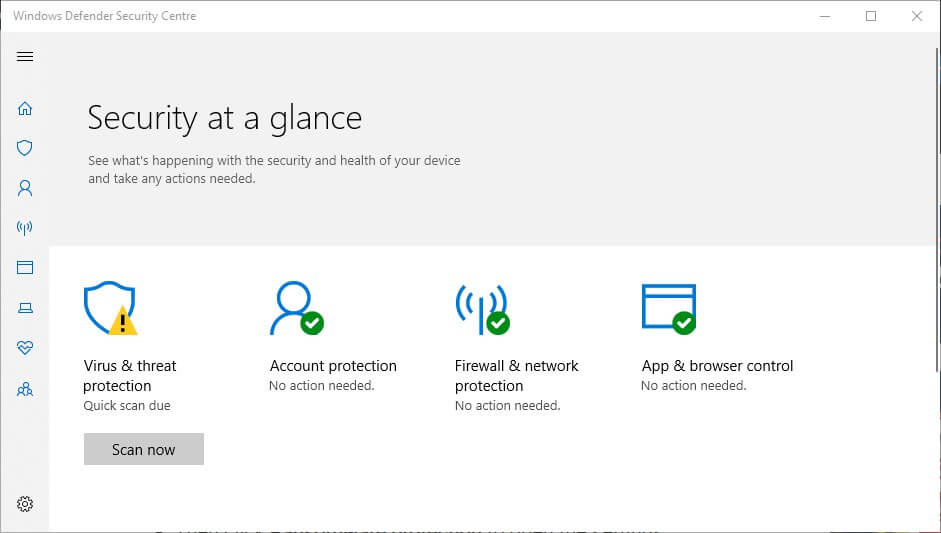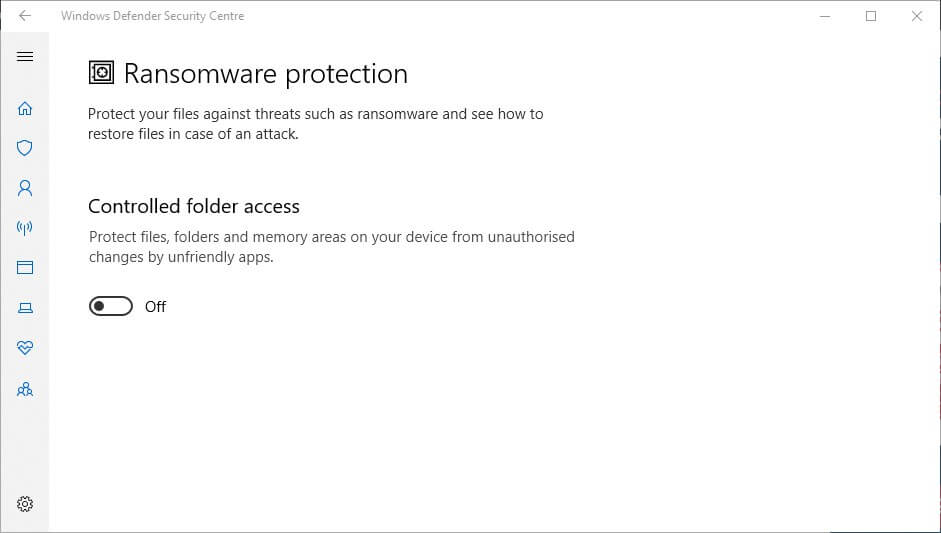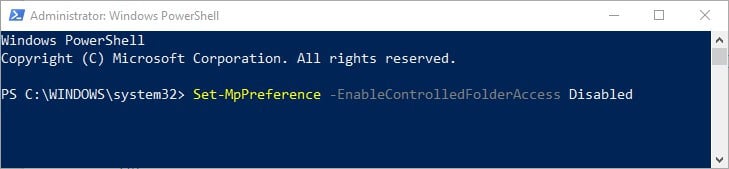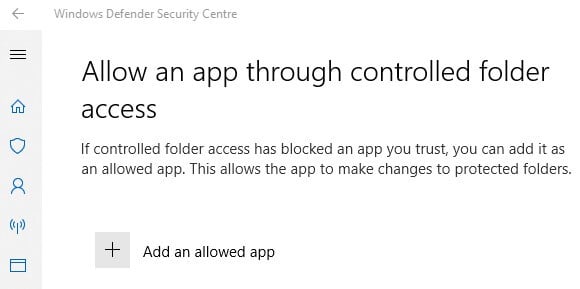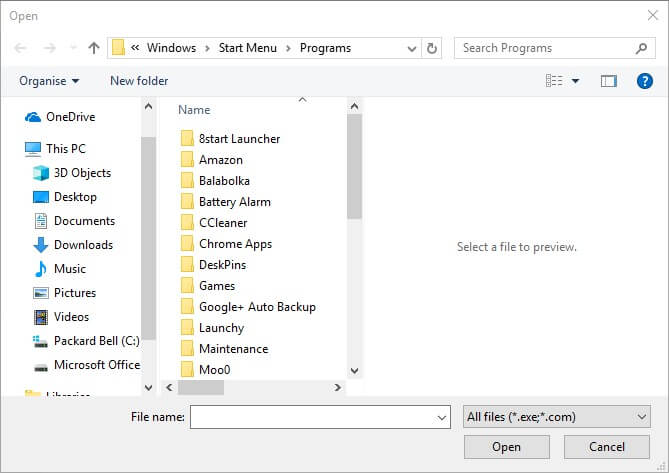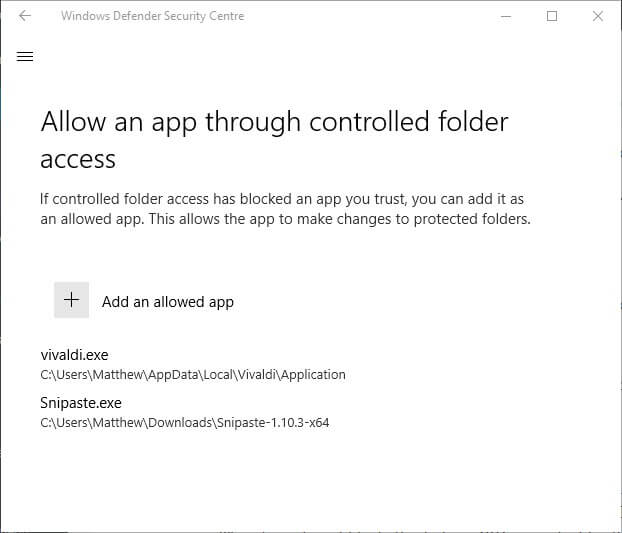Unauthorized changes blocked: 3 ways to remove these notifications
3 min. read
Updated on
Read our disclosure page to find out how can you help Windows Report sustain the editorial team Read more
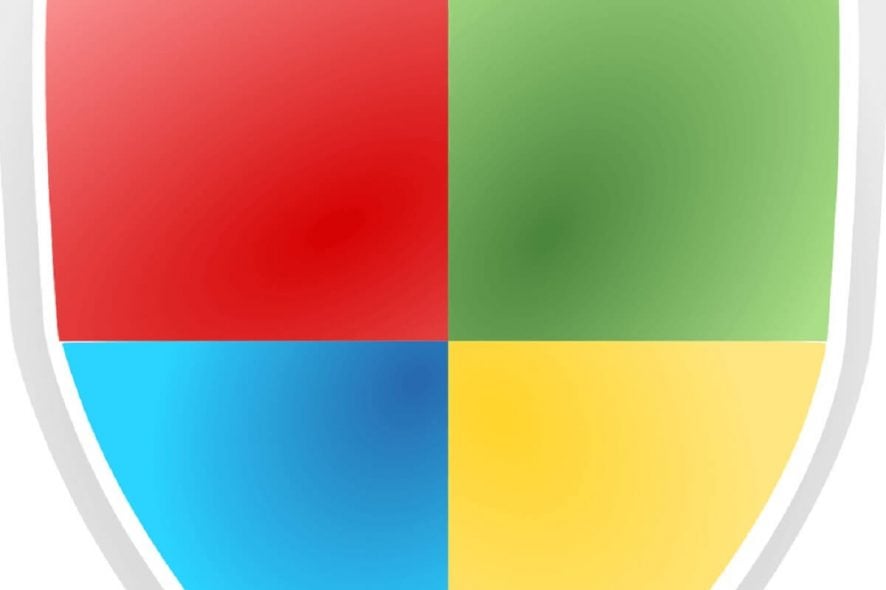
Some users might spot “Unauthorized changes blocked” notifications at the bottom right corner of the Windows 10 desktop. Those notifications inform users that Windows Defender’s Controlled FolderAccess has blocked an app modifying a folder.
So, the notifications appear when Controlled Folder Access is turned on.
Although Controlled Folder Access prevents unauthorized folder changes from unwanted programs (i.e. virus), it might also block some valid apps modifying folders.
One user stated: “Suddenly, I can no longer download photos from my SD card using the port on my laptop and my Photoshop Elements 15. I get the following messages: ‘Unauthorized changes blocked.’”
This is how users can turn off Controlled Folder Access to remove the “Unauthorized changes blocked” notifications.
How do I turn off Controlled Folder Access alerts?
1. Turn Off Controlled Folder Access via Windows Defender
- To turn off Controlled Folder Access in Windows 10, press the Windows key + Q keyboard shortcut.
- Enter the keyword ‘Windows Defender’ in the search box.
- Click Windows Defender Security Center to open the window shown directly below.
- Click the Virus shield icon on the left of the window.
- Then click Ransomware protection to open the settings shown directly below.
- Now toggle the Controlled Folder Access option off.
— RELATED: Microsoft adds direct KB links in Windows 10 error notifications
2. Turn Off Controlled Folder Access With PowerShell
- Alternatively, users can turn off Controlled Folder Access With PowerShell. To do so, open Cortana’s search box.
- Enter the keyword ‘PowerShell’ in the search box.
- Right-click PowerShell and select Run as administrator to open it.
- Then enter ‘Set-MpPreference -EnableControlledFolderAccess Disabled’ in the PowerShell, and press the Return key.
3. Permit Apps Through Controlled Folder Access
Users can also permit specific apps through Controlled Folder Access. That will ensure the “Unauthorized changes blocked” notification doesn’t appear for trusted software. This is how users can allow apps through Controlled Folder Access.
- Open the Cortana app by clicking the Type here to search button.
- Input ‘Windows Defender’ in the text box, and click Windows Defender Security Center to open it.
- Click the shield button.
- Click Ransomware protection > Allow an app through controlled folder access to open the options shown directly below.
- Then click Add an allowed app to open the window in the snapshot directly below.
- Select a program to permit through Controlled Folder Access, and press the OK button. The WDSC window will then list software excluded from CFA as in the snapshot below.
So, removing “Unauthorized changes blocked” notifications in Windows 10 is straightforward and doesn’t require any registry hacks. Remember that Controlled Folder Access can also block unauthorized folder access from suspicious apps.
Therefore, it might be better to keep CFA on and add software exclusions to it.
RELATED ARTICLES TO CHECK OUT: