9 Ways to Fix Unexpected Kernel Mode Trap Windows 11 Error
BSoDs are easier than ever to fix due to our troubleshooting steps
9 min. read
Updated on
Read our disclosure page to find out how can you help Windows Report sustain the editorial team. Read more

Unexpected_Kernel_Mode_Trap is a BSoD error sometimes accompanied by the 0x00000007F error code. When it appears, a black screen that includes the Unexpected_Kernel_Mode_Trap error message, and Windows restarts. The issue can be caused by incompatible hardware, outdated drivers, or corrupted system files.
How can I fix the Unexpected_Kernel_Mode_Trap error?
1. Check for hardware problems
The Unexpected_Kernel_Mode_Trap BSoD is commonly caused by hardware failures so you should first check the CPU and GPU fans and also the memory. If you have a desktop PC, look inside and see if the fans are working properly and the components are not overheating.
The same can also happen to laptops and if it heats up more than usual, we recommend turning it off and ask for professional help. Overheating can eventually damage the components so it’s an urgent matter to deal with. Also, try reseating the RAM modules on a desktop PC and check if that solves the issue.
2. Check recently installed hardware device compatibility
Did the Unexpected_Kernel_Mode_Trap error arise on your desktop or laptop shortly after you installed (added) new hardware? If so, it’s feasible that the newly installed hardware has generated the issue.
Therefore, it’s recommended that users who need to fix the Unexpected_Kernel_Mode_Trap Windows 11 error disconnect and uninstall recently installed devices from their PCs.
Then restart your computer to see if the issue persists. If not, the new hardware might not have been incompatible with your computer’s software.
3. Run a System File Checker scan
- First, press the Windows key + S simultaneously to bring up a search box. Enter cmd within the search box to locate the Command Prompt. Click Run as administrator for the Command Prompt search result.
- Next, input this command and hit Enter:
DISM.exe /Online /Cleanup-image /Restorehealth - When the Deployment Image Servicing scan is complete, type in this command and press Enter:
sfc /scannow - Now wait for the System File Checker scan to reach the 100 percent complete mark.
If you want a more thorough integrity scan of your Windows files, you should use a specialized tool to find and repair any corrupted or damaged files.
4. Check for malware
- Double-click the Windows Security system tray icon.
- Click the Virus & threat protection tab on the left Windows Security.
- Select the Scan options navigation link.
- Then click the Full scan radio button followed by Scan now.
 NOTE
NOTE
5. Stop overclocking your PC
Have you overclocked your PC’s processor with third-party overclocking software? If so, that could be why you need to fix the Unexpected_Kernel_Mode_Trap error on Windows 11.
This potential resolution, unsurprisingly enough, is to reverse all the overclocking you’ve applied to your computer. Instead, restore your PC’s processor to its default clock speed. To do so, look for a restore system default option within your overclocking software.
6. Run the CHKDSK scan
- Press Windows, then enter cmd inside the Windows search box and select the Run as administrator option under the result on the right.
- Type in this command and press Enter: chkdsk c: /f
- Then press the Y key to confirm, then reboot your computer.
7. Update device drivers
- Right-click the Start menu icon and select Device Manager to open that window.
- Look for devices with yellow exclamation marks beside them.
- If there’s a device with a yellow exclamation mark, right-click it, and select the Update driver option.
- Then select the Search automatically for updated drivers option within the Update drivers tool.
- If you can’t find a device with a yellow exclamation mark in Device Manager, try updating your PC’s graphical, chipset, network, and input device drivers.
Then you can try updating them with the driver updater utility, manually or via Device Manager. Even if the tools from our list are dedicated to Windows 10, most of them are compatible with the new OS as well.
The best way to update device drivers is to utilize driver updater software. Outbyte Driver Updater is a tool that will scan your PC and list all the devices for which you need to update drivers.
Outbyte Driver Updater uses a frequently updated database of over 18 million driver files ready to be safely installed to replace your outdated drivers.

Outbyte Driver Updater
Update all drivers and keep your system running optimal.8. Run a Windows Memory Diagnostic check
- To find the Windows Memory Diagnostic tool, click the magnifying glass button for the search tool.
- Enter Windows Memory Diagnostic in the search box.
- Then select the Restart now and check for problems option.
- After that, wait for the diagnostic check to finish after the restart.
- If you don’t see a Windows Memory Diagnostic notification display the results, right-click the Start button to select Event Viewer.
- Next, click Windows Logs, then System within the Event Viewer window.
- Select the Find option.
- Input MemoryDiagnostic within the search box and click the Find Next button.
- Then you can view a General tab for MemoryDiagnostic results.
 NOTE
NOTE
9. Restore Windows 11 to an earlier date
- Press the Windows key + X simultaneously, and select the Run option on the menu.
- Enter this text in Run’s window and click OK: rstrui
- If you can select the Choose a different restore option, select that radio button and click Next.
- Select the Show more restore points checkbox if you can.
- Then choose a restore point date that will roll back Windows 11 to when you didn’t need to fix the Unexpected_Kernel_Mode_Trap error. Alternatively, select the oldest restore point you can.
- Click Next to proceed.
- Press the Finish option to restore Windows 11 to the date selected.
You might need to reinstall some software after rolling back Windows 11. You can check what software a selected restore removes by clicking Scan for affected programs in System Restore.
10. Reset Windows 11
 NOTE
NOTE
- Press Windows + I to open the Settings app, then scroll down and select the Recovery section.
- Press the Reset PC button to bring up that tool.
- Then choose the Keep My files option on the Reset this PC window.
- Select the Local reinstall or Cloud download option (whichever you prefer).
- Click the Next and Reset buttons.
What causes an Unexpected Kernel Mode Trap?
It’s a bit technical, but the Unexpected_Kernel_Mode_Trap error’s bug check highlights that the Windows OS kernel failed to capture a trap generated by a PC’s CPU. Unfortunately, that means your computer might have faulty or mismatched hardware.
For example, your PC could have faulty RAM (system memory). Or some of the included drives and disk controllers might be incompatible with Windows 11.
This error can also arise because of outdated or incompatible device drivers on your PC. Unfortunately, this often happens after upgrading to Windows 11.
Aside from that, corrupted system files, overclocked CPUs, and malware are other potential causes for the Unexpected_Kernel_Mode_Trap error in Windows 11. Therefore, as expected, there are quite a few common causes of Blue Screen of Death errors.
Our readers reported other cases where the Unexpected Kernel Mode Trap error appeared, and some of them are the following:
- Halo Infinite Unexpected Kernel Mode Trap in Windows 11 – The Unexpected Kernel Mode Trap error is typically associated with the drivers on your system or the memory on your system, and it is followed by the stop code of 0x0000007F.
- Unexpected Kernel Mode Trap Ryzen – Check the validity of newly inserted hardware or recently installed software.
- Unexpected Kernel Mode Trap while gaming – The problem Unexpected Kernel Mode Trap may have been brought on by a faulty hard drive or data that has become corrupted.
- Warzone Unexpected Kernel Mode Trap – In the event that you are playing Warzone and your computer freezes up and displays blue screens, you should immediately restart the device.
How do I use the blue screen troubleshooter?
Microsoft’s online Windows Blue Screen Troubleshooter is a wizard designed to assist beginner users in fixing the BSOD errors they see on their computers.
Along the route, it connects you to valuable resources and steps. Check the radio buttons next to the appropriate answers that suit your case.
How can I enter Safe Mode for troubleshooting?
Try entering the Windows Recovery Environment if you can’t log in to Windows because of the Unexpected_Kernel_Mode_Trap error. To do so, press and hold the Power button for 5-10 seconds during startup (preferably at a logo) to force shutdown. Do that three times to enter recovery mode.
When you’ve entered the Windows Recovery Environment, you can select enter Safe mode. This diagnostic (troubleshooting) mode for Windows starts the OS in a basic state with minimal drivers and files. You can enter that mode via WinRE as follows:
- First, select the Advanced Options button on the Startup Repair screen.
- Select Troubleshoot on the Choose an option menu.
- Then choose Advanced options.
- Select the Startup Settings button.
- Press the Restart button to reboot.
- After restarting, press the F5 keyboard key to choose the Enable Safe Mode with Networking option.
- After that, you can apply the above resolutions in Safe Mode.
These are some of the most potential fixes for the Unexpected_Kernel_Mode_Trap error. Of course, that doesn’t mean they’re guaranteed, but there’s a good chance they’ll resolve the issue.
Microsoft also has a Blue Screen of Death troubleshooter, which might help some users fix the Unexpected_Kernel_Mode_Trap error. You can check out that troubleshooter by opening its Troubleshoot blue screen errors webpage.
Also, don’t hesitate to check out this guide on how to solve the startup error 0x0000000F. Windows 11 users can also apply the tips mentioned here for Windows 10.
However, we also have a complete guide on fixing Unexpected_Kernel_Mode_Trap error in Windows 10.
If the resolutions in this guide don’t fix your computer’s Unexpected_Kernel_Mode_Trap error, your PC could have a deeper hardware issue, such as a failing power supply or faulty motherboard component. In this case, consider returning it to its manufacturer’s repair service.
If you found this guide helpful, we appreciate your feedback. How did you solve the error? Don’t hesitate to let us know in the comments area below.

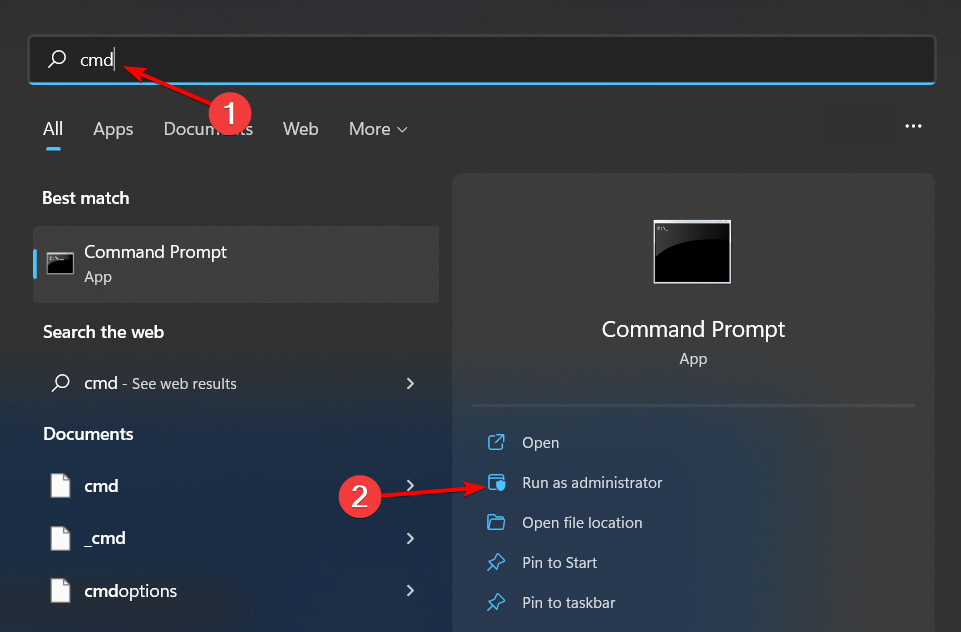
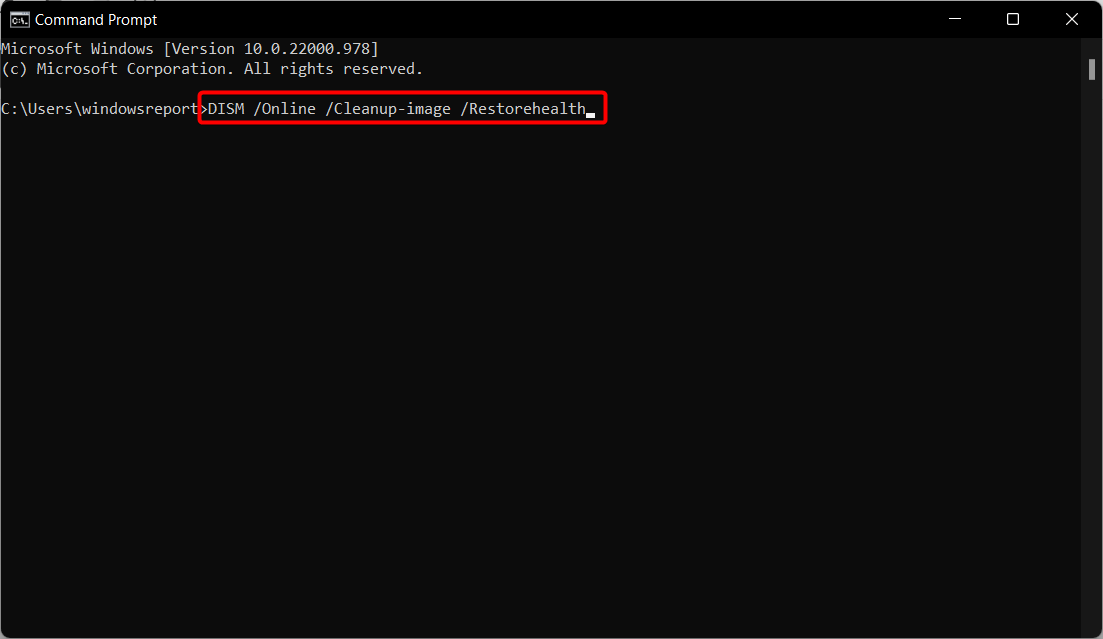
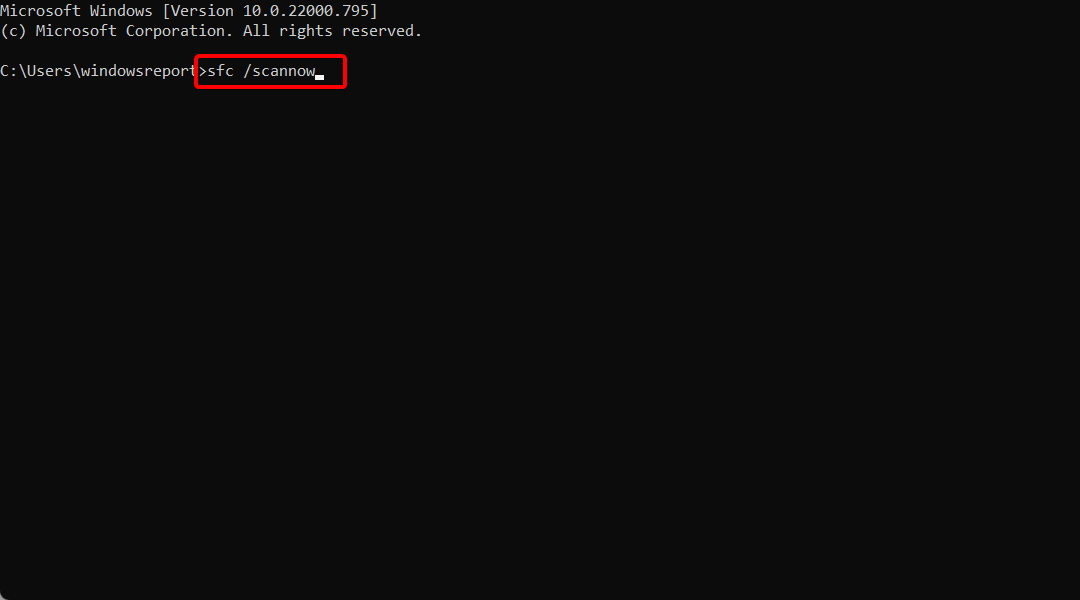




























User forum
0 messages