Unexpected Store Exception in Windows 10: Solved
Learn to fix this stop code in no time with our guide
8 min. read
Updated on
Read our disclosure page to find out how can you help Windows Report sustain the editorial team. Read more
Key notes
- The Unexpected Store Exception error in Windows 10 can be caused by software.
- Installing the latest updates might help you fix this issue, so be sure to try that.
- In some instances, a faulty hardware can cause problems such as the Stop Code Unexpected Store Exception to appear.
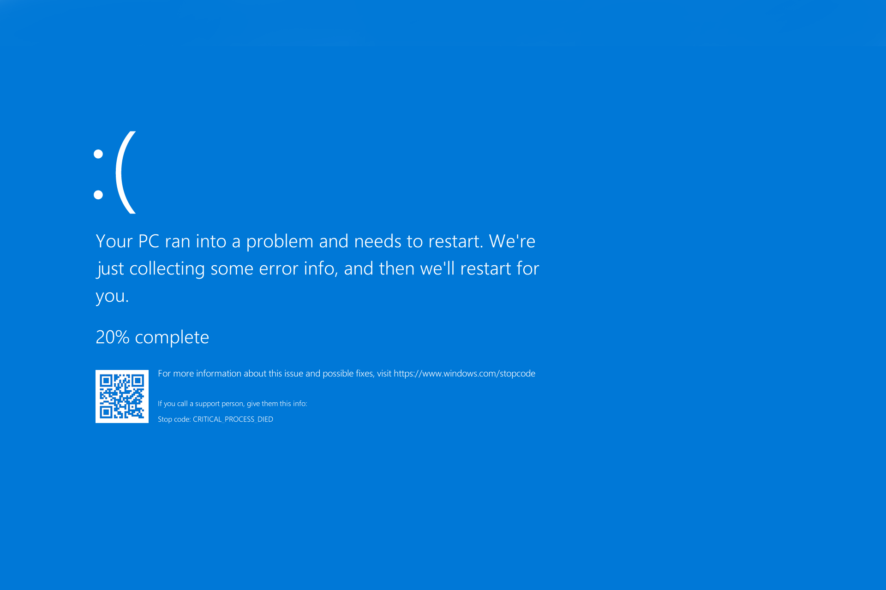
One thing that Windows users fear the most is the infamous BSOD also known as Blue Screen of Death.
It seems that some of them are getting the Unexpected Store Exception Windows 10 error, and today we’re going to help you fix this problem.
What causes the Unexpected Store Exception error?
There are multiple causes for this on Windows 10 and 11, but we’re going to list the most common ones:
- Software – This is most likely related to your antivirus or drivers, so be sure that third-party software is fully compatible with your OS. Also, always keep drivers up to date.
- Missing Windows updates – This issue was reported on various PCs, and updating your system will ensure that there are no compatibility issues
- Hardware – This usually comes down to your SSD or hard drive and its configuration in BIOS, so be sure that everything is properly configured
This issue affects all versions of Windows, and many reported Unexpected Store Exception error in Windows 11. Many users also reported receiving the Machine Check Exception error on both systems.
This can be quite unpleasant, and speaking of which, users reported the following issues as well:
- Unexpected Store Exception Dell, Asus, HP, Toshiba, Lenovo – This error is relatively common, and many Dell, Asus, HP, and Lenovo users reported it on their devices.
- Unexpected Store Exception SSD, hard drive – In most cases, this error is related to your SSD or hard drive. If you’re experiencing it, be sure to check if your storage device is working properly.
- Unexpected Store Exception while gaming – This error can also appear while gaming. Once it appears, your PC will restart so you’ll have to start your game all over again.
- Blue screen Unexpected Store Exception – In most cases, this comes with a Blue screen followed by a restart. The cause is usually your hardware or a faulty driver.
- Unexpected Store Exception No bootable device – Sometimes this can come with a No bootable device message. If that happens, be sure to check your hard drive for problems.
- Unexpected Store Exception critical process died – This is another variation of this issue, but you should be able to fix it with one of our solutions.
Why does the Unexpected Store Exception error occur?
There are several reasons for this error, but the common ones are incompatible software or drivers, so you’re advised to find and remove them.
This issue can occur if there’s a problem with your storage device, so you’ll have to inspect it and replace it if it’s faulty.
BSOD errors usually appear when you encounter a fatal system error. This happens when your system reaches a critical condition and crashes since it can no longer function properly.
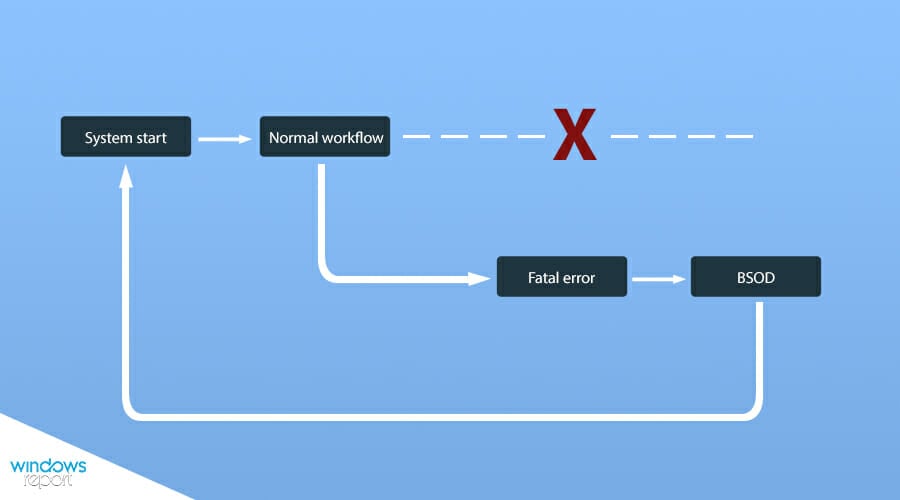
When a critical problem occurs, the error will appear on your screen with the necessary information. Your only course of action is to wait for the system to restart automatically or do it manually.
How to fix the Unexpected_Store_Exception error on Windows 10?
1. Use specialized software
This kind of tool can be used for various computer issues, including BSoD errors. Instead of troubleshooting manually the problem, you can always rely on professional software to solve this for you.
2. Update your OS
- Press Windows key + I to open the Settings app.
- Head over to Update & Security section.
- Check if any updates are available and download them.
3. Reinstall your antivirus software
 NOTE
NOTE
- Press Windows key + I. This will open the Settings app.
- Go to the Apps section.
- Select your antivirus on the list and click on Uninstall.
After removing your antivirus check if the problem is resolved. To avoid issues such as these in the future, always use reliable antivirus software for Windows.
4. Check your hard drive
- Turn off your PC and disconnect it from the power source.
- Locate your SSD or hard drive and disconnect it.
- Now connect it again and check if the problem is gone.
- If the issue persists, try connecting the drive to a different SATA port or using a different cable.
- Try if the drive works on a different computer.
These are just some of the tips that worked for users. In case your drive is the problem, you’ll need to replace it, so be sure to check our list of best 1TB and 2TB SSDs to buy.
5. Check your BIOS configuration
- Restart your PC.
- Keep pressing F2 or Del while your PC boots to access BIOS.
- Locate the SATA mode section and set it to RAID or AHCI.
- Set your hard drive or SSD as the first boot device.
 NOTE
NOTE
6. Disable Fast Startup and Sleep features
- Press Windows key + S and type power plan. Select Choose a power plan
- Go to Choose what the power buttons do.
- Click on Change settings that are currently unavailable.
- Uncheck Turn on fast startup (recommended) and click on Save changes.
- To disable the Sleep feature, from Power Options locate your current power plan. Click on Change plan settings.
- Set Put the computer to sleep to Never and click on Save changes.
- Optional: Click on Change advanced power settings.
- Expand the Sleep section and set all options to Never.
7. Uninstall the problematic driver
- Press Windows key + X to open the menu. Select Device Manager from the list.
- When Device Manager opens, locate the problematic driver, right-click it, and choose Uninstall device from the menu.
- A confirmation dialog will now appear. Click on Uninstall to remove the driver.
- Click on Scan for hardware changes icon or restart your PC and Windows will install the default driver.
Dell laptop owners found out that Realtek USB 2.0 Card Reader was causing the Unexpected Store Exception problem to appear, but almost any device can lead to this issue.
Windows will sometimes automatically install the problematic software, but there’s a way to prevent Windows 10 from updating specific devices.
8. Remove your temporary files
- Press Windows key + S and enter cleanup. Select Disk Cleanup from the menu.
- Select the System drive and click OK.
- Selct the files you want to remove. Be sure to select Temporary files and click OK.
For more information, be sure to visit our guide on how to delete temporary files with Disk Cleanup.
9. Disable File History
- Open the Settings app. You can do that quickly by using Windows key + I shortcut.
- Now navigate to Update & security section.
- Now go to Backup section in the left pane and turn off Automatically back up my files option. If this option isn’t available, it means that File History isn’t running on your PC.
10. Use the High-Performance power plan
- Press Windows key + S or click the Search field.
- Type power plan. Select Choose a power plan.
- When the Power Options window opens, select High performance.
11. Upgrade/downgrade BIOS
- Visit your motherboard’s manufactuer website.
- Locate your model on the list.
- Go to the Drivers & Utility section.
- Locate the latest version of BIOS and download it.
- Once the files are downloaded, move them to a flash drive.
- Restart your PC and keep pressing F2 or Del to access BIOS.
- Now look for the option to update it and select the firmware from your flash drive.
- Wait for the process to finish.
For more information, we suggest visiting our guide on how to flash BIOS.
 NOTE
NOTE
What causes a blue screen on Windows 10?
The blue screen error has a standard message explaining what happened. But it also contains the stop code that you could use to research the issue.
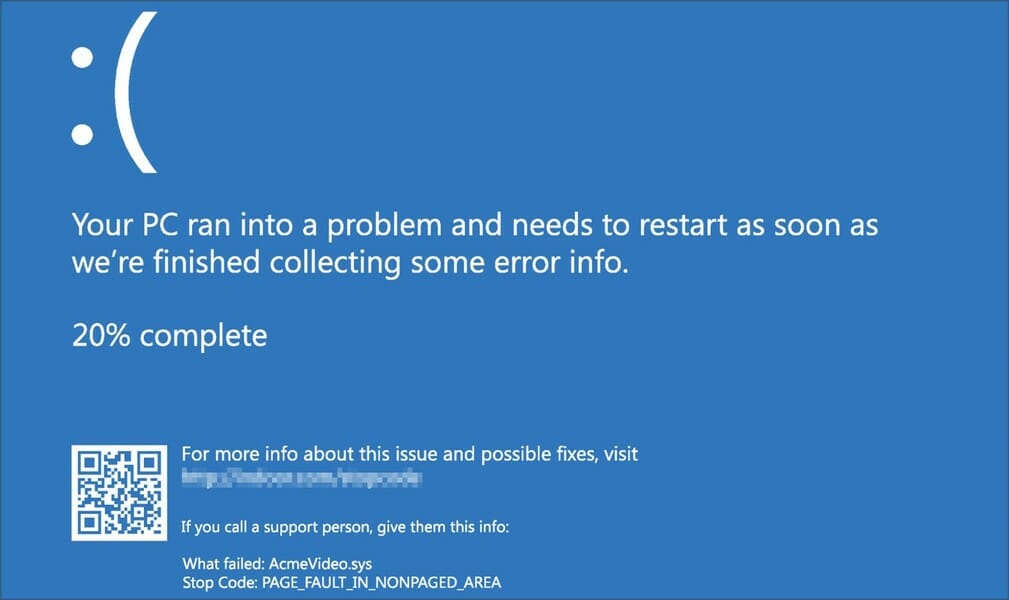
In addition, there’s a QR code and link to the website that you can visit for more information. Lastly, there might also be the name of the file that caused the crash.
Are Blue Screen of Death errors serious?
Yes, Blue Screen of Death errors can be serious. First off, they will force your PC to restart, so you’ll lose any unsaved work.
These types of issues will make your system unstable, and finding the cause of the problem can be harder than it seems.
Lastly, these errors can occur if your hardware is failing, so you’ll have to find the faulty component and replace it, which isn’t always simple or cheap.
And, since we’re talking about these errors, we’re about to show you the variations that you could come across, in which case, please refer to this guide.
- BSOD unexpected store exception
- Unexpected_store_exception Blue Screen
- Unexpected store exception windows 10 on HP
- Bluescreen unexpected store exception
- Stop code unexpected store exception
- Windows unexpected store exception
- Unexpected_store_exception on Windows 10
- Unexpected store exception on SSD
Does resetting the PC fix the blue screen?
The blue screen issue is usually down to hardware issues and requires you to fix the cause of the problem. Resetting your PC can sometimes help to circumvent it and fix minor issues.
However, it can not be relied on as a surefire fix.
In case that doesn’t solve the issue, try to fix bad sectors on your hard drive, and make sure that it’s properly configured.
If you have any comments or suggestions regarding our article on fixing the Unexpected Store Exception error in Windows 10, please write them down in the comments section below.

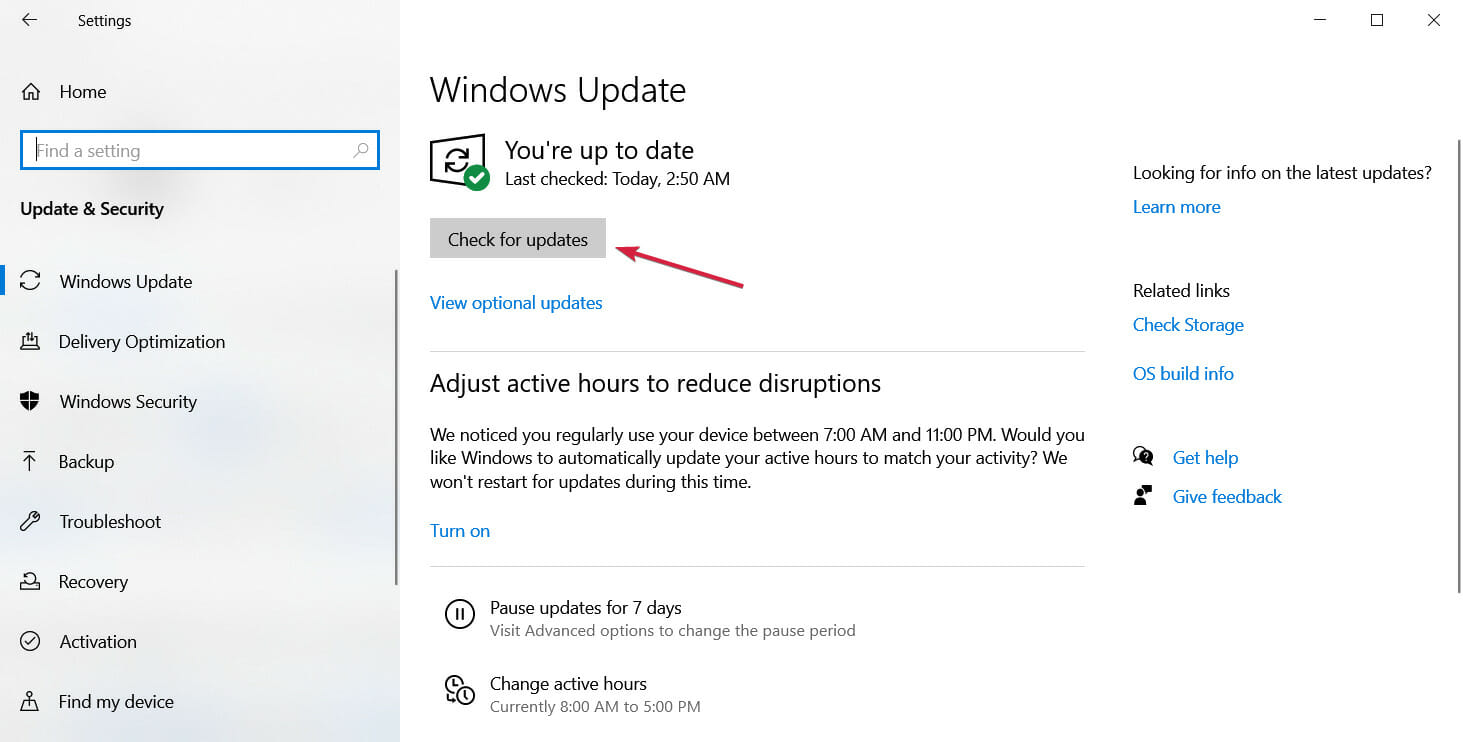
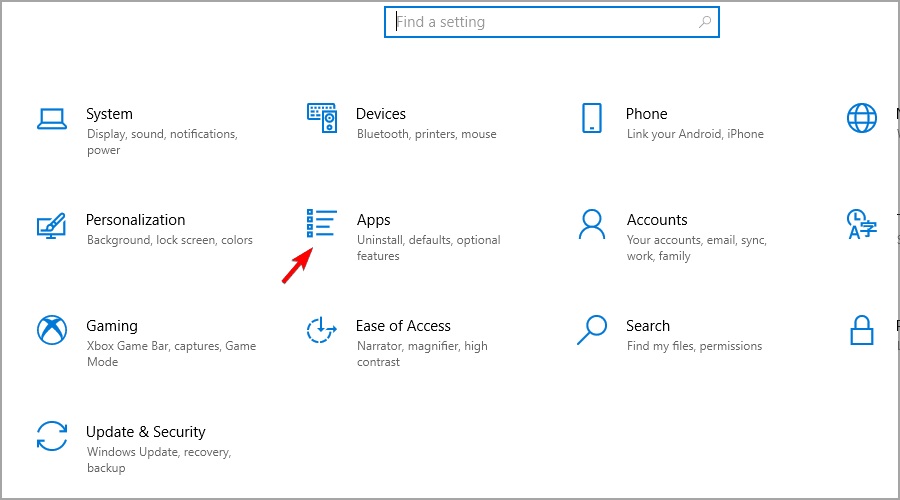
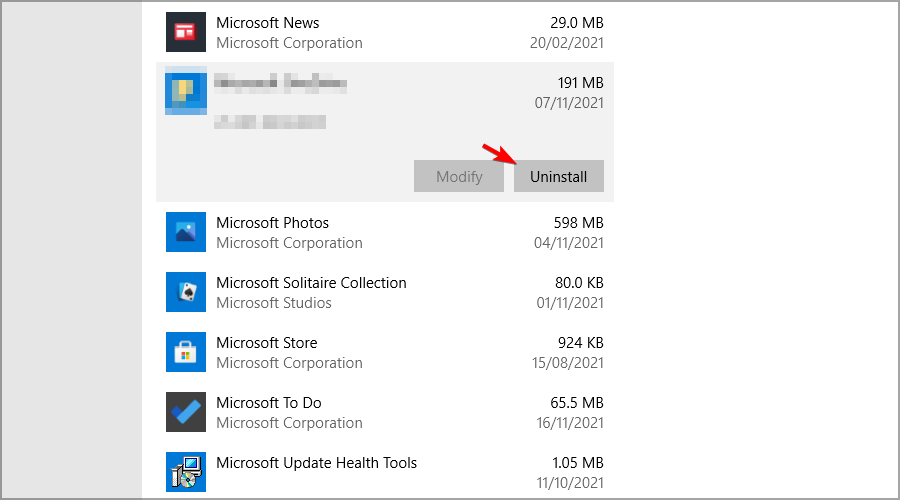
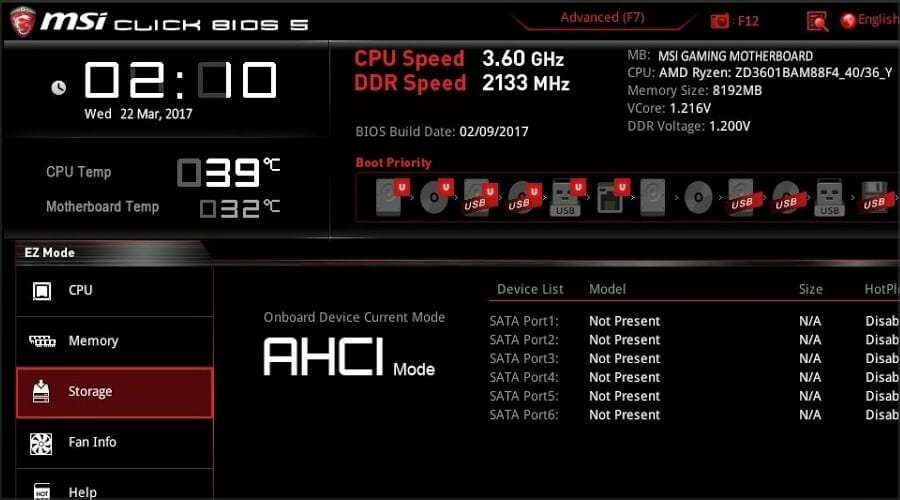
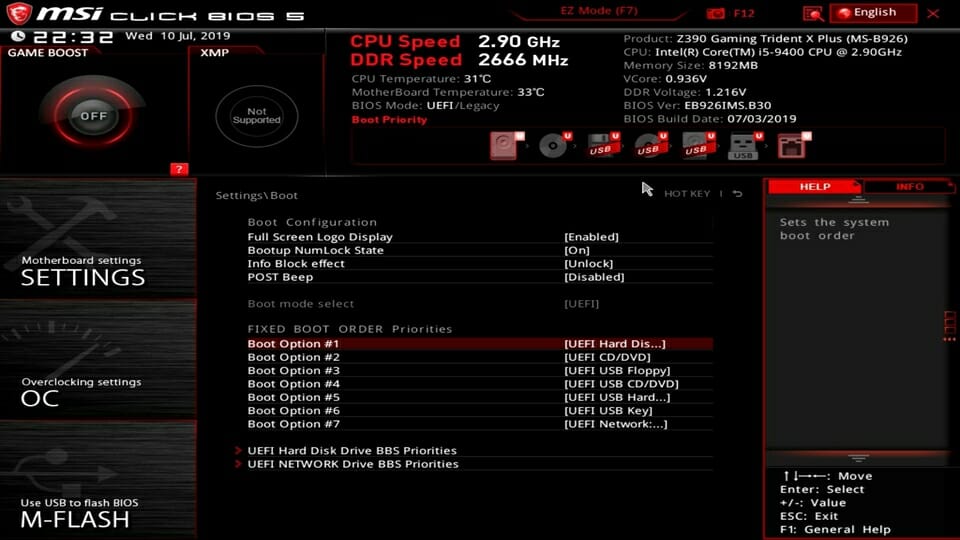
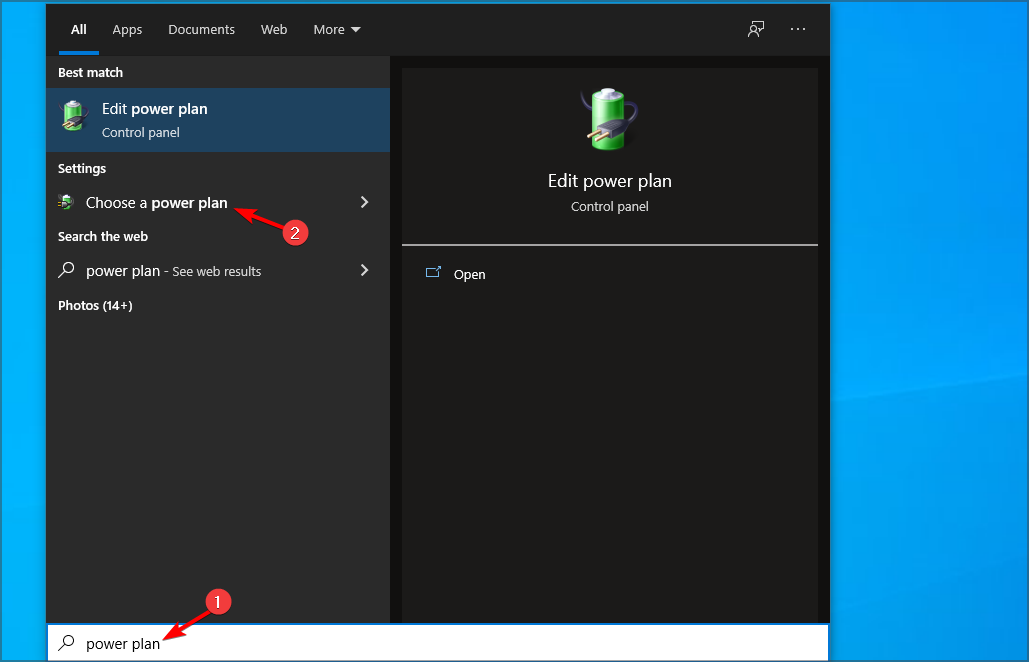

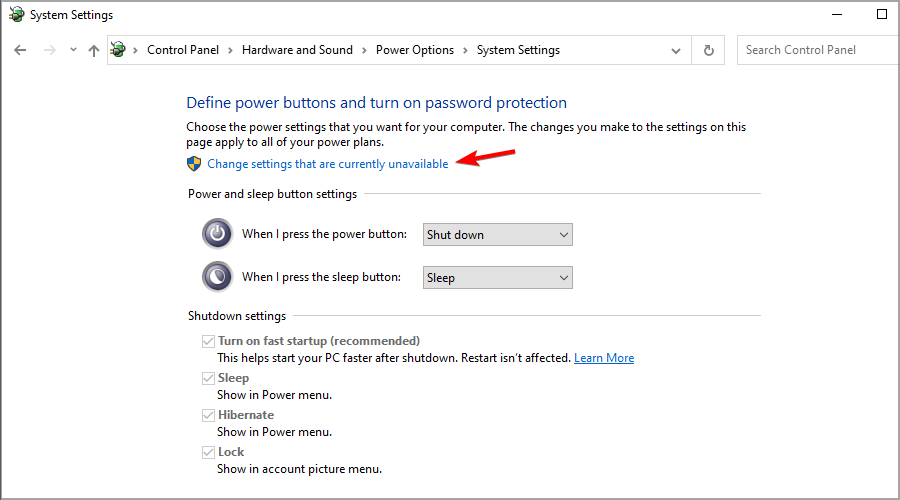

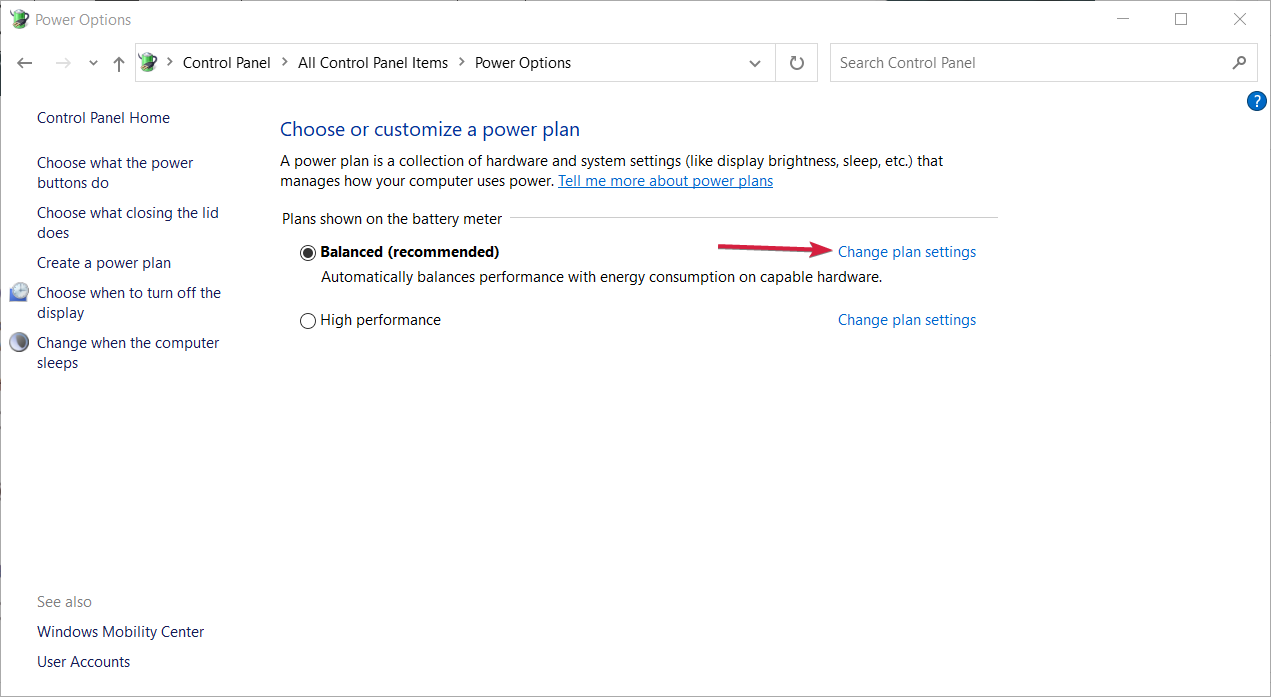
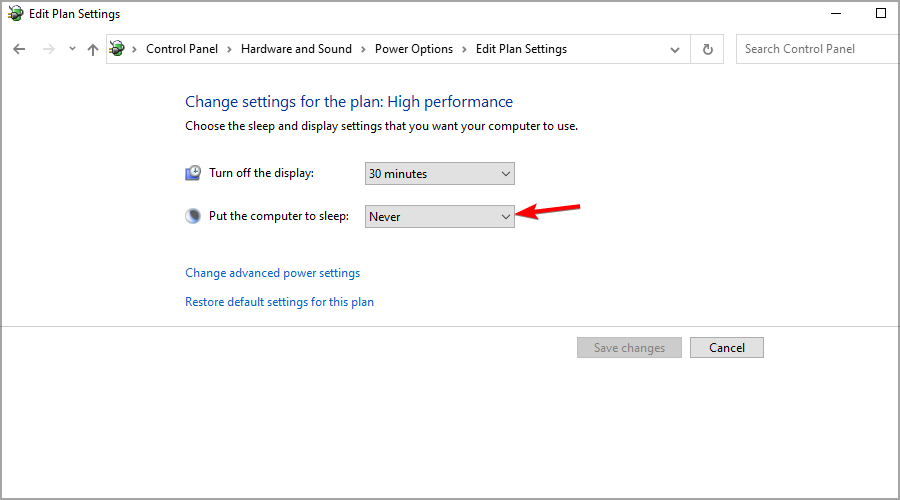
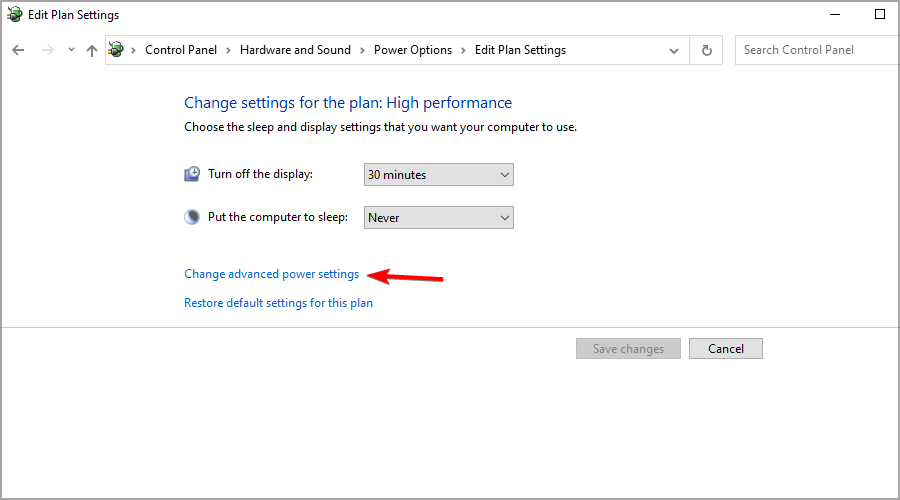


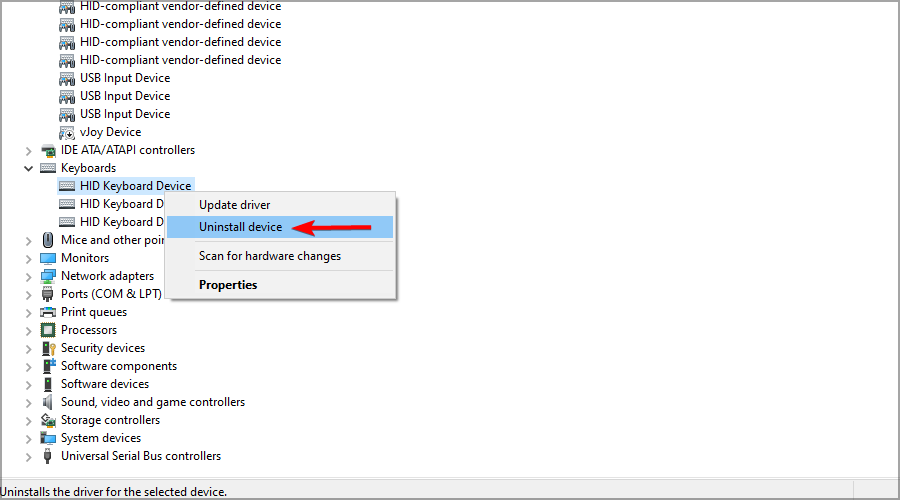
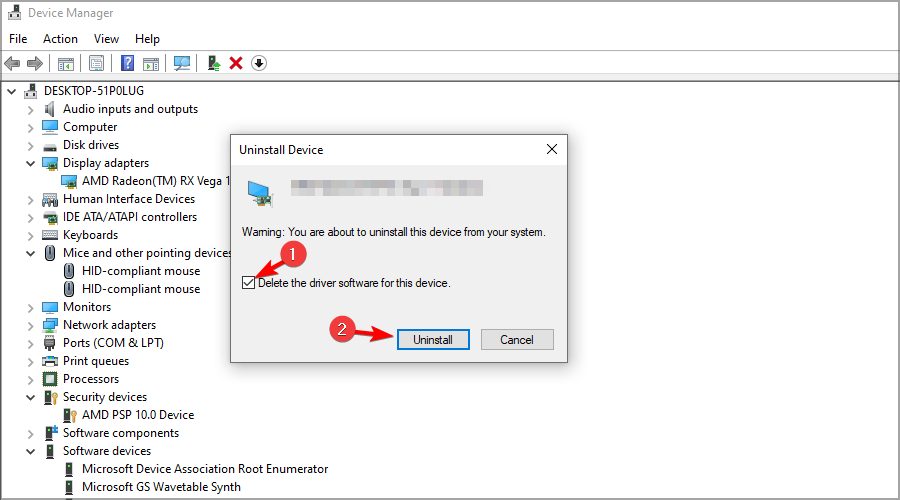
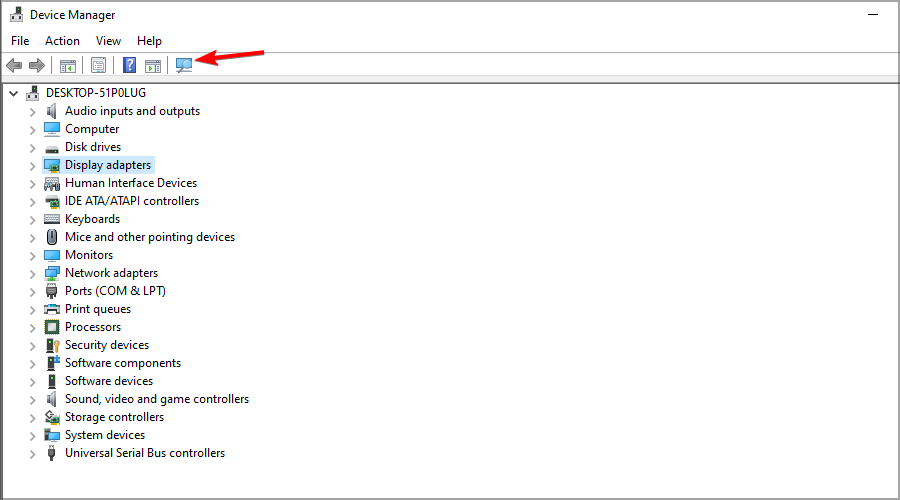
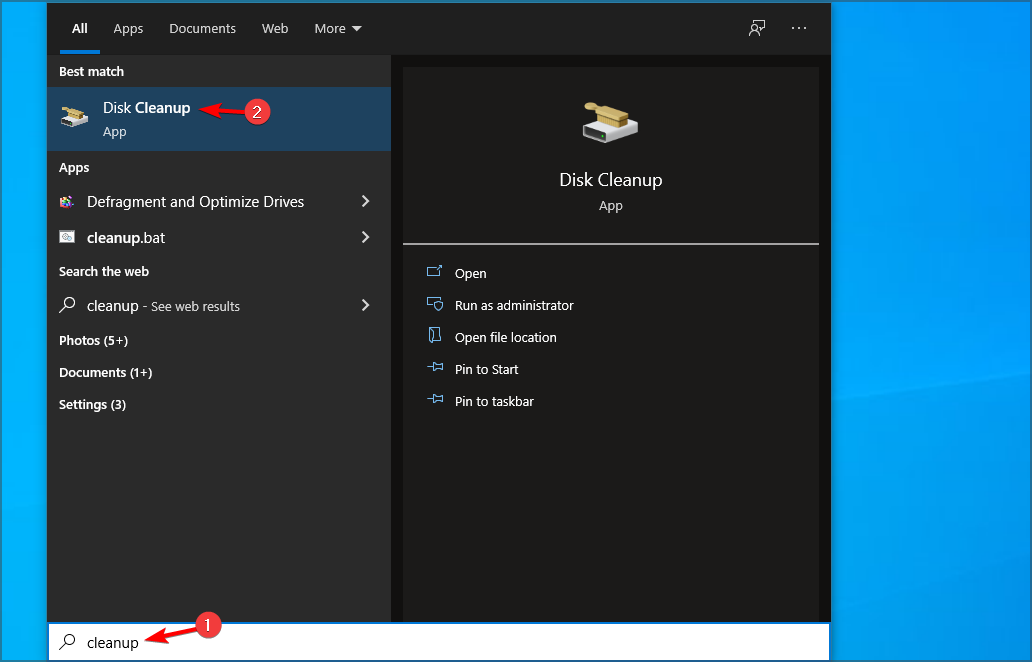
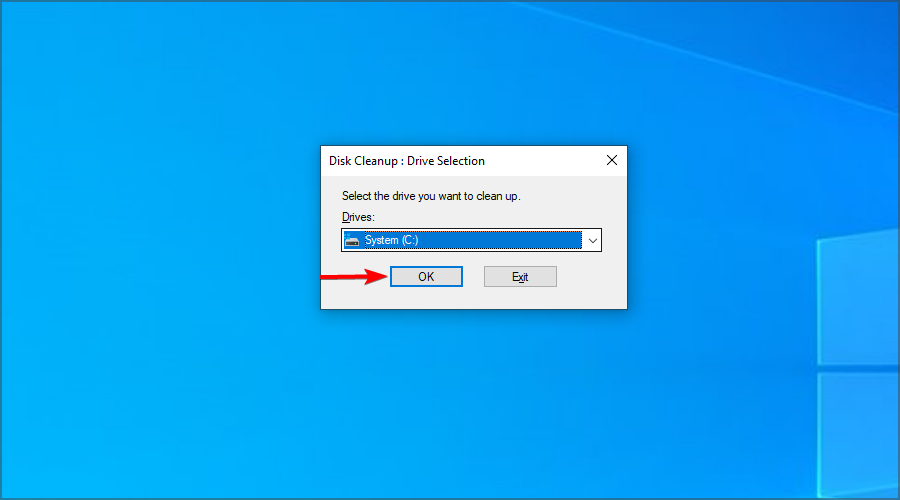
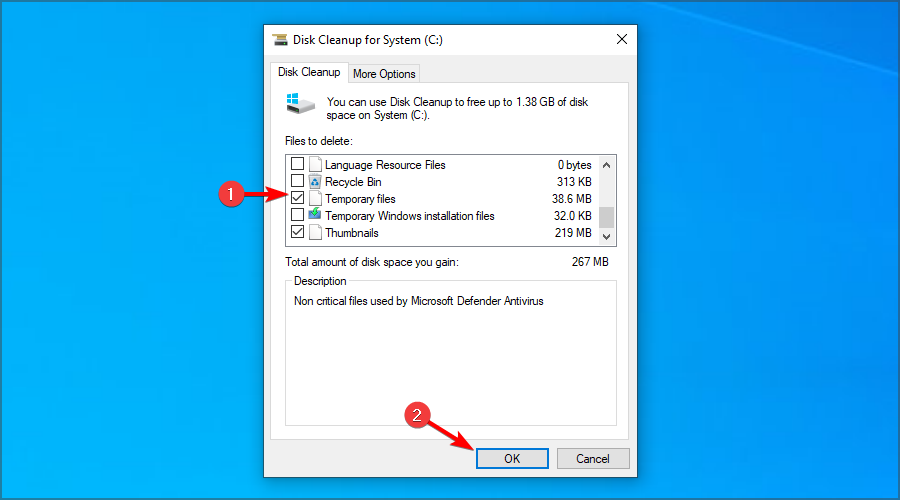
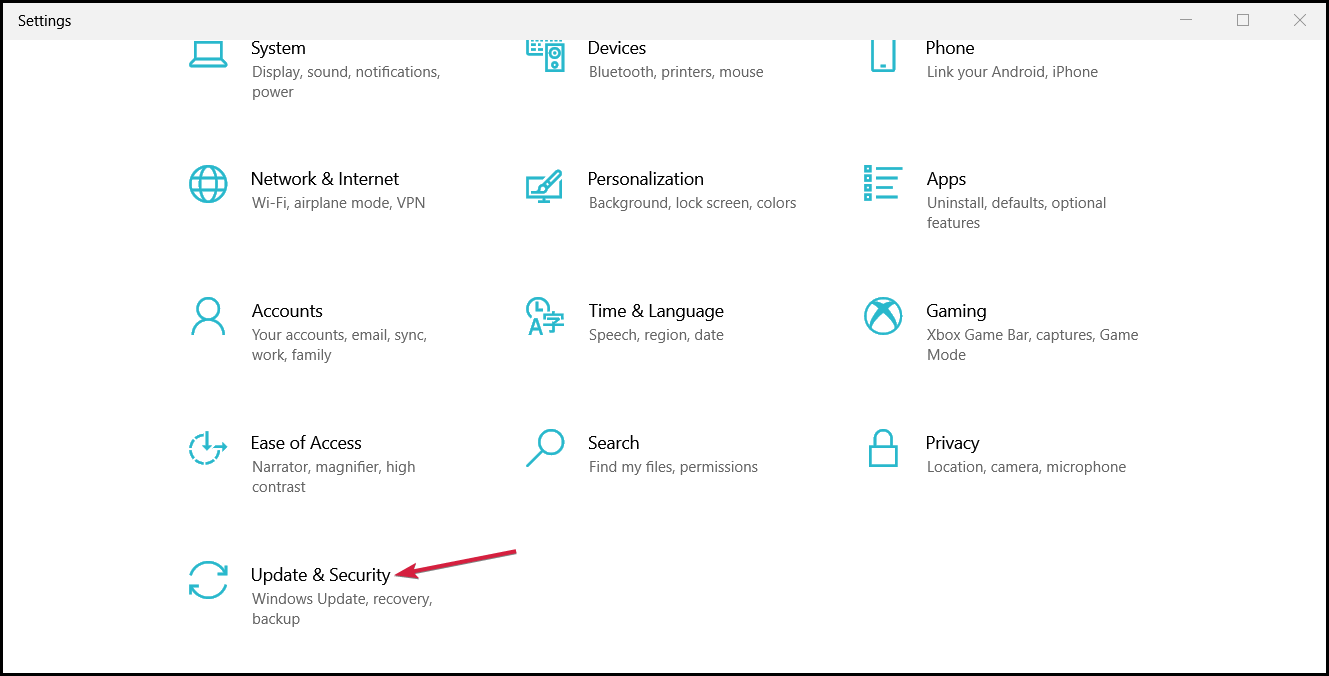
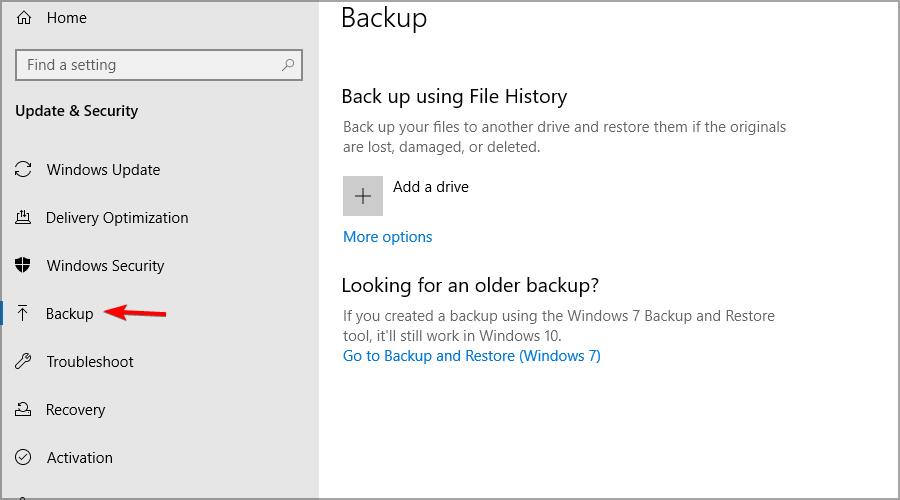
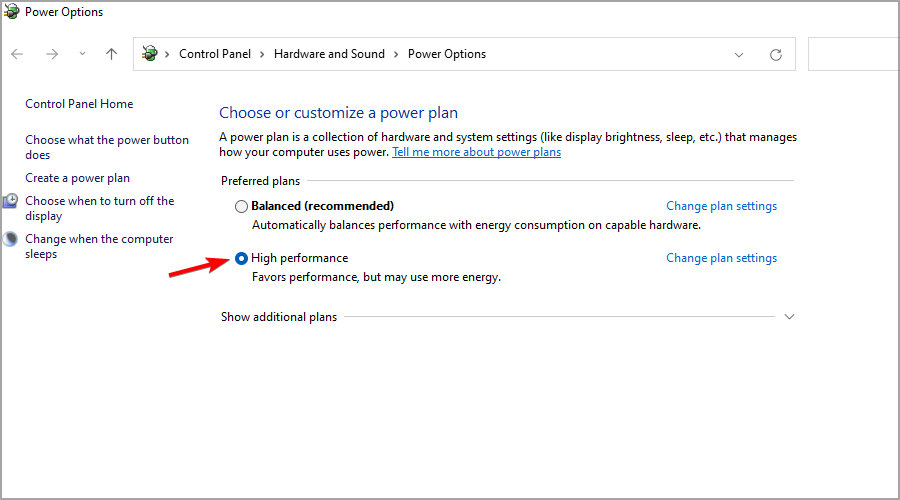







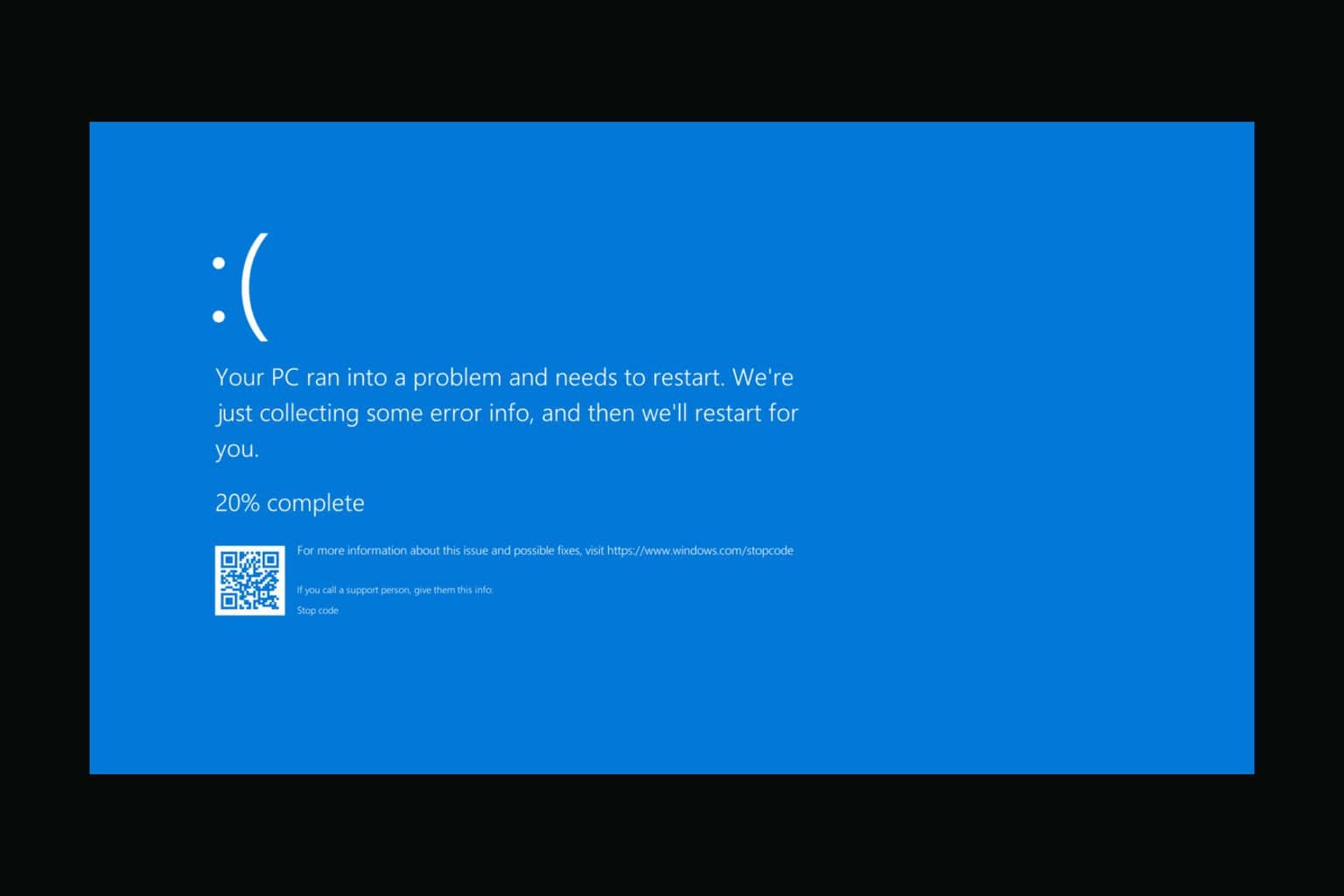


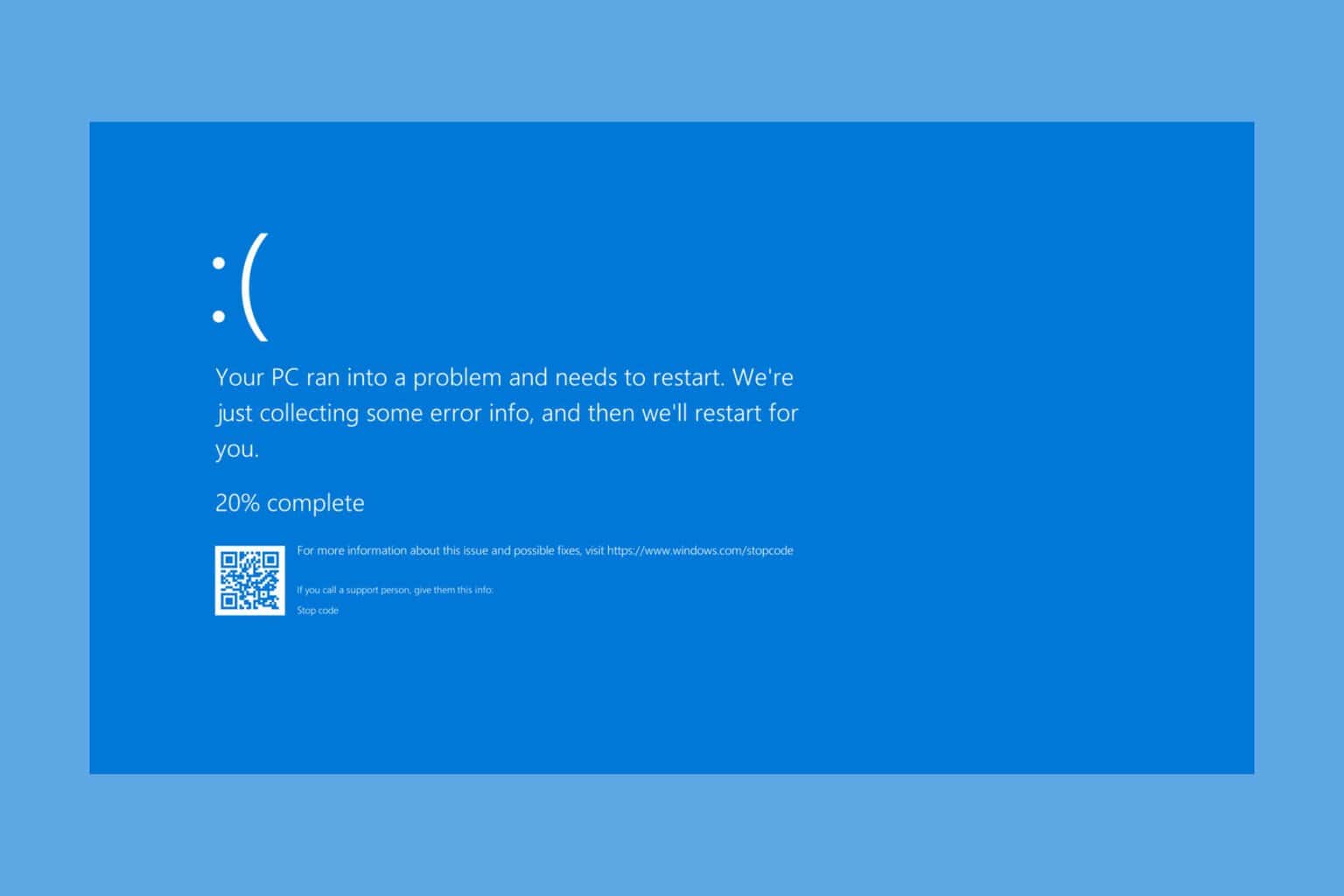
User forum
7 messages