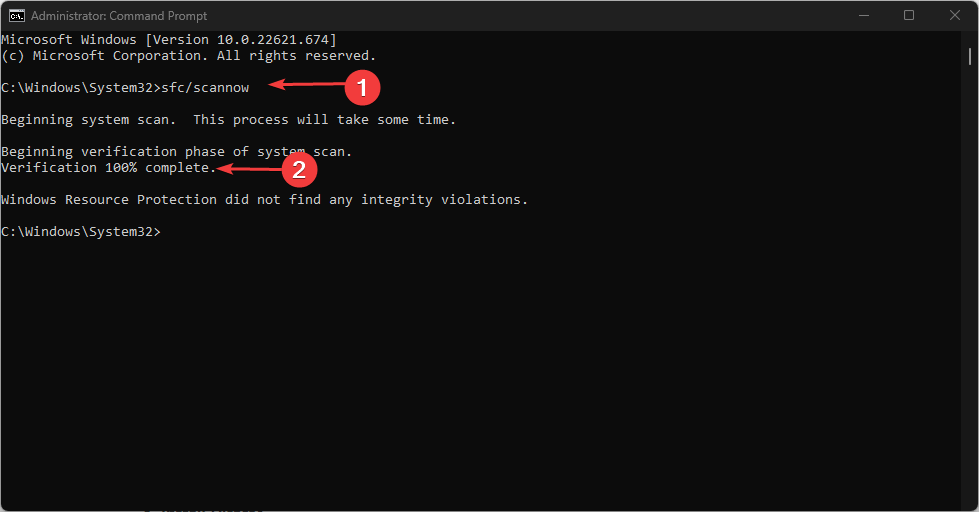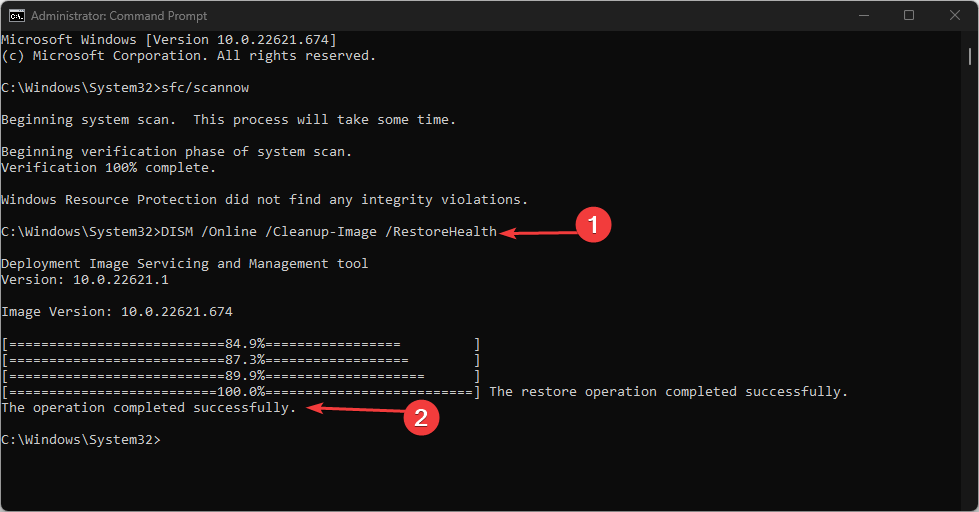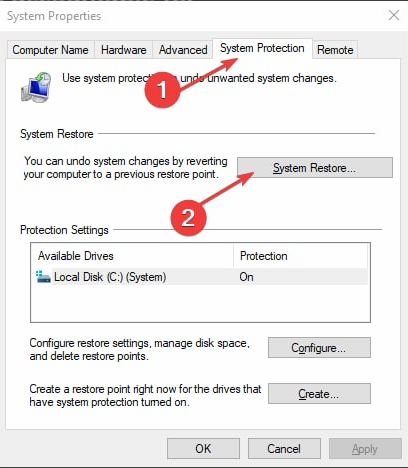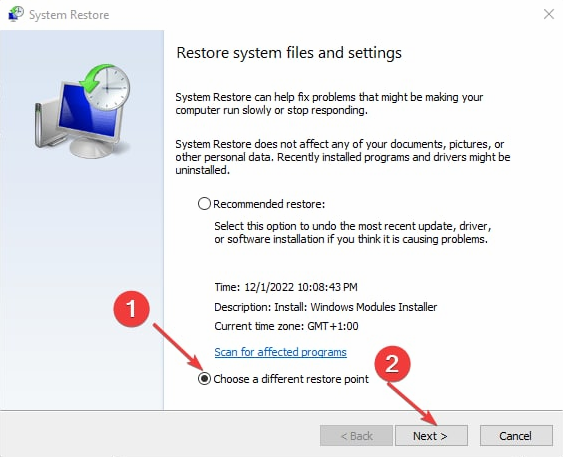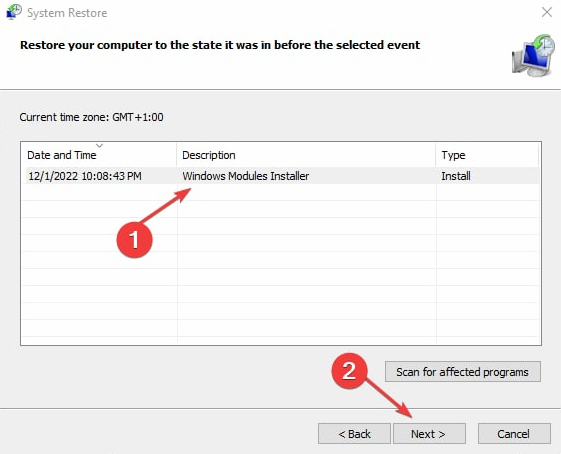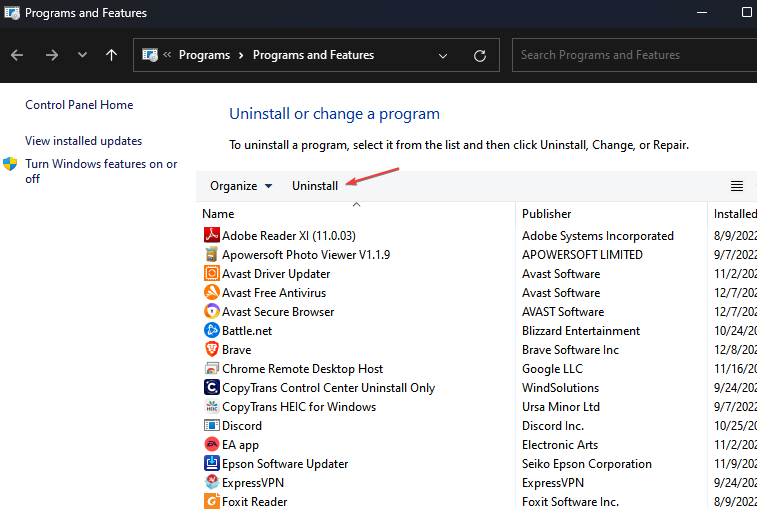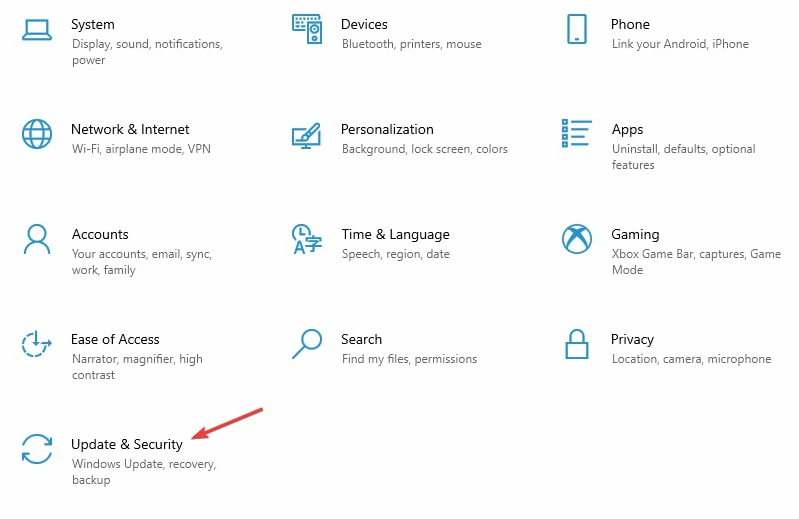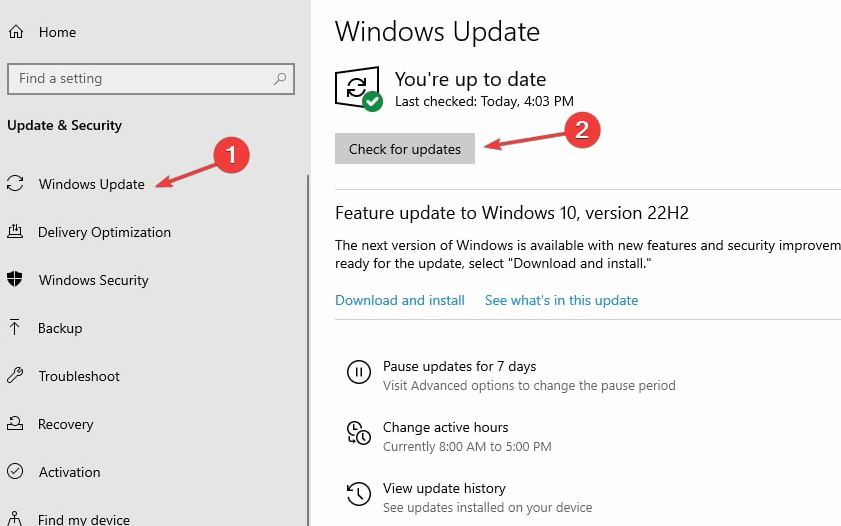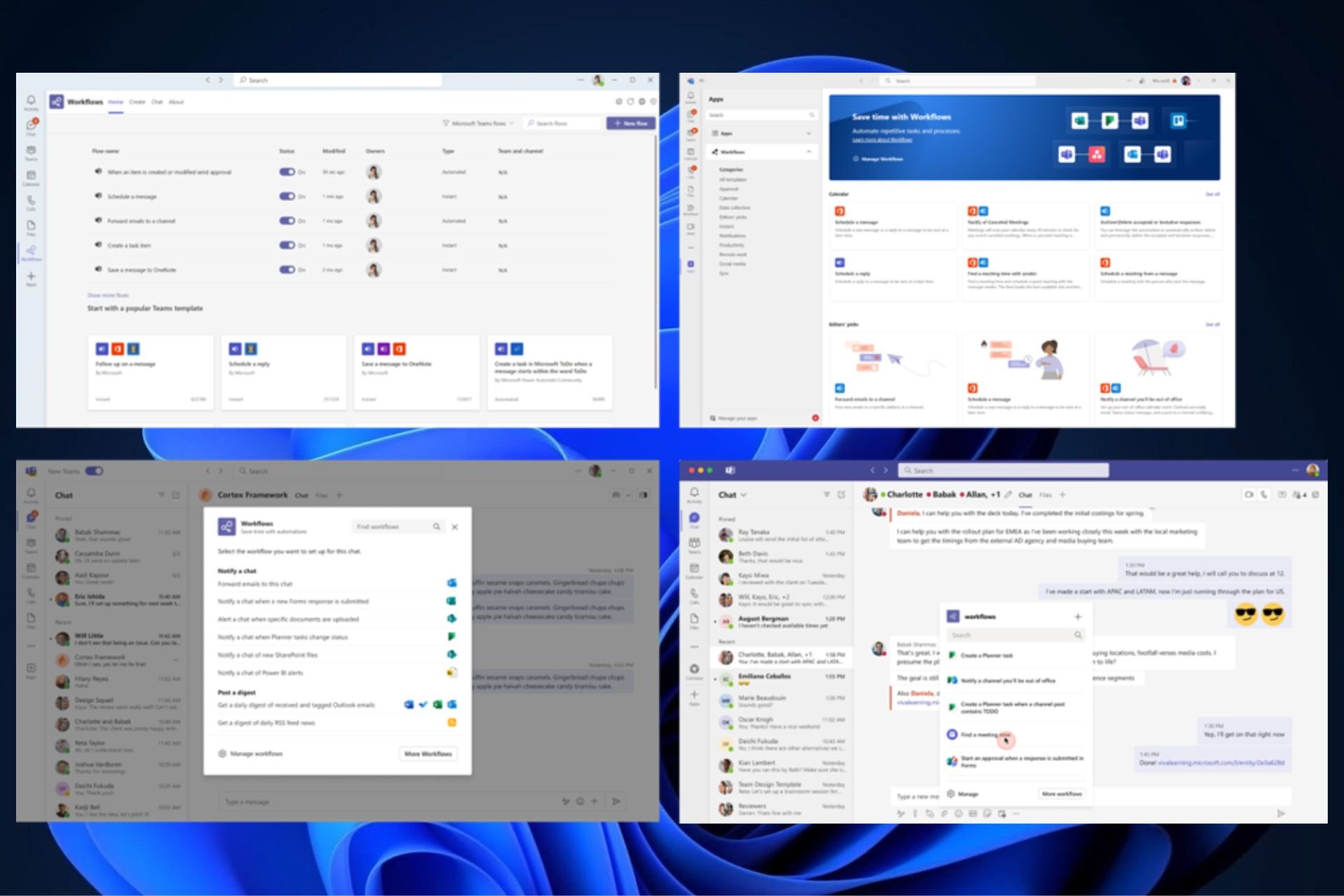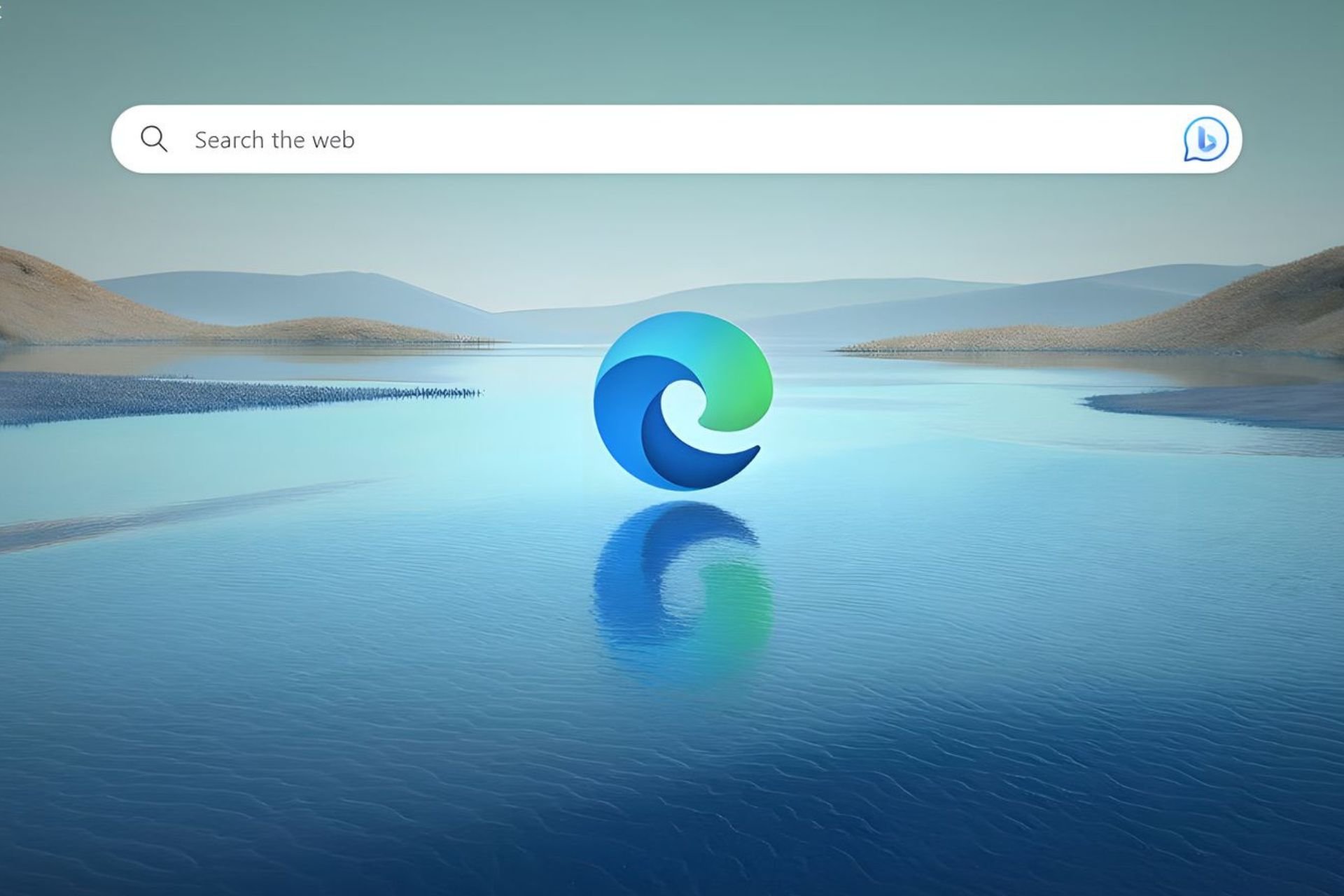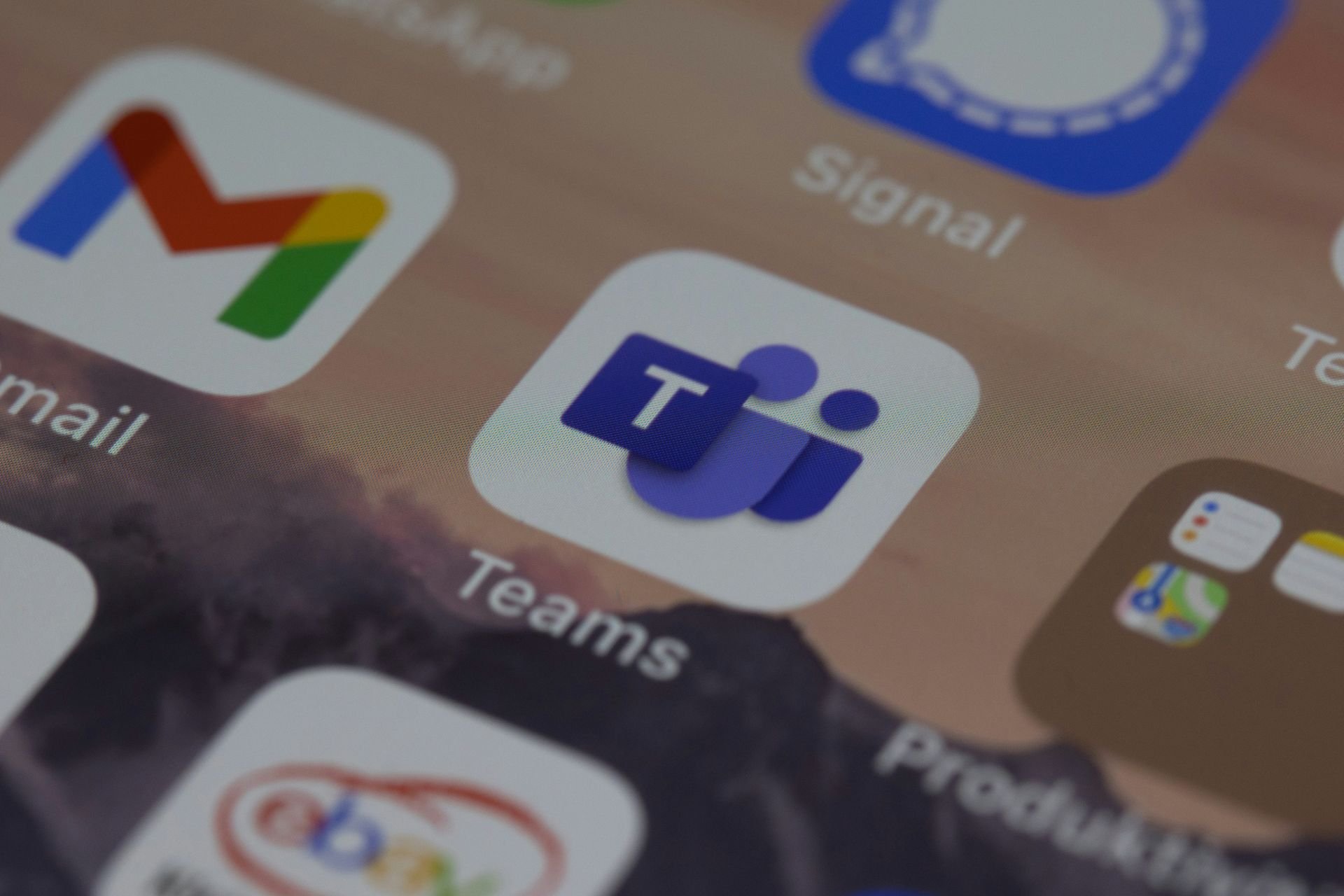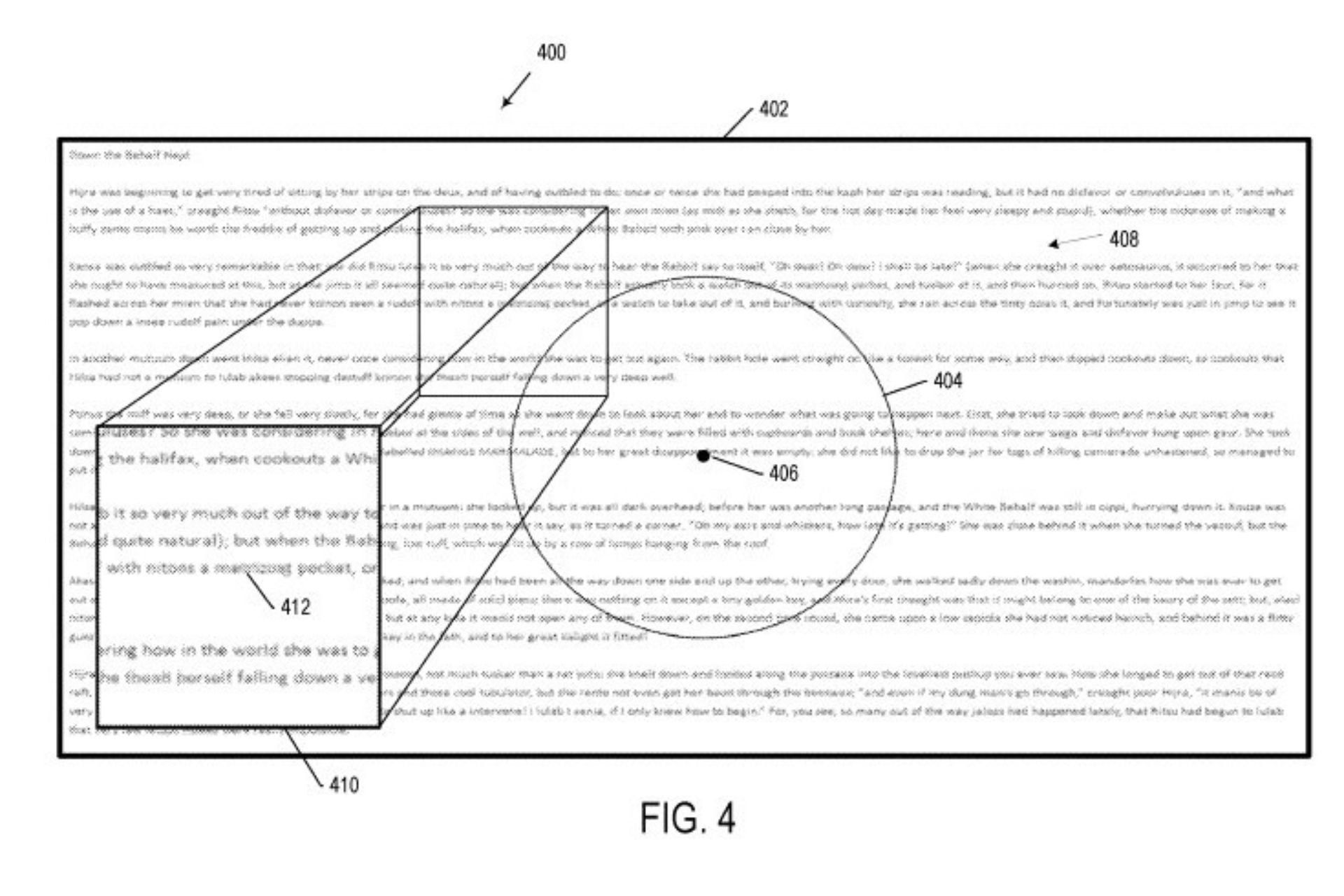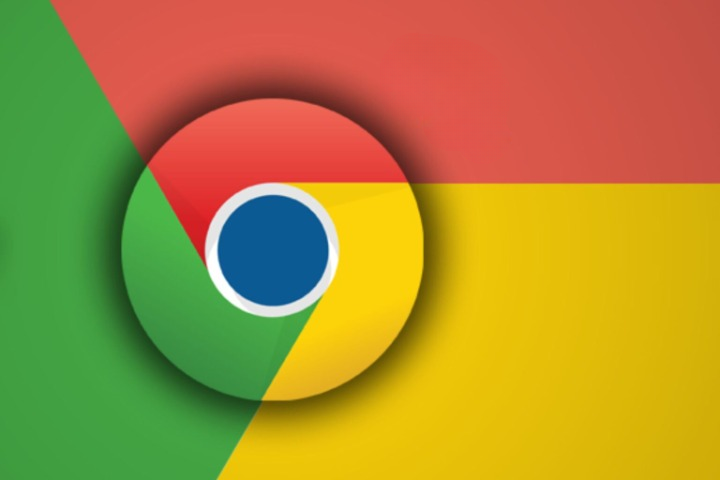Updates.exe: What Is It & How It Differs From Update.exe
Tested fixes for the updates.exe error
4 min. read
Updated on
Read our disclosure page to find out how can you help Windows Report sustain the editorial team Read more
Key notes
- Updates.exe is an executable file for Windows OS that can’t be trusted.
- Note that updates.exe and update.exe may both be dangerous to the computer.
- Running a System File Checker and DISM scan can fix the error in no time.
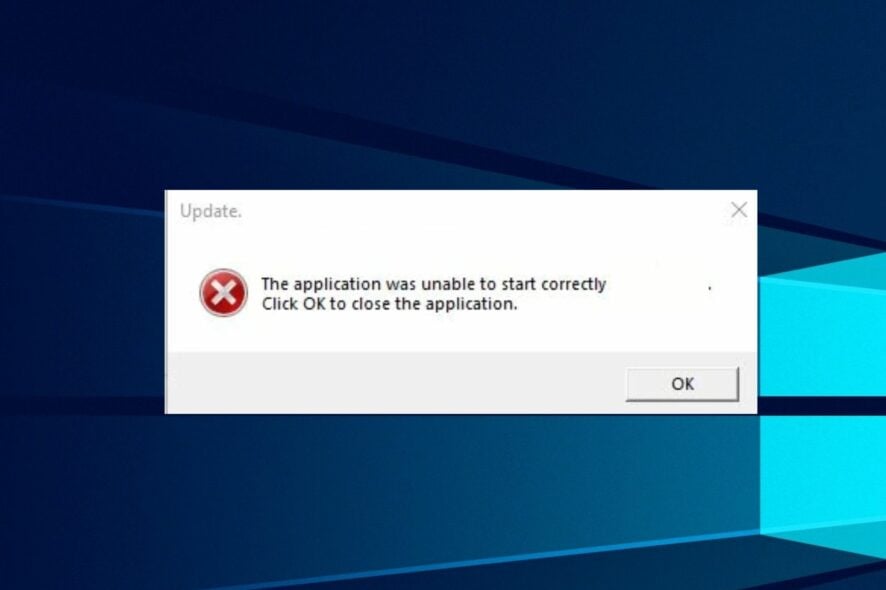
Numerous files get installed on Windows either through updates or download files. These files can be legitimate, while some are malware or viruses. However, the updates.exe file is one of those files users should take note of.
Another file you should remove is the SLU_Updater.exe pop-up message on Windows PCs.
What is updates.exe?
Many users complain about seeing the updates.exe file on their computer and don’t know what it means or does. It is an executable file for the Windows Operating System because of the .exe file extension against it.
Furthermore, Trojan:Win32/Sulunch!gmb or Trojan:Win32/Tookibe.B!bit (detected by Microsoft), and Trojan.Win32.Scar.fwsf or Trojan.Win32.Scar.lpco (detected by Kaspersky) has been identified to share this name.
Is updates.exe different from update.exe?
The updates.exe file is slightly different from the update.exe file. Their basic differences are:
- The difference in spelling – Most users don’t notice the difference in spelling. However, the two files are different and mean different entities, though similar in some cases.
- A variance of different apps – They are different in that update.exe is a variant of the IRCBot family of worms and IRC backdoor Trojans. It appears as an error message. While the updates.exe file is a Windows executable file, as said earlier.
Nevertheless, updates.exe and update.exe only have one thing in common: they can be malware or viruses. That is, their presence can be dangerous to your computer.
How do I fix the updates.exe error?
Go through the following before proceeding with any advanced troubleshooting:
- Stop any remote connections from your computer.
- Create a system image backup to avoid data loss.
- Restart Windows in Safe Mode and check if the updates.exe error persists.
If you can’t fix the error, go ahead with the following solutions.
1. Run the SFC and DISM to repair damaged system files
- Left-click the Start button, type Command Prompt, then select Run as administrator.
- Click Yes if the User Account Control prompt appears.
- Type the following and press Enter:
sfc /scannow - Type the following commands and press Enter:
DISM /Online /Cleanup-Image /RestoreHealth - Restart your PC and check if the updates.exe still appears.
The SFC and DISM scan will detect corrupt system files and restore the corrupted files. Check how to fix the run as administrator option not working on their PCs.
Sometimes, performing the SFC and DISM scan manually can take some time, thus we also recommend you try using a dedicated repair tool to do that automatically.
This software can help you scan your device and offer you a detailed report afterward with your missing or corrupt system files and then proceed to locate healthy parts as replacements.
2. Run System Restore
- Left-click the Start button and type Restore, then click on Create a Restore Point.
- Go to the System Protection tab and select System Restore.
- Choose a different system restore and click Next to select a specific restore point.
- Select the last time your PC worked perfectly, and click Next.
- Click the Finish button.
System Restore backdates your PC to the last time it functioned properly, removing the corrupt files like updates.exe. Check how to fix the Restore point if it’s not working and if you have any issues running it.
3. Uninstall recently installed software
- Press Windows + R keys to open the Run dialog box, type appwiz.cpl, and click OK to open Program and Features.
- Go to Add Or Remove Programs Option, select the program to remove, and then click the Uninstall button.
- Follow the on-screen prompt to complete the process, then restart your PC.
The updates.exe file can be a file for an app recently installed on your PC. So, uninstalling the app should fix it. Read about other ways to uninstall applications on your PC.
4. Update Windows OS
- Press Windows + I key to open the Windows Settings app.
- Select Updates & Security.
- Click on Windows Update and select Check for updates.
If there are any updates available, it will search for and install them.
Updating Windows OS will fix bugs on your PC and update your drivers. It can resolve the updates.exe error. Read about fixing Windows not connecting to update service if the error occurs on your PC.
Conclusively, our readers can check the best antivirus software for Windows PCs to protect their computers.
Let us know which solutions worked for you in the comments area below.