Fix: Updating Office Please Wait a Moment Error
Launch Office apps in Safe Mode
3 min. read
Published on
Read our disclosure page to find out how can you help Windows Report sustain the editorial team. Read more

Updating Office, please wait a moment is an error that appears when you launch a Microsoft Office/365 app. The screen freezes and does not proceed forward.
Eventually, you get a prompt on the screen, The application was unable to start correctly (0xc0000142). Click OK to close the app, which closes Office, and you are back to square one.
How can I fix Updating Office Please wait a moment error?
Let us begin with a few workarounds before trying more detailed solutions.
- Launch Microsoft Office as an administrator through the right-click menu.
- Uninstall multiple Office versions except the one that you intended to use.
1. Open Office apps in Safe Mode
1. Locate the Office app’s shortcut or search from the Start menu.
2. Hold Ctrl and then click/double-click on the shortcut.
3. Click Yes to confirm and open the Office app in safe mode.
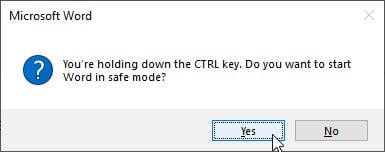
If the Office app opens in safe mode, there is an underlying issue with a certain add-on extension. Therefore, you can remove add-on extensions individually to find one causing the update error.
 NOTE
NOTE
2. Restart the ClickToRun
1. Press Ctrl + Shift + Esc to open the Task Manager.
2. Head to the Process and select End Task from the right-click menu of the Microsoft Click-to-Run process.
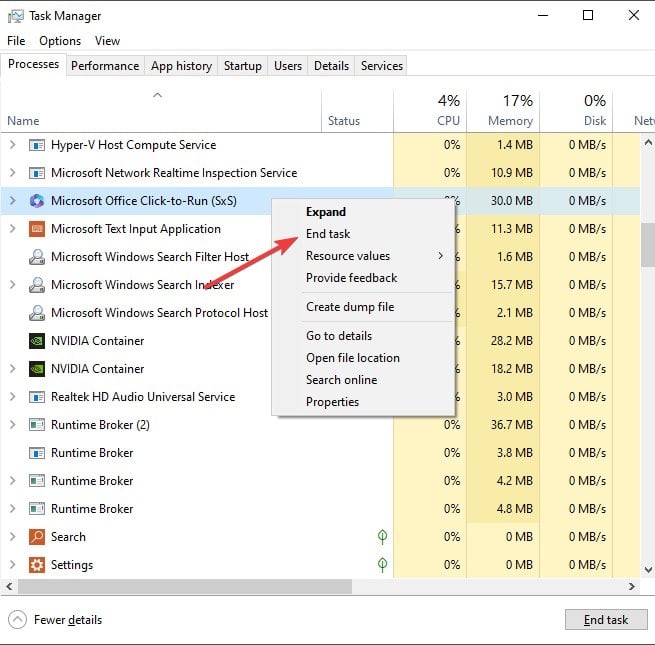
3. After that, go to the services tab and find ClicktoRun Svc.
4. Then, select Start from the right-click menu of ClicktoRun Svc.

 NOTE
NOTE
5. Now, restart the computer as a good measure after restarting the service. This will fix the updating problem with MS Office.
3. Repair Microsoft Office
1. Head to Add or remove programs from the Start Menu search.
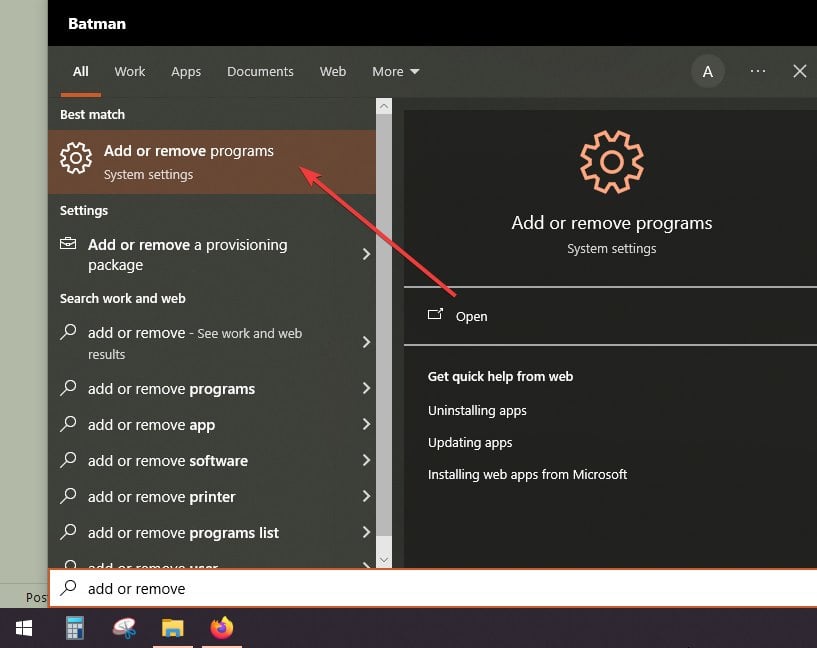
2. Click on the Modify option for Microsoft Office.
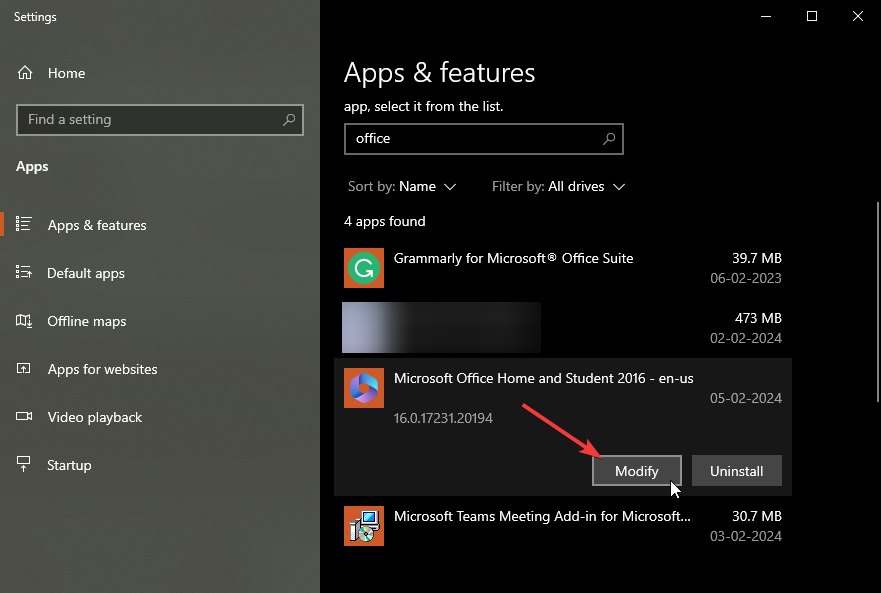
3. Select Quick Repair and then click on the Repair button to start the process.
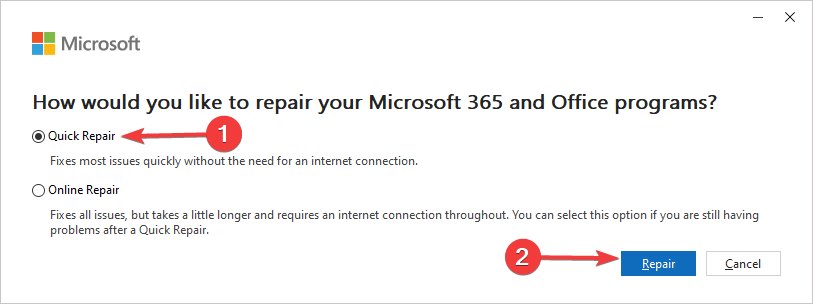
4. Once finished, click Close and check if the error has been fixed.
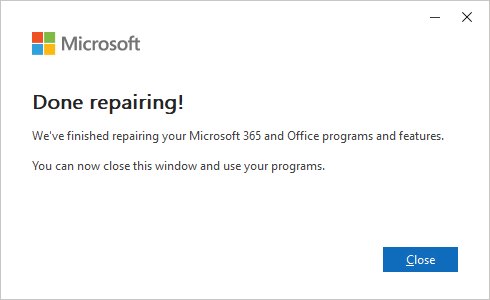
If the issue persists, then repeat the process and select Online Repair this time, which will require the internet to download new files.
4. Clean Boot Windows
1. Head to System Configuration from the Start Menu.
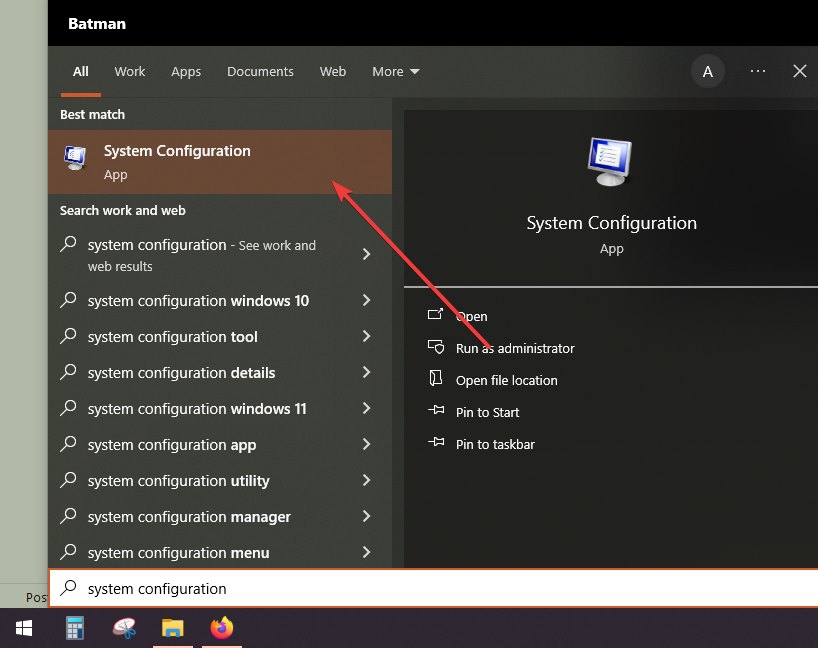
2. Then go to the services tab and tick Hide all Microsoft services.
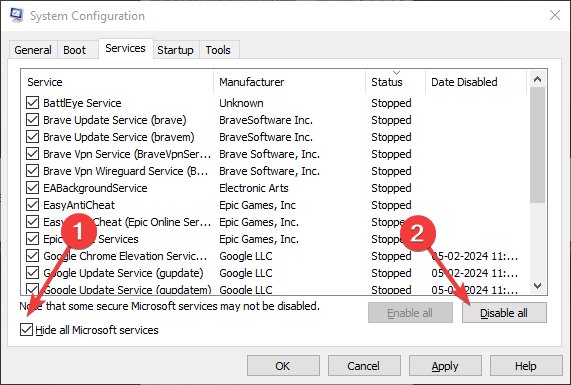
3. After that, click Disable all and then click OK to save changes. Now, you will need to restart the computer to apply the changes.
5. Reinstall Microsoft Office
When none of the above-given methods have worked, you can uninstall Office and then reinstall it again for a fresh start.
You can use our guide to uninstall Microsoft Office in Windows 10/11. After that, if you want to install Microsoft 365, then consider using the official guide.
6. Reset Windows
You can reset Windows 11 and Windows 10 to bring it back to a stable state when Office did not have the problem. You can choose to keep the personal files, apps, and settings.
7. Contact Microsoft support
After you have exhausted all the options and none seem to work, it is time to contact Microsoft support. The reason behind the updating error for you could be specific to your machine. So, you can ask in the forums from experts, and even consult Microsoft support agents.
And once that is solved, you can download and install new Microsoft Office fonts. After that, power up your work with AI by enabling Copilot in Microsoft Word.
So, this is how you can fix the updating office, please wait a moment error on your PC. It appears on various Office and Microsoft 365 apps and is not specific to a particular version.
If you know of any better solution to this office updating error, then feel free to let us know via the comment section.








User forum
0 messages