Uplay Mic won't Turn on? How to Fix it Quickly
Here's how to fix this issue and turn on the mic in Uplay
3 min. read
Updated on
Read our disclosure page to find out how can you help Windows Report sustain the editorial team. Read more
Key notes
- If your mic won't turn on in Uplay, it might be because it is not the default device.
- You can fix this issue quickly by running the Playing Audio troubleshooter.
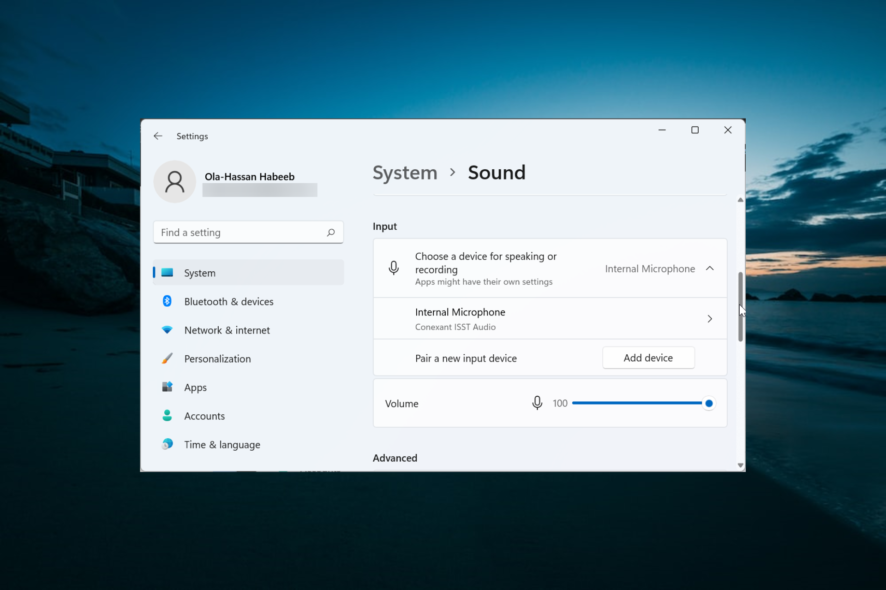
Voice communication is a big part of online multiplayer gaming in Windows 10. But what do you do when they stop working? That’s the case with a lot of Uplay gamers who reported that their mic won’t turn on.
If you bumped into the same problem, then you’ll be happy to know that there are some solutions to fix it.
What can I do if my mic won’t turn on in Uplay?
Before proceeding to the sophisticated solutions in this section, try the troubleshooting steps below:
- Make sure that your microphone/headset is plugged in
- If your mic/headset has separate volume controls, raise the sound to an appropriate level.
- If your mic/headset has a mute button, make sure it’s not pressed.
- Make sure that the mic is not muted from Windows 10‘s settings.
- Connect your mic/headset to another device to confirm that it is working properly.
- Use the Sound troubleshooter from Windows 10
1. Set your microphone as the default device
- In the bottom-right of your screen, right-click the speaker icon in the system tray.
- Select Sound settings.
- Under Input, you’ll see an option called Choose a device for speaking or recording. Click it and select your microphone as the default device.
Uplay and games won’t recognize the microphone if there are non-English characters in its name. Make sure that the name of your mic contains only Latin characters. Here’s what you need to do if you want to rename your mic:
- Follow the steps above to open Sound settings.
- Under Input, click on Device proprieties.
- In the Device proprieties window, click on the first box from the top.
- Now enter the name of your microphone (Latin characters only) and then click on Rename.
- Open Uplay.
- Go to Settings.
- Under the Audio tab, make sure that your renamed microphone is selected. If not, select it.
2. Change an option in Realtek HD Audio Manager
- Open Realtek HD Audio Manager.
- Click on the gear icon to access Settings.
- Under Recording Device, find the Separate all input jacks as independent input devices option.
- Make sure that it’s checked.
- Go again in the Sound setting as explained in solution 2, and make sure that your mic is still set as the default device.
And there you go. After following these simple solutions, your microphone should work just fine in Uplay.
Don’t forget to perform the usual checks mentioned in the preliminary steps, as sometimes the problem is just a muted mic or a Windows 10 setting. To aid with this, check our guide on how to turn on Windows 10 mic.
If you have any other suggestions or questions, don’t hesitate to leave them in the comments section below.
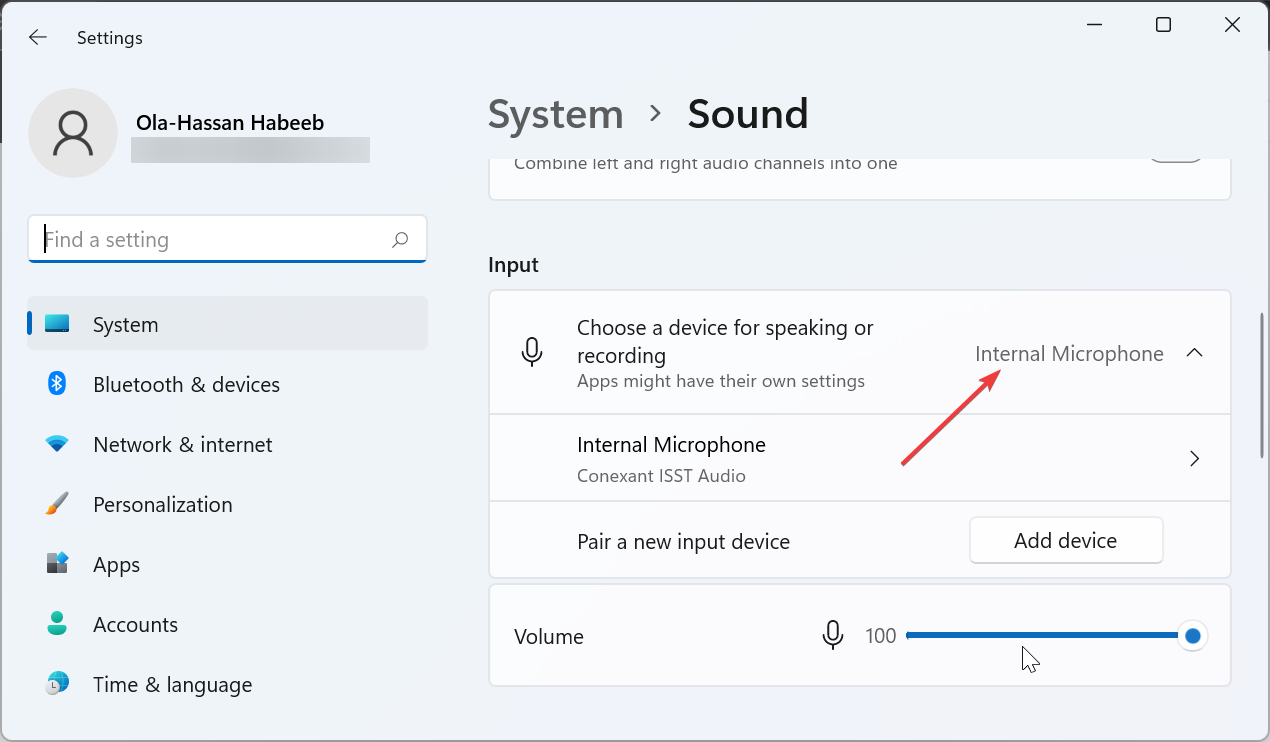
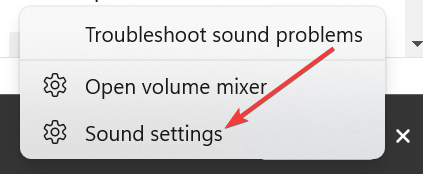



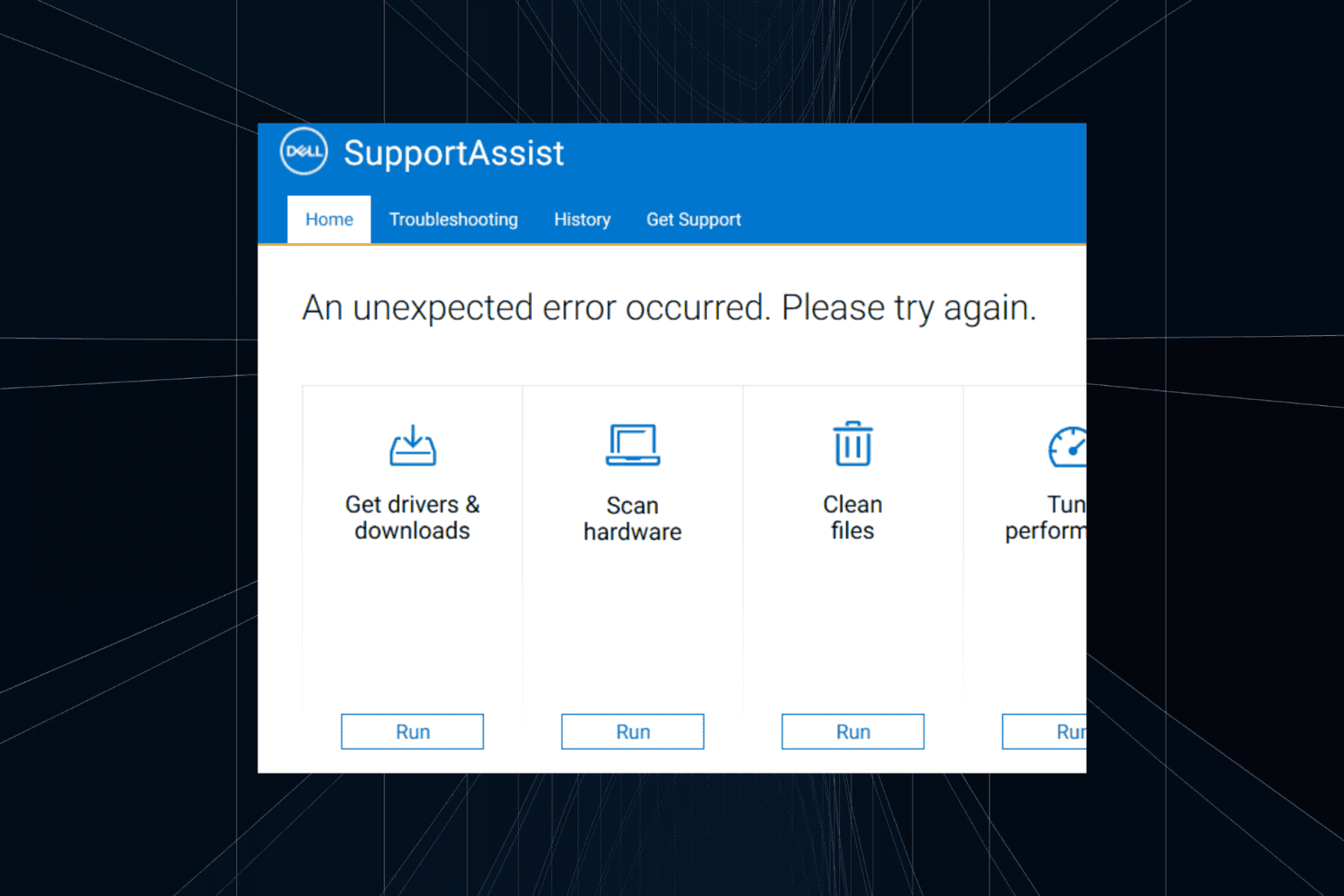

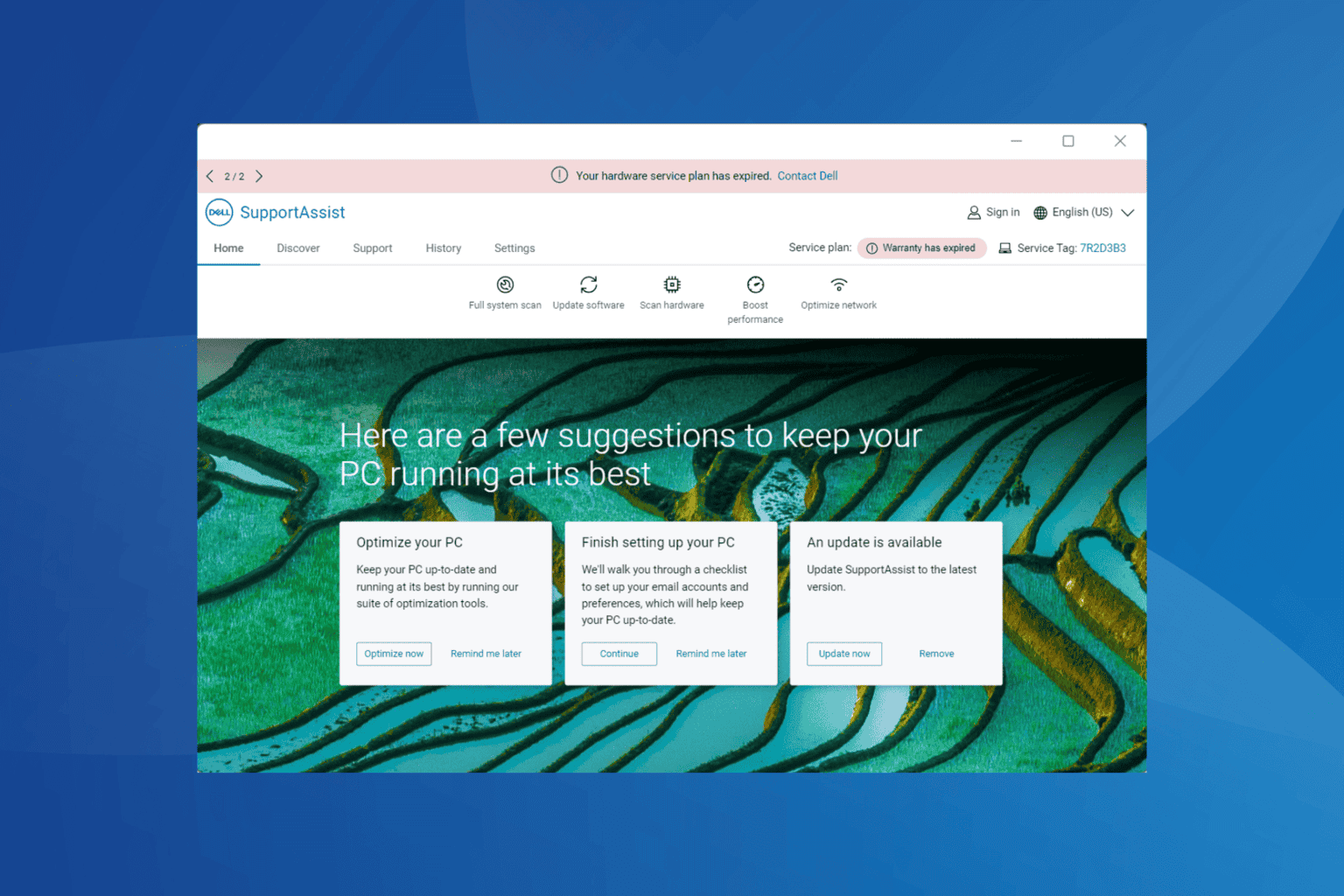

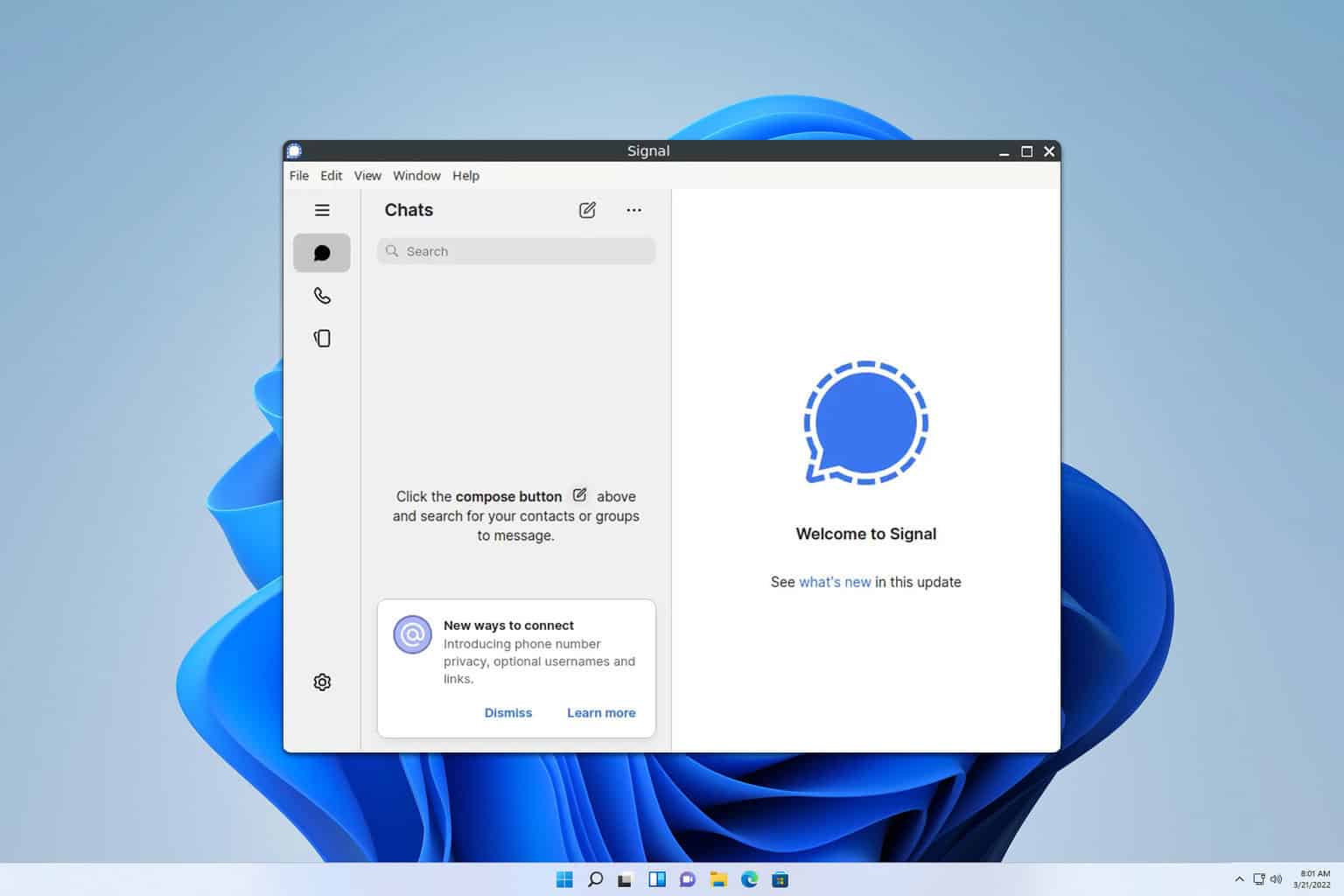
User forum
0 messages